Cost Item Scale
Navigation (From  click the New Icon
click the New Icon , under
, under  )
)
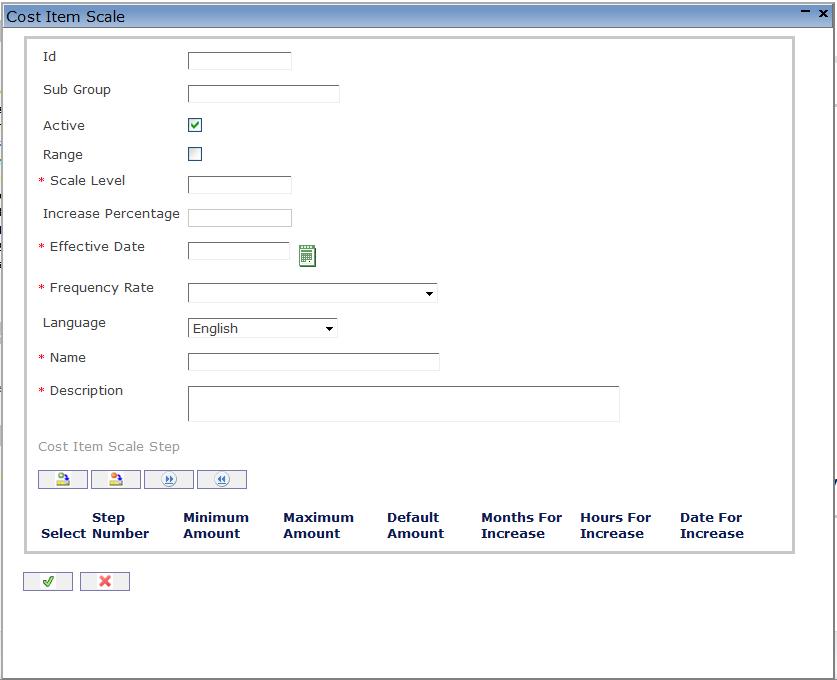
Create a Cost Item Scale
Navigation (From  click the New Icon
click the New Icon , under
, under  )
)
- Enter the new Cost Item Scale information. Fields with an asterisk
 are mandatory fields.
are mandatory fields. - Enter the ID, Sub-Group, click on the Active and Range checkmarks, as required. Enter the Scale Level, Increase Percentage, Effective Date, Frequency Rate, select the Language, and enter the Name and Description.
- ID: Unique Identification Number
- Sub Group: Sub group of the Cost Item Scale.
- Active: Active Status - if checked, Cost Item Scale is available.
- Range: If checked, the Cost Item Scale Level will not be a fixed rate but a Cost Item Scale Level with a range
- Scale Level: Number indicating the Cost Item Scale Level
- Increase Percentage: Percentage of Increase at anniversary date for Cost Item Scales with a minimum-maximum range
- Effective Date: Date at which the Cost Item Scale becomes effective. To enter the date, click on the Calendar icon
 and select the date.
and select the date. - Frequency Rate: Type of rate of the Cost Item Scale: Hourly, Daily, Weekly, Monthly, or Annually.
- Language: Language used
- Name: Cost Item Scale Name
- Description: Detailed description of the Cost Item Scale
- Click on the New icon
 under
under  to enter the Cost Item Scale Step information (refer to Cost Item Scale Step for more information).
to enter the Cost Item Scale Step information (refer to Cost Item Scale Step for more information). - Click the individual Select Checkbox (es), under
 to select and de-select the Cost Item Scale Step (s), as required, or click the Select All icon
to select and de-select the Cost Item Scale Step (s), as required, or click the Select All icon  or Unselect All
or Unselect All  icon, to select or de-select all Cost Item Scale Step (s), if required.
icon, to select or de-select all Cost Item Scale Step (s), if required. - Click the Remove icon
 to remove the selected Cost Item Scale Steps, from step 4, if required.
to remove the selected Cost Item Scale Steps, from step 4, if required. - Click on the Save and Return icon
 to save the Cost Item Scale information and return to the Cost Item Scale Group, or click on the Discard icon
to save the Cost Item Scale information and return to the Cost Item Scale Group, or click on the Discard icon  to discard the Cost Item Scale information entry and return to the Cost Item Scale Group.
to discard the Cost Item Scale information entry and return to the Cost Item Scale Group.
Cost Item Scale Step
Navigation (From  click the New Icon
click the New Icon , under
, under  , and New Icon
, and New Icon , under
, under  ).
).
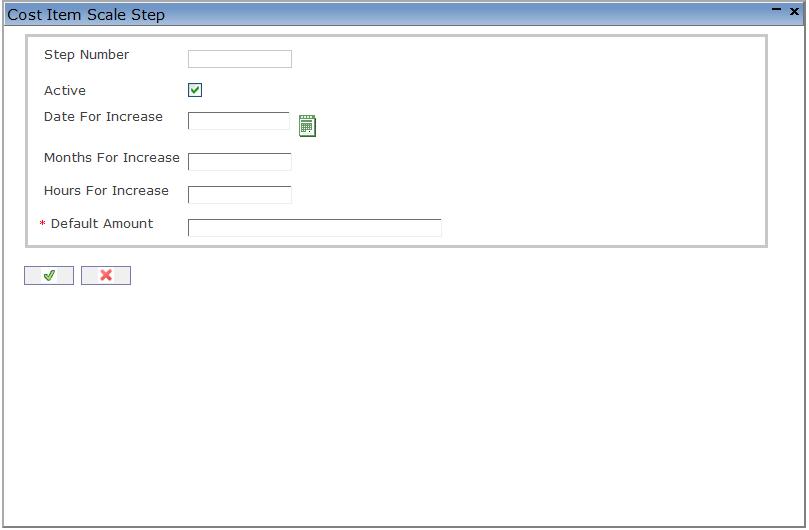
Create a Cost Item Scale Step
Navigation (From  click the New Icon
click the New Icon , under
, under  , and New Icon
, and New Icon , under
, under  ).
).
- Enter the new Cost Item Scale Step information. Fields with an asterisk
 are mandatory fields.
are mandatory fields. - Click on the Active checkmark, as required, enter the Date For Increase, Months For Increase, or Hours For Increase, as required. Enter the Default Amount, if Range is not selected under Cost Item Scale, or Minimum Amount and Maximum Amount if Range is selected, under Cost Item Scale.
- Active: Active status - if checked, Cost Item Scale Step is available.
- Date For Increase: Date at which the salary will be automatically increased to the next level. To enter the date, click on the Calendar icon
 and select the date.
and select the date. - Months For Increase: Number of months prior to a salary increase to the next level.
- Hours For Increase: Number of hours prior to a salary increase to the next level.
- Default Amount: Cost Item Scale Step Default Amount..
- Minimum Amount: Cost Item Scale Minimum Amount.
- Maximum Amount: Cost Item Scale Maximum Amount.
- Click on the Save and Return icon
 to save the Cost Item Scale Step information and return to the Cost Item Scale, or click on the Discard icon
to save the Cost Item Scale Step information and return to the Cost Item Scale, or click on the Discard icon  to discard the Cost Item Scale Step information entry and return to the Cost Item Scale Group.
to discard the Cost Item Scale Step information entry and return to the Cost Item Scale Group. - Repeat steps 1 to 3 for all required Cost Item Scale Steps.