Promotion Management
Overview
Promotion Management deals with the advancement of an employee's rank or position in an organizational hierachy system. Promotion may be an employee's reward for good performance but before a company promotes an employee to a particular position, they must make sure that the person is able to handle the added responsibilities by screening the employee with interviews and tests and giving them training or on-the-job experience. A promotion can involve advancement in terms of designation, salary and benefits, and in some organizations the type of job activities may change a great deal.
Objectives and Benefits
The different specifications discussed in Promotion Management are Promotion Proposal, Review Promotion Proposal and Update Employee Information for Promotion.
Promotion Proposal (For more information click here)
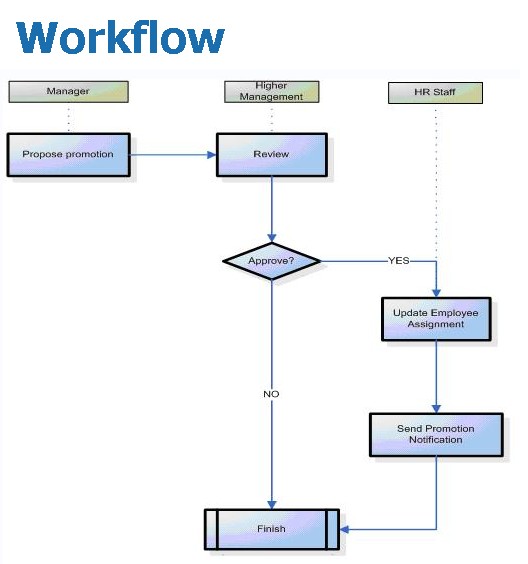
The image above represents the workflow process of a proposed promotion. Across in the green squares are the three staff representatives that are involved in this process. If we start at the Manager at the top left, we can see it is the manager who sends the proposed promotion for review to higher management. In the diamond shape under “higher management” we see “Approve?” This means, that the decision to approve or reject the proposal will now affect the direction we move in the workflow chart. If the proposal is approved, move to the right where you will see that the HR staff will update employee assignment, send the promotion notification and then proceed to the end of the flow; the process is now finished. However, if the proposed promotion has not been approved, move directly down the workflow chart to the finish, the process has now ended.
In Promotion Proposal, the manager proposes a list of candidates from employees that he/she is managing for promotion based on employee’s background such as PA result, training, skills and number of working years.
Review Promotion Proposal (For more information click here)
The review of the promotion proposal is the part in the process where the individual(s) who must approve the proposal receiver a promotion notification via email. The approver(s) must then review the promotion candidates proposed by the manager through the employees’ background. The individual(s) approving the promotion may approve a candidate and notify the result to HR to process next steps of the promotion process, or if required, the approver(s) may reject and provide comments to the manager so it is clear why the decision was made.
Update Employee Information for Promotion
In this part of the process for the promotion proposal, the HR Manager notifies the promotion and update position and salary for the candidate. The update will be effective on organization chart as well. The HR Manager then sends a notification to the employee and might attach a promotion letter to employee’s profile.
Promotion Proposal
Overview
Promotion Management deals with the advancement of an employee's rank or position in an organizational hierarchy system. A promotion can involve advancement in terms of designation, salary and benefits, and in the type of job activities. This screen holds the promotion proposal information for a given employee. It includes the Reviewer, Approver and Proposed Position (Employee Position) for the employee to be reviewed. When approved, a notification will be forwarded to recruitment for open opportunities.
The promotion management provides two types of potential promotion opportunities:
- Permanent: a permanent promotion can be established within the system in two separate ways; automatically or manually. Automatic promotion is established through the promotion policy system parameters. Promotion Policies define the number of days or hours that an employee needs to be in a specific position before being promoted. Manually recommended promotions may be entered and will follow under the recruitment management.
-Temporary: A temporary promotion is entered into the system manually and some examples include staff on leave, temporary vacancy, etc.
Navigation 
How to SEARCH:
- Enter the information to be used as retrieval criteria in the appropriate field (s). If you prefer to see a list of all Proposed Promotion, leave all fields blank.
- Click on the Find icon
 .
.
The Proposed Promotions screen includes the following fields:
| Report Fields | Definition |
| Code | Unique identifier that is system generated. |
| Proposed Promotion Date | Date of proposed promotion. When the promotion is suggested to take place. |
| Expected End Date | Expected End date if the assignment is temporary (e.g. temporary promotion). |
| Review Date | Date that designated reviewers need to provide their feedback for the Approver to make a decision. |
| Requested Date | Date when the record was entered. |
| Approved Date | Date the promotion is approved. Is provided by Approver. |
| Passed Date | Stores the date the Employee meets the Promotion Policy |
| Status | Promotion Proposal Status can be either: Created, Approval Requested, Approved, Rejected,Cancelled |
| Job Offer | Job offer specific to this Promotion for the given Employee. |
| Promotion Policy | The promotion policy ID. Automatically generated by the system. |
| Employee | Person who is being proposed for promotion |
| Requester | Person who is directly in charge of the employee OR in the HR organization |
| Temporary Position | Temporary position applicable. |
| Current Position | Employee's current substantive position |
| Proposed Position | Proposed position for the promotion |
| Recruitment Requisition | It is unique number to identify a new requisition. This number is auto generated |
| Approver | The person who approves the promotion request. |
| Language | Language used. |
| Remark | Description - relating to the workflow of this promotion request |
Create a Promotion Proposal Manually
The Promotion Proposal screen holds the promotion proposal information for a given employee.
To CREATE a Promotion Proposal, follow the steps below:
Navigation 
By default, you will be in Search Mode.
- Click on the New icon
 (you will then be in Insert Mode).
(you will then be in Insert Mode). - Enter the new Proposed Promotion information. Fields with an asterisk
 are mandatory fields.
are mandatory fields. - Enter the Code if available. It may be system generated based on the configuration parameters.
- Code: Unique identification code of the Proposal.
4. Enter the Proposed Promotion Date, the Expected End Date, and the Review Date. Pick up all dates by clicking on the green calendar beside each field. ![]()
- Proposed Promotion Date: Date the promotion proposal is submitted
- Expected End Date: Expected End date of the assignment.
5. Enter the Employee, Requester, Approver, Temporary Position, Current Position, Proposed Position and Employee Assignment by using the lookup icon located beside each field. ![]()
6. Insert any comments or statements in the Remark field
Modify a Promotion Proposal
The Promotion Proposal screen holds the promotion proposal information for a given employee.
A Promotion Proposal can only be modified when the status is created.
To MODIFY a Promotion Proposal, follow the steps below:
Navigation 
By default, you will be in Search Mode.
- Enter the information to be used as retrieval criteria in the appropriate field(s).
If you prefer to see the list of all Proposed Promotions, leave all fields blank. - Click on the Find icon
 . The list of Proposed Promotions meeting the retrieval criteria will appear.
. The list of Proposed Promotions meeting the retrieval criteria will appear. - Click on the Proposed Promotion you want to modify.
You will then be in Update/Delete Mode. - Make the necessary modification(s).
- Click on the Update icon
 at the bottom of the screen to save your modifications.
at the bottom of the screen to save your modifications.
Workflow Transition for Promotion Proposal
To submit an APPROVAL REQUEST for a Promotion Proposal, follow the steps below:
By default, you will be in Search Mode.
1. Find the Promotion Proposal you want to change the status to Approval Requested.
Note: The Promotion Proposal status should be Created.
- Enter the retrieval criteria
- Click on the Find icon

2. Select the Promotion Proposal for which you want to submit an Approval Request.
3. Select 'Approval Requested' from the drop down list in the Transition field.

4. A Transition Window will be displayed confirming the Transition. Add a description in the Step Note in the Transition Window.

5. Click on the Finish Icon  to complete the Transition transaction, or click the Discard Icon
to complete the Transition transaction, or click the Discard Icon  to abort the transition.
to abort the transition.
6. Upon clicking the Finish Icon  a window will be displayed confirming the Promotion Proposal Workflow Transition was executed.
a window will be displayed confirming the Promotion Proposal Workflow Transition was executed.

7. Click Okay on the Workflow Transition Executed window. The Promotion Proposal status is now set to Approval Requested.
Approve a Promotion Proposal
To APPROVE a Promotion Proposal, follow the steps below:
By default, you will be in Search Mode.
1. Find the Promotion Proposal you want to change the status to Approved.
Note: The Promotion Proposal status should be Approval Requested.
- Enter the retrieval criteria
- Click on the find icon

2. Select the Promotion Proposal you want to Approve.
3. Select 'Approve' from the drop down list in the Transition field.

4. A Transition Window will be displayed confirming the Transition. Add a description in the Step Note in the Transition Window.

5. Click on the Finish Icon  to complete the Transition transaction, or click the Discard Icon
to complete the Transition transaction, or click the Discard Icon  to abort the transition.
to abort the transition.
6. Upon clicking the Finish Icon  a window will be displayed confirming the Promotion Proposal Workflow Transition was executed.
a window will be displayed confirming the Promotion Proposal Workflow Transition was executed.

7. Click Okay on the Workflow Transition Executed window. The Promotion Proposal status is now set to Approved.
Reject a Promotion Proposal
To REJECT a Promotion Proposal, follow the steps below:
By default, you will be in Search Mode.
1. Find the Promotion Proposal you want to change the status to Rejected.
Note: The Promotion Proposal status should be Approval Requested.
- Enter the retrieval criteria
- Click on the Find icon

2. Select the Promotion Proposal you want to Reject.
3. Select 'Reject' from the drop down list in the Transition field.

4. A Transition Window will be displayed confirming the Transition. Add a description in the Step Note in the Transition Window.

5. Click on the Finish Icon  to complete the Transition transaction, or click the Discard Icon
to complete the Transition transaction, or click the Discard Icon  to abort the transition.
to abort the transition.
6. Upon clicking the Finish Icon  a window will be displayed confirming the Promotion Proposal Workflow Transition was executed.
a window will be displayed confirming the Promotion Proposal Workflow Transition was executed.

7. Click Okay on the Workflow Transition Executed window. The Promotion Proposal status is now set to Rejected.
Cancel a Promotion Proposal
To CANCEL a Promotion Proposal, follow the steps below:
By default, you will be in Search Mode.
1. Find the Promotion Proposal you want to change the status to Cancelled.
Note: The Promotion Proposal status should be Created or Approval Requested or
- Enter Promotion ID, Date Requested, or other Attributes of the Promotion Proposal.
- Click on the Find icon

2. Select the Promotion Proposal you want to Cancel.
3. Select 'Cancel' from the drop down list in the Transition field.

4. A Transition Window will be displayed confirming the Transition. Add a description in the Step Note in the Transition Window.

5. Click on the Finish Icon  to complete the Transition transaction, or click the Discard Icon
to complete the Transition transaction, or click the Discard Icon  to abort the transition.
to abort the transition.
6. Upon clicking the Finish Icon  a window will be displayed confirming the Promotion Proposal Workflow Transition was executed.
a window will be displayed confirming the Promotion Proposal Workflow Transition was executed.

7. Click Okay on the Workflow Transition Executed window. The Promotion Proposal status is now set to Cancelled.
Review Promotion
Overview
The Review Promotion screen holds the reviewers (people who participate but don't make the final decision) of the promotion and their comments.
Navigation 
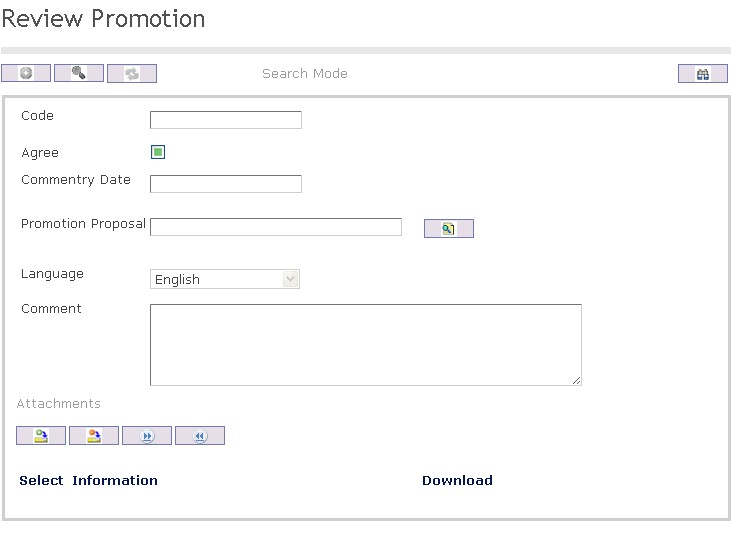
How to SEARCH:
- Enter the information to be used as retrieval criteria in the appropriate field (s). If you prefer to see a list of all Review Promotions, leave all fields blank.
- Click on the Find icon
 .
.
The Review Promotion screen includes the following fields:
| Report Fields | Description |
| Code | Unique identification code of the Review Promotion |
| Agree | If agreed, reviewer agrees to the employee's proposed promotion. By default, this field is checked |
| Commentary Date | This is a view only date. It is the System date and it is not editable. Provided when reviewer provides commentary |
| Promotion Proposal | Holds the promotion proposal information for a given employee |
| Language | Language used |
| Comment | Commentary by the designated reviewer on the proposed employee's promotion |
Create a Review Promotion
The Review Promotion screen holds the reviewers (people who participate but don't make final decision) of the promotion and their comments.
To CREATE a Review Promotion, follow the steps below:
Navigation 
By default, you will be in Search Mode.
- Click on the New icon
 (you will then be in Insert Mode).
(you will then be in Insert Mode). - Enter the new Review Promotion information. Fields with an asterisk
 are mandatory fields.
are mandatory fields. - Enter the Code, as required.
- Code: Unique identification code of the Review Promotion
4. Click on the Agree checkbox, as required.
- Agree: If agreed, reviewer agrees to the employee's proposed promotion. By default, this field is checked
5. Enter the Commentary Date.
- Commentary Date: This is a view only date. It is the System date and it is not editable. Provided when reviewer provides commentary
6. To enter the Promotion Proposal, if required, click on the Lookup icon  , click on the Find icon
, click on the Find icon  to retrieve the Promotion Proposal list, then select the Promotion Proposal.
to retrieve the Promotion Proposal list, then select the Promotion Proposal.
- Promotion Proposal: Holds the promotion proposal information for a given employee
7. Select the Language from the drop-down menu.
- Language: Language used
8. Enter a Comment.
- Comment: Commentary by the designated reviewer on the proposed employee's promotion
To ADD Attachments to the Review Promotions, if required:
1. Click on the tab and then click on the New icon
 to enter file Attachments (refer to Attachments for more information).
to enter file Attachments (refer to Attachments for more information).
2. Click on the Save and Return icon  to save the Attachment information and return to the Review Promotions screen, or click on the Discard icon
to save the Attachment information and return to the Review Promotions screen, or click on the Discard icon  to discard the Attachment entry and return to the Review Promotions screen.
to discard the Attachment entry and return to the Review Promotions screen.
3. Click the Remove icon  to remove the selected Attachment information, if required.
to remove the selected Attachment information, if required.
4. Click the individual Select Checkbox (es) to select and de-select the Attachment, as required, or click the Select All icon  or Unselect All
or Unselect All  icon, to select all Attachments or de-select all Attachments, if required.
icon, to select all Attachments or de-select all Attachments, if required.
Click on the Save icon  at the bottom of the Review Promotions page to save your new Review Promotions information. A window will appear to confirm.
at the bottom of the Review Promotions page to save your new Review Promotions information. A window will appear to confirm.

Delete a Review Promotion
The Review Promotion screen holds the reviewers (people who participate but don't make final decision) of the promotion and their comments.
To DELETE a Review Promotion, follow the steps below:
Navigation 
By default, you will be in Search Mode.
- Find the Review Promotion you want to Delete
- Enter the information to be used as retrieval criteria in the appropriate field(s). If you prefer to see all Review Promotions, leave all fields blank.
- Click Find

- Select the Review Promotion you want to Delete
- Click on the Delete icon

- A window will appear asking you to confirm
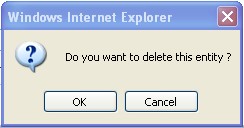
4. Click OK to confirm and delete the Review Promotion.
5. A window will be displayed confirming the Review Promotion has been deleted
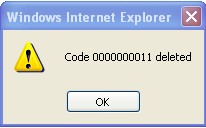
To Verify that the Review Promotion has been Deleted:
- Click on the Search icon

- Enter the Review Promotion information
- Click on the Find icon

- The window will appear

Modify a Review Promotion
The Review Promotion screen holds the reviewers (people who participate but don't make final decision) of the promotion and their comments.
To MODIFY a Review Promotion, follow the steps below:
Navigation 
By default, you will be in Search Mode.
- Enter the information to be used as retrieval criteria in the appropriate field(s).
If you prefer to see the list of all Review Promotions, leave all fields blank. - Click on the Find icon
 . The list of Review Promotions meeting the retrieval criteria will appear.
. The list of Review Promotions meeting the retrieval criteria will appear. - Click on the Review Promotion you want to modify.
You will then be in Update/Delete Mode. - Make the necessary modification(s). To add or remove Attachments, refer to Attachments.
- Click on the Update icon
 at the bottom of the screen to save your modifications. A window will appear to confirm the modification. Click OK to confirm.
at the bottom of the screen to save your modifications. A window will appear to confirm the modification. Click OK to confirm. 