Tardiness Policy
Overview
Navigation 
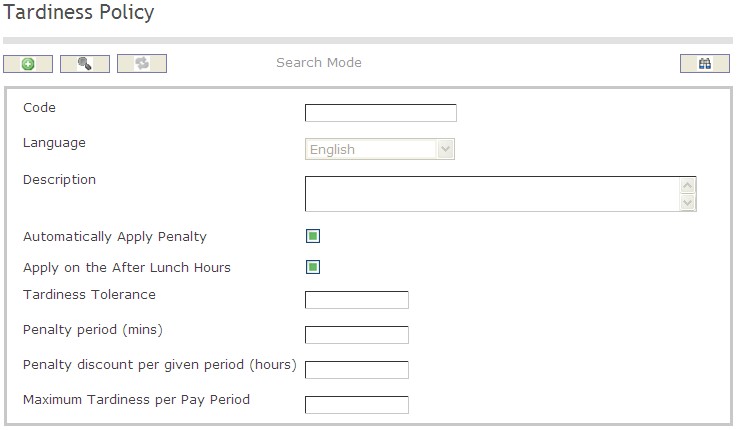
How to SEARCH:
- Enter the information to be used as retrieval criteria in the appropriate field (s). If you prefer to see a list of all tardiness policies, leave all fields blank
- Click on the Find icon

The Tardiness Policy screen includes the following fields:
| Field | Definition |
Code | Unique identification code describing the tardiness policy |
| Language | Language used |
| Description | Description of the Tardiness Policy |
| Apply on the After Lunch Hours | When checked it applies the tardiness policy on the work hous after lunch time |
| Tardiness Tolerance | The number of minutes allowed before the employee is considered late for the job |
| Penalty Period (mins) | The number of minutes deducted from the employee work hours |
| Penalty Discount | The number of hours deducted from the employee work hours |
| Maximum Tardiness per Pay Period | Describes the maximum number of times the employee is allowed to be late during a pay period |
Create A Tardiness Policy
To Create a Tardiness Policy on late assigned shift schedules, follow the steps below:
Navigation 
By default, you will be in Search Mode.
1. Click on the New icon ![]() . You will then be in Insert Mode.
. You will then be in Insert Mode.
2. Enter the new Tardiness Policy information. Fields with an asterisk  are mandatory fields.
are mandatory fields.
3. Enter the Code, select the Language from the drop down menu, and type in the Tardiness Policy Description if any.
- Code: Tardiness Policy unique identification code
- Language: Language used
- Description: Description of the Tardiness Policy
4. Check the Automatically Apply Penalty to apply a penalty on tardiness on Time Recording.
5. Check the Apply on the After Lunch Hours to apply the tardiness policy when the employee comes back to work late after the lunch break.
6. Enter the Tardiness Tolerance, which is, the number of minutes allowed before the employee is considered late for the job.
7. Enter the Penalty Period (mins), which is the period expressed in minutes to which the penalty applies.
8. Type in the Penalty Discount, which is the penalty to be applied when tardiness has oocurred, expressed in regular hours rate.
9. Enter the Maximum Tardiness per Pay Period as required.
- The Maximum Tardiness per Pay Period describes the maximum number of times the employee is allowed to be late during a pay period. If this number is exceeded by the employee a notification is sent to the HR Manager and the Employees Manager.
10. Click on the Save icon  at the bottom to save your new Tardiness Policy information. A window will appear to confirm the new Tardiness Policy creation. Click OK to confirm, and message will be displayed showing the code was inserted,
at the bottom to save your new Tardiness Policy information. A window will appear to confirm the new Tardiness Policy creation. Click OK to confirm, and message will be displayed showing the code was inserted,
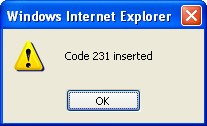
Delete A Tardiness Policy
To Delete a Tardiness Policy on late assigned shift schedules, follow the steps below:
Navigation 
By default, you will be in Search Mode.
- Find the Tardiness Policy you want to Delete
- Enter the information to be used as retrieval criteria in the appropriate field(s). If you prefer to see all Tardiness Policies, leave all fields blank.
- Click Find
 .
. - Select the Tardiness Policy you want to Delete.
- Click on the Delete icon
 .
. - A window will appear asking you to confirm

4. Click OK to confirm and delete the Tardiness Policy
5. A window will be displayed confirming the Tardiness Policy has been deleted 
To Verify that the Tardiness Policy has been Deleted:
- Click on the Search icon

- Enter the Tardiness Policy information in the appropriate field (s).
- Click on the Find icon

- This window will appear

Modify A Tardiness Policy
To Modify a Tardiness Policy on late assigned shift schedules, follow the steps below:
Navigation 
By default, you will be in Search Mode.
- Enter the information to be used as retrieval criteria in the appropriate field (s). If you prefer to see a list of all Tardiness Policies, leave all fields blank.
- Click on the Find icon
 .
. - Click on the Tardiness Policy Field you want to modify.
You will then be in Update/Delete Mode. - Make the necessary modification(s).
- Click on the Update icon
 at the bottom of the screen to save your modifications. A window will appear to confirm the modification. Click OK to confirm.
at the bottom of the screen to save your modifications. A window will appear to confirm the modification. Click OK to confirm.
