Create A Shift Schedule Definition
To CREATE a Shift Schedule Definition that organizes shift hours with the number of working days per week, follow these steps:
Navigation 
By default, you will be in Search Mode.
1. Click on the New icon ![]() . You will then be in Insert Mode.
. You will then be in Insert Mode.
2. Enter the new Shift Schedule Definition information. Fields with an asterisk  are mandatory fields.
are mandatory fields.
3. Enter the Code, and click on the Allow Overtime Partial Hours, Flexible Schedule, Fixed Salary, as required.
- Code: Unique identification number representing the Shift Schedule Definition
- Allow Overtime Partial Hours: Specifies whether this shift schedule definition accepts partial hours to be paid on overtime or not.
- Flexible Schedule: Specifies whether this shift schedule definitions accepts flexibility on schedule or not. When this box is checked that means that this shift schedule definition will be validating only the hours per day that must be fulfilled.
- Fixed Salary: This is to indicate if the employee gets paid a fixed salary independent of the fact that there is 21 days in a month or 22 days.
4. Fill the Minimum Hours Per Day, Minimum Hours Per Week, Minimum Hours Per Month, and Maximum Overtime Hours Per Pay Period fields as required.
- Minimum Hours Per Day: Specifies the minimum hours per day that must be fulfilled.
- Minimum Hours Per Week: Specifies the minimum hours per week that must be fulfilled.
- Minimum Hours Per Month: Specifies the minimum hours per month that must be fulfilled.
- Maximum Overtime Hours Per Pay Period: Specifies the maximum overtime hours allowed to be paid for the pay period.
5. Select the Shift Schedule Type from the drop down menu.
- Shift Schedule Type: Can be on a 'Weekly' or 'Per Pay Period' basis.
6. Fill in the Rate for Statutory Holidays, Number of Hours per Day, and the Number of Work Days per Week as required.
- Rate for Statutory Holidays: Rate to apply to statutory holidays per Schedule Definition.
- Number of Hours per Day: Used during pay calculation to do salary conversions such as converting an annual salary to hourly.
- Number of Work Days per Week: Used during pay calculation to do salary conversions such as converting a weekly salary to a daily salary.
7. To enter the Tardiness Policy, click on the Lookup icon  , click on Find icon
, click on Find icon  to retrieve the Tardiness Policy list, then select the Tardiness Policy.
to retrieve the Tardiness Policy list, then select the Tardiness Policy.
- Tardiness Policy: The tardiness policy to be applied for this shift schedule definition.
8. To enter the Statutory Holiday Cost Item, click on the Lookup icon  , click on Find icon
, click on Find icon  to retrieve the Cost Item list, then select the Cost Item. Refer to Cost Items for more information.
to retrieve the Cost Item list, then select the Cost Item. Refer to Cost Items for more information.
9. To enter the Overtime Policy, if required, click on the Lookup icon  , click on Find icon
, click on Find icon  to retrieve the Overtime Policy list, then select the Overtime Policy. Refer to Overtime Policy for more information.
to retrieve the Overtime Policy list, then select the Overtime Policy. Refer to Overtime Policy for more information.
- Overtime Policy: If no overtime is selected this schedule will not allow overtime payment calculations.
10. Select the Language desired from the drop down menu.
11. Enter the Shift Schedule Description in the Description field.
12. To enter the Statutory Holiday, click on the Lookup icon  under
under click on Find icon
click on Find icon  to retrieve the Statutory Holiday list, then select the Statutory Holiday. Refer to the Statutory Holiday for more info.
to retrieve the Statutory Holiday list, then select the Statutory Holiday. Refer to the Statutory Holiday for more info.
13. Click the Remove icon  to remove the selected Statutory Holiday
to remove the selected Statutory Holiday
14. Click the individual Select Checkbox (es), under  to select and de-select the Statutory Holiday (s), as required, or click the Select All icon
to select and de-select the Statutory Holiday (s), as required, or click the Select All icon  or Unselect All
or Unselect All  icon, to select or de-select all Statutory Holidays.
icon, to select or de-select all Statutory Holidays.
15. Click on the New icon  under
under  to enter the Shift Schedule Weekday (refer to Shift Schedule Weekday for more information).
to enter the Shift Schedule Weekday (refer to Shift Schedule Weekday for more information).
16. Click on the Save and Return icon  to save the Shift Schedule Weekday information and return to the Shift Schedule screen, or click on the Discard icon
to save the Shift Schedule Weekday information and return to the Shift Schedule screen, or click on the Discard icon  to discard the Shift Schedule Weekday entry and return to the Shift Schedule.
to discard the Shift Schedule Weekday entry and return to the Shift Schedule.
17. Click the Remove icon  to remove the selected Shift Schedule Weekday
to remove the selected Shift Schedule Weekday
18. Click the individual Select Checkbox (es), under  to select and de-select the Shift Schedule Weekday (s) as required, or click the Select All icon
to select and de-select the Shift Schedule Weekday (s) as required, or click the Select All icon  or Unselect All
or Unselect All  icon, to select or de-select all Shift Schedule Weekday.
icon, to select or de-select all Shift Schedule Weekday.
19. Click on the Save icon  at the bottom to save your new Statutory Holiday information. A window will appear to confirm the new Statutory Holiday . Click OK to confirm.
at the bottom to save your new Statutory Holiday information. A window will appear to confirm the new Statutory Holiday . Click OK to confirm.

Shift Schedule Weekday
Navigation  click the New Icon
click the New Icon under
under 
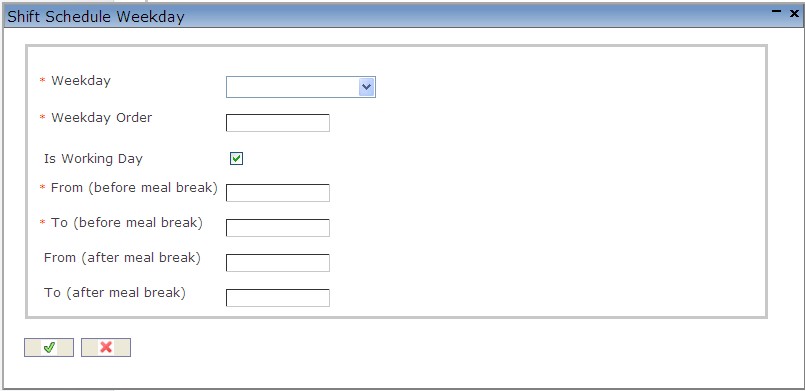
Create Shift Schedule Weekday
To CREATE a Shift Schedule Weekday that organizes shift hours with the number of working days per week, follow these steps:
1. Click on the New icon  under
under  to enter the Shift Schedule Weekday.
to enter the Shift Schedule Weekday.
2. Select the Weekday from the drop down menu.
3. Enter the Weekday Order in the required field.
4. Check the Is Working Day box, if shift falls into that category.
5. Fill in the From (before meal break). To (before meal break), From (after meal break), and the To (after meal break) fields.
6. Click on the Save and Return icon  to save the Shift Schedule Weekday information and return to the Shift Schedule, or click on the Discard icon
to save the Shift Schedule Weekday information and return to the Shift Schedule, or click on the Discard icon  to discard the Shift Schedule Weekday entry and return to the Shift Schedule.
to discard the Shift Schedule Weekday entry and return to the Shift Schedule.