Create a Situation Code Combination
To CREATE a Situation Code Combination that lists all valid situation codes, follow the steps below:
Navigation 
By default, you will be in Search Mode.
- Click on the New icon
 (you will then be in Insert Mode).
(you will then be in Insert Mode). - Fields with an asterisk
 are mandatory fields.
are mandatory fields. - Click on Used for Accruals, Used for Planned Staffing, Is Leave and Is On Probation as required.
- Used for Accruals: By default - Used for Accruals is not selected. It should be checked if the Situation Code Combination is used for accruals calculation.
- Used for Planned Staffing: By default - Used for Planned Staffing is not selected. Should be checked if the Situation Code Combination is used for Planned Staffing.
- Is Leave: By default - Is Leave is not selected. If checked, indicates Situation Code is Leave related.
- Is On Probation: By default - Is On Probation is not selected. If checked, indicates combination is related to Probationary Period.
4. To enter Shift Schedule, click on the Lookup icon  ,click on the Find icon
,click on the Find icon  to retrieve the Shift information, then select the Shift Schedule.
to retrieve the Shift information, then select the Shift Schedule.
- Shift Schedule: The work schedule related to the Situation Code Combination created and listed in the Shift Schedule Definition.
5. Select the Situation Code Combination from the drop down menus as required.
- Situation Code Combination (SCC): is comprised of 0 or 1 Situation Code per level. A SCC can include as many Situation Codes as the number of Levels indicated. A Situation Code of Level 1 is MANDATORY and all Levels must be distinct. All Situation Codes must be ordered consecutively in relation to their Levels. (Ex. 1-2-3-4 is valid. 1-2-4-3 is not valid)
7. Select Language from Language Bar and enter Description.
- Language: Language as chosen.
- Description: Situation Code Combination Code Description.
To ADD a Cost Item to a Code Combination if required:
1. Click on the Cost Item tab, , Cost Item New icon
, Cost Item New icon  and enter the new Cost Item (refer to Cost Item Per Situation Code Combination for more information).
and enter the new Cost Item (refer to Cost Item Per Situation Code Combination for more information).
2. Click the individual Select Checkbox(es), under  to select and de-select the Cost Items, as required, or click the Select All icon
to select and de-select the Cost Items, as required, or click the Select All icon  or Unselect All
or Unselect All  icon, to select or de-select all the Cost Items, if required.
icon, to select or de-select all the Cost Items, if required.
3. Click the Remove icon  to remove the selected Cost Item, if required.
to remove the selected Cost Item, if required.
4. Repeat steps 1 to 3 as required for all Cost Items.
To ADD a new Deduction for a Situation Code Combination if required:
1. Click on the Deductions tab, , Deductions New icon
, Deductions New icon  ,and enter the new Deduction Per Situation Code (refer to Deductions Per Situation Code Combination for more information).
,and enter the new Deduction Per Situation Code (refer to Deductions Per Situation Code Combination for more information).
2. Click the individual Select Checkbox(es), under to select and de-select the Deduction(s), as required, or click the Select All icon
to select and de-select the Deduction(s), as required, or click the Select All icon  or Unselect All
or Unselect All  icon, to select or de-select all Deductions, if required.
icon, to select or de-select all Deductions, if required.
3. Click the Remove icon  to remove the selected Deduction(s), if required.
to remove the selected Deduction(s), if required.
4. Repeat steps 1 to 3 as required for all Deductions Per Situation Code Combination.
Click on the Save icon  at the bottom to save your new Situation Code Combination information. A window will appear to confirm the new Situation Code Combination creation. Click OK to confirm.
at the bottom to save your new Situation Code Combination information. A window will appear to confirm the new Situation Code Combination creation. Click OK to confirm.

Cost Item Per Situation Code Combination
Navigation (From click the New icon
click the New icon under
under )
)
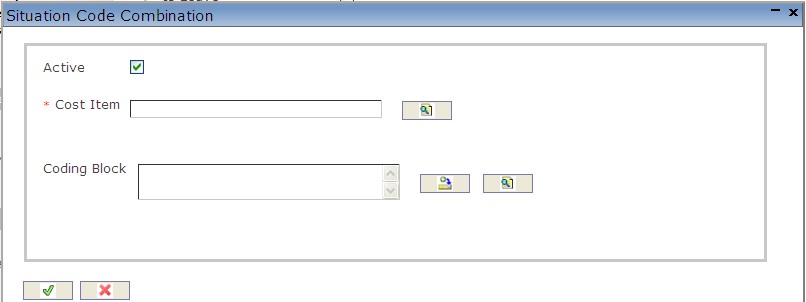
Create a Cost Item Per Situation Code Combination
1. Enter the new Situation Code Combination information. Field with an asterisk  are mandatory fields.
are mandatory fields.
2. Check the Active checkmark if required. By Default - Active is selected.
- Active - when checked indicates the Situation Code Combination is available.
3. To enter the Cost Item, click on the Lookup icon  , click on Find icon
, click on Find icon  to retrieve the Cost Item list, then select the appropriate Cost Item.
to retrieve the Cost Item list, then select the appropriate Cost Item.
4. To enter the Coding Block, if required, click on the New icon or click on the Lookup icon
or click on the Lookup icon to retrieve the appropriate Coding Block. Click on Find icon
to retrieve the appropriate Coding Block. Click on Find icon  to retrieve the Coding Block list, then select the appropriate Coding Block.
to retrieve the Coding Block list, then select the appropriate Coding Block.
- Coding Block: This field has the full or partial coding block information. This entry is optional. If entered, the full or partial coding block will overwrite the coding from Employee Assignment.
5. Click on the Save and Return icon  to save the Cost Item information and return to the Situation Code Combination, or click on the Discard icon
to save the Cost Item information and return to the Situation Code Combination, or click on the Discard icon  to discard the Cost Item entry and return to the Situation Code Combination.
to discard the Cost Item entry and return to the Situation Code Combination.
Deductions Per Situation Code Combination
Navigation (From click the New icon
click the New icon under
under )
)
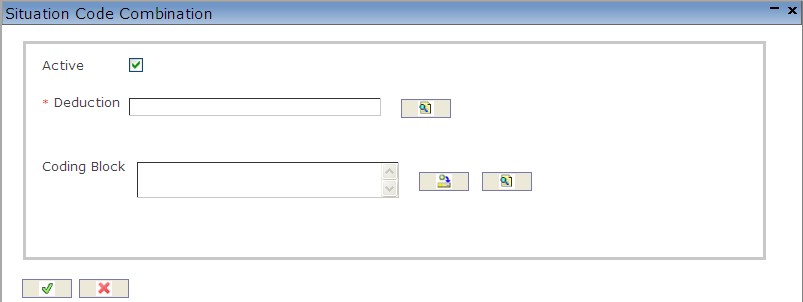
Create a Deduction Per Situation Code Combination
1. Enter the new Situation Code Combination information. Field with an asterisk  are mandatory fields.
are mandatory fields.
2. Check the Active checkmark if required. By Default - Active is selected.
- Active - when checked indicates the Situation Code Combination is available.
3. To enter the Deduction, click on the Lookup icon  , click on Find icon
, click on Find icon  to retrieve the Deduction list, then select the appropriate Deduction.
to retrieve the Deduction list, then select the appropriate Deduction.
4. To enter the Coding Block, if required, click on the New icon or click on the Lookup icon
or click on the Lookup icon  to retrieve the appropriate Coding Block. Click on Find icon
to retrieve the appropriate Coding Block. Click on Find icon  to retrieve the Coding Block list, then select the appropriate Coding Block.
to retrieve the Coding Block list, then select the appropriate Coding Block.
- Coding Block: This field has the full or partial coding block information. This entry is optional. If entered, full or partial coding block will overwrite the coding from Employee Assignment.
5. Click on the Save and Return icon  to save the Deduction information and return to the Situation Code Combination, or click on the Discard icon
to save the Deduction information and return to the Situation Code Combination, or click on the Discard icon  to discard the Deduction entry and return to the Situation Code Combination.
to discard the Deduction entry and return to the Situation Code Combination.