Training Course Catalog
Overview
This training course catalog contains all the general courses offered by the organization. Training staff will use this catalog to create and schedule specific training courses. This is where all the prerequisite courses and skills for each specific training course will be determined.
Navigation 
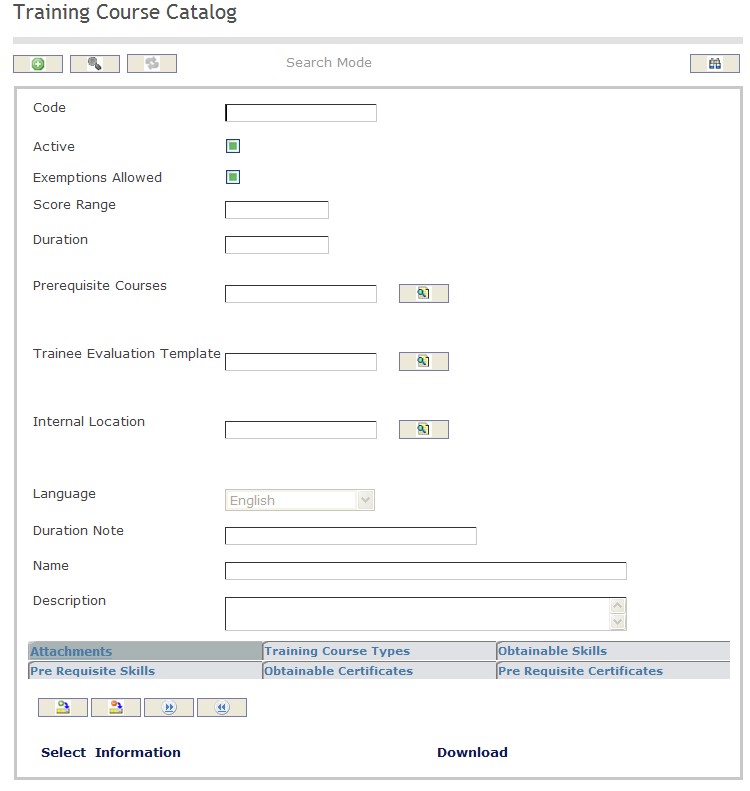
How to SEARCH:
- Enter the information to be used as retrieval criteria in the appropriate field (s). If you prefer to see a list of all training course catalog leave all fields blank.
- Click on the Find icon
 .
.
The Training Course Catalog screen includes the following fields:
| Field | Definition |
| Code | Unique identification code of the Training Course Catalog. |
| Active | Active Status - if checked, Training Course is available in the Catalog. |
| Exemptions Allowed | Exemptions Allowed indicator - if checked, indicates if exemptions are allowed on skills and certificate requirements. |
| Score Range | Highest score that could be given on this course. |
| Duration | How many days the course will be. |
| Prerequisite Course | Courses that the trainee needs to have already taken and passed before taking the selected course. |
| Trainee Evaluation Template | Template that is used for evaluating the people who attended the course. |
| Internal Location | Internal Location where the course normally occurs. |
| External Location | External location where the course normally occurs. |
| Language | Language used |
| Name | Name of the Training Course |
| Description | Description of the Training Course in catalog |
Create a Training Course Catalog
Overview
The training course catalog contains all the general courses offered by the organization.
To CREATE training course catalogs follow the steps below:
Navigation 
By default, you will be in Search Mode.
1. Click on the New icon ![]() (you will then be in Insert Mode).
(you will then be in Insert Mode).
2. Enter the new Training Course Catalog information. Fields with an asterisk  are mandatory fields.
are mandatory fields.
3. Enter the Code, click on the Active and Exceptions Allowed checkmarks, as required.
- Code: Unique identification code of the Training Course Catalog.
- Active: Active Status - if checked, Training Course is available in the Catalog.
- Exemptions Allowed: Exemptions Allowed indicator - if checked, indicates that exemptions are allowed on skills and certificate requirements.
4. Enter the Score Range and Duration
- Score Range: Highest possible score that should be given on this course.
- Duration: How many days the course will be.
5. To enter the Prerequisite Course, if required, click on the Lookup icon  , click on Find icon
, click on Find icon  to retrieve the Training Course Catalog list, then select the Course.
to retrieve the Training Course Catalog list, then select the Course.
- Prerequisite Course: Courses that the trainee needs to have already taken and passed before taking the selected course.
6. To enter the Trainee Evaluation Template, if required, click on the Lookup icon  , click on Find icon
, click on Find icon  to retrieve the Training Feedback Template list, then select the Training Feedback Template.
to retrieve the Training Feedback Template list, then select the Training Feedback Template.
- Trainee Evaluation Template: Template that is used for evaluating the people who attended the course.
7. To enter the Internal Location, if required, click on the Lookup icon  , click on Find icon
, click on Find icon  to retrieve the Work Location list, then select the Work Location.
to retrieve the Work Location list, then select the Work Location.
- Internal Location: Internal Location where the course normally occurs
8. Click on the New icon ![]() beside External Location, if required (refer to Address for more information).
beside External Location, if required (refer to Address for more information).
- External Location: External location where the course normally occurs.
9. Select the Language as required.
- Language: Language used
10. Enter the Name, Duration Note and Description of the Training Feedback Criteria.
- Name: Name of the Training Course
- Duration Note: Details about the duration. For example: Starts at 9 am.
- Description: Description of the Training Course in the Catalog
11. Click on the New icon  under
under  to enter the Attachments (refer to Attachments for more information).
to enter the Attachments (refer to Attachments for more information).
12. Click on the Save and Return icon  to save the Attachments information and return to the Training Course Catalog screen, or click on the Discard icon
to save the Attachments information and return to the Training Course Catalog screen, or click on the Discard icon  to discard the Attachments entry and return to the Training Course Catalog.
to discard the Attachments entry and return to the Training Course Catalog.
13. Click the individual Select Checkbox (es), under  to select and de-select the Attachment (s), as required, or click the Select All icon
to select and de-select the Attachment (s), as required, or click the Select All icon  or Un-select All
or Un-select All  icon, to select or de-select all Attachments, if required.
icon, to select or de-select all Attachments, if required.
14. Click the Remove icon  to remove the selected Attachment, if required
to remove the selected Attachment, if required
15. Repeat steps 11 to 14 for all required Attachments.
To ADD Training Course Type to Training Course Catalog, if required
1. Click on  tab and then click on the Lookup icon
tab and then click on the Lookup icon  , and enter the Training Course Type information, or leave the Training Course Type information blank to retrieve all Training Course Type.
, and enter the Training Course Type information, or leave the Training Course Type information blank to retrieve all Training Course Type.
2. Click Find icon 
3. Click the individual Select Checkbox (es) to select and de-select the Training Course Type(s), as required.
4. Repeat steps 1, 2 and 3 for all required Training Course Types.
5. Click the Return icon  to return to the Training Course Catalog screen, or click the Discard button
to return to the Training Course Catalog screen, or click the Discard button  to discard the selection entry and return to Training Course Catalog.
to discard the selection entry and return to Training Course Catalog.
6. Click the individual Select Checkbox (es) to select and de-select the Training Course Type, as required, or click the Select All icon  or Un-select All
or Un-select All  icon, to select all Training Course Types or de-select all Training Course Types, if required.
icon, to select all Training Course Types or de-select all Training Course Types, if required.
7. Click the Remove icon to remove the selected Training Course Type information, if required.
ADD new Training Course Type, refer to Training Course Type.
To ADD Obtainable Skills to Training Course Catalog, if required
1. Click on  tab and then click on the Lookup icon
tab and then click on the Lookup icon  , and enter the Obtainable Skills information, or leave the Obtainable Skills information blank to retrieve all Obtainable Skills.
, and enter the Obtainable Skills information, or leave the Obtainable Skills information blank to retrieve all Obtainable Skills.
2. Repeat steps 2 to 7 which were used above for the  tab.
tab.
ADD new Obtainable Skill, refer to Skills.
To ADD Pre Requisite Skills to Training Course Catalog, if required
1. Click on  tab and then click on the Lookup icon
tab and then click on the Lookup icon  , and enter the Pre Requisite Skills information, or leave the Pre Requisite Skills information blank to retrieve all Pre Requisite Skills.
, and enter the Pre Requisite Skills information, or leave the Pre Requisite Skills information blank to retrieve all Pre Requisite Skills.
2. Repeat steps 2 to 7 which were used above for the  tab.
tab.
ADD new Pre Requisite Skill, refer to Skills.
To ADD Obtainable Certificates to Training Course Catalog, if required
1. Click  on Lookup icon
on Lookup icon  , and enter the Certificate information, or leave the Certificate information blank to retrieve all Certificates.
, and enter the Certificate information, or leave the Certificate information blank to retrieve all Certificates.
2. Repeat steps 2 to 7 which were used above for the  tab.
tab.
ADD new Certificate, refer to Certificates.
To ADD Pre Requisite Certificates to Training Course Catalog, if required
1. Click  on Lookup icon
on Lookup icon  , and enter the Certificate information, or leave the Certificate information blank to retrieve all Certificates.
, and enter the Certificate information, or leave the Certificate information blank to retrieve all Certificates.
2. Repeat steps 2 to 7 which were used above for the  tab.
tab.
ADD new Certificate, refer to Certificates.
 at the bottom of the Training Course Catalog page to save your new Training Course Catalog information. A window will appear to confirm.
at the bottom of the Training Course Catalog page to save your new Training Course Catalog information. A window will appear to confirm. 
Delete a Training Course Catalog
Overview
The training course catalog contains all the general courses offered by the organization.
To DELETE training course catalogs follow the steps below:
Navigation 
By default, you will be in Search Mode.
- Find the Training Course Catalog you want to Delete
- Enter the information to be used as retrieval criteria in the appropriate field(s). If you prefer to see all Training Course Catalogs, leave all fields blank.
- Click Find
 .
. - Select the Training Course Catalog you want to Delete.
- Click on the Delete icon
 .
. - A window will appear asking you to confirm

- Click OK to confirm and delete the Training Course Catalog
- A window will be displayed confirming the Training Course Catalog has been deleted

To Verify that the Training Course Catalog has been Deleted:
- Click on the Search icon

- Enter the Training Course Catalog information in the appropriate field (s).
- Click on the Find icon

- This window will appear

Modify a Training Course Catalog
Overview
The training course catalog contains all the general courses offered by the organization.
To MODIFY training course catalogs follow the steps below:
Navigation 
By default, you will be in Search Mode.
- Enter the information to be used as retrieval criteria in the appropriate field (s). If you prefer to see a list of all Training Course Catalogs, leave all fields blank.
- Click on the Find icon
 .
. - Click on the Training Course Catalog you want to modify. You will then be in Update/Delete Mode.
- Make the necessary modifications. To add or remove Attachments, refer to Create an Attachment. A window will appear to confirm the modification. Click OK to confirm.

To Modify Addresses
1. Click the Update icon  beside External Location.
beside External Location.
2. Make the necessary modification(s).
3. Click the Update icon  at the bottom of the Address Screen to save the modification.
at the bottom of the Address Screen to save the modification.
Click on the Update icon  at the bottom of the screen to save the modifications. A window will appear to confirm the modification. Click OK to confirm.
at the bottom of the screen to save the modifications. A window will appear to confirm the modification. Click OK to confirm.
