Training Course Provider
Overview
The Training course provider administers the training course. The provider must be a vendor, an employee or an organization. For example if the company is offering a training course on this application administered by FreeBalance, then FreeBalance would be the vendor providing the course.
Navigation 
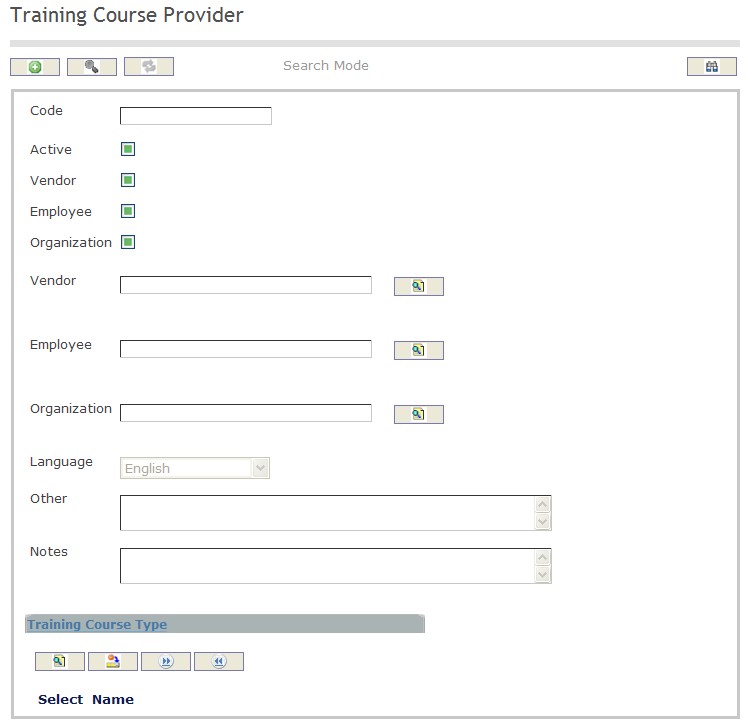
How to SEARCH:
- Enter the information to be used as retrieval criteria in the appropriate field (s). If you prefer to see a list of all training course provider leave all fields blank.
- Click on the Find icon
 .
.
The Training Course Provider screen includes the following fields:
| Field | Definition |
| Code | Unique identification code of the Training Course Provider. |
| Active | Active Status - if checked, Training Course Provider is available. |
| Vendor | If checked, indicates that the provider is an existing vendor from the system. |
| Employee | If checked, indicates than an Employee will provide the training. |
| Organization | if checked, indicates than an Organization will provide the course. |
| Vendor | Vendor that provides the training. |
| Organization | Organization that provides the training. |
| Employee | Employee who provides the training. |
| Language | Language used. |
| Name | Name of the Training Course Provider. |
| Notes | Additional notes on the Training Course Provider. |
Create a Training Course Provider
Overview
Training course providers administer the training course.
To CREATE training course providers follow the steps below:
Navigation 
By default, you will be in Search Mode.
1. Click on the New icon ![]() (you will then be in Insert Mode).
(you will then be in Insert Mode).
2. Enter the new Training Course Provider information. Fields with an asterisk  are mandatory fields.
are mandatory fields.
3. Enter the Code, click on the Active, Vendor, Employee and Organization checkmarks, as required.
- Code: Unique identification code of the Training Course Provider.
- Active: Active Status - if checked, Training Course Provider is available.
- Vendor: If checked, Indicates that the provider is an existing vendor from the system.
- Employee: If checked, indicates that an Employee will provide the training.
- Organization: If checked, indicates that an Organization will provide the course.
4. To enter the Vendor, if required, click on the Lookup icon  , click on Find icon
, click on Find icon  to retrieve the Vendor list, then select the Vendor.
to retrieve the Vendor list, then select the Vendor.
- Vendor: vendor that provides the training
5. To enter the Organization, if required, click on the Lookup icon  , click on Find icon
, click on Find icon  to retrieve the Institute list, then select the Institute.
to retrieve the Institute list, then select the Institute.
- Organization: organization that provides the training
6. To enter the Employee, if required, click on the Lookup icon  , click on Find icon
, click on Find icon  to retrieve the Employee list, then select the Employee.
to retrieve the Employee list, then select the Employee.
- Employee: the employee who provides the training
7. Select the Language as required.
- Language: Language used
8. Enter the Name, and Notes.
- Name: Name of the Training Course Provider
- Notes: Additional notes on the Training Course Provider
To ADD Training Course Type to Training Course Provider, if required
1. Click on the Lookup icon  , under
, under  and enter the Training Course Type information, or leave the Training Course Type information blank to retrieve all Training Course Types.
and enter the Training Course Type information, or leave the Training Course Type information blank to retrieve all Training Course Types.
2. Click Find icon 
3. Click the individual Select Checkbox (es) to select and de-select the Training Course Type(s), as required.
4. Repeat steps 1, 2 and 3 for all required Training Course Types.
5. Click the Return icon  to return to the Training Course Provider screen, or click the Discard button
to return to the Training Course Provider screen, or click the Discard button  to discard the selection entry and return to Training Course Provider.
to discard the selection entry and return to Training Course Provider.
6. Click the individual Select Checkbox (es) to select and de-select the Training Course Type, as required, or click the Select All icon  or Un-select All
or Un-select All  icon, to select all Training Course Types or de-select all Training Course Types, if required.
icon, to select all Training Course Types or de-select all Training Course Types, if required.
7. Click the Remove icon to remove the selected Training Course Type information, if required.
ADD new Training Course Type, refer to Training Course Type.
Click on the Save icon  at the bottom of the Training Course Provider page to save your new Training Course Provider information. A window will appear to confirm.
at the bottom of the Training Course Provider page to save your new Training Course Provider information. A window will appear to confirm. 
Delete a Training Course Provider
Overview
Training course providers administer the training course.
To DELETE training course providers follow the steps below:
Navigation 
By default, you will be in Search Mode.
- Find the Training Course Provider you want to Delete
- Enter the information to be used as retrieval criteria in the appropriate field(s). If you prefer to see all Training Course Providers, leave all fields blank.
- Click Find
 .
. - Select the Training Course Provider you want to Delete.
- Click on the Delete icon
 .
. - A window will appear asking you to confirm

- Click OK to confirm and delete the Training Course Provider
- A window will be displayed confirming the Training Course Provider has been deleted

To Verify that the Training Course Provider has been Deleted:
- Click on the Search icon

- Enter the Training Course Provider information in the appropriate field (s).
- Click on the Find icon

- This window will appear

Modify a Training Course Provider
Overview
Training course providers administer the training course.
To MODIFY training course providers follow the steps below:
Navigation 
By default, you will be in Search Mode.
- Enter the information to be used as retrieval criteria in the appropriate field (s). If you prefer to see a list of all Training Course Providers, leave all fields blank.
- Click on the Find icon
 .
. - Click on the Training Course Provider you want to modify. You will then be in Update/Delete Mode.
- Make the necessary modification(s).
- Click on the Update icon
 at the bottom of the screen to save your modifications. A window will appear to confirm the modification. Click OK to confirm.
at the bottom of the screen to save your modifications. A window will appear to confirm the modification. Click OK to confirm.
