2.0 Employee Retirement Benefit Plan
Overview
This form is used to update an Employee’s Retirement Benefit Plan along with the details of his/her beneficiaries.
Navigation

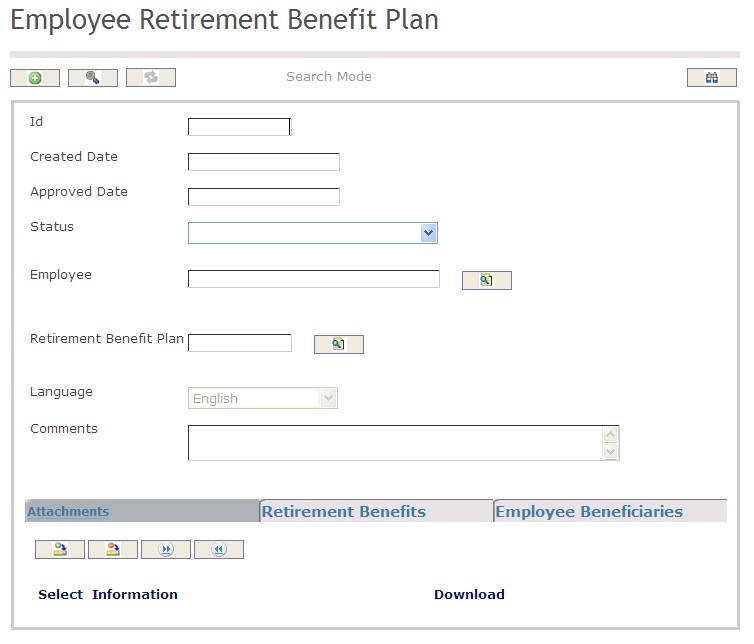
How to SEARCH:
- Enter the information to be used as retrieval criteria in the appropriate field (s). If you prefer to see a list of all Employee Retirement Benefit Plans, leave all fields blank.
- Click on the Find icon
 .
.
The Employee Retirement Benefit Plan screen includes the following fields:
| Report Fields | Description |
| ID | Unique identification code of the Employee Retirement Benefit Plan |
| Created Date | The date when the retirement benefit plan for the employee was created |
| Approved Date | The date when the employee retirement benefit plan for the employee was approved |
| Status | The current state of the Employee Retirement Benefit Plan |
| Employee | Includes all employee-related information. Searches can be performed by using retrieval criteria such as Employee code, name, hire date or value of any field of the Employee screen |
| Retirement Benefit Plan | A plan tailored specifically towards an employee's retirement compensation |
| Language | Language used |
| Comments | Relevant information related to this retirement benefit plan for the employee |
Create an Employee Retirement Benefit Plan
The Employee Retirement Benefit Plan screen is used to record the information on the particulars for the Retirement Benefits for a particular employee and the information related to the employee's beneficiaries.
To CREATE an Employee Retirement Benefit Plan, follow the steps below:
Navigation 
By default, you will be in Search Mode.
- Click on the New icon
 (you will then be in Insert Mode).
(you will then be in Insert Mode). - Enter the new Employee Retirement Benefit Plan information. Fields with an asterisk
 are mandatory fields.
are mandatory fields. - Enter the ID, as required.
- ID: Unique identification code of the Employee Retirement Benefit Plan
4. Created Date will be defaulted to the system date.
- Created Date: This date will tell us when the retirement benefit plan for the employee was created
5. Status will be automatically set to Created.
- Status: The current state of the Employee Retirement Benefit Plan
6. To enter the Employee, if required, click on the Lookup icon  , click on Find icon
, click on Find icon  to retrieve the Employee list, then select the Employee.
to retrieve the Employee list, then select the Employee.
- Employee: Includes all employee-related information. Searches can be performed by using retrieval criteria such as Employee code, name, hire date or value of any field of the Employee screen
7. To enter the Retirement Benefit Plan, if required, click on the Lookup icon  , click on Find icon
, click on Find icon  to retrieve the Retirement Benefit Plan list, then select the Retirement Benefit Plan.
to retrieve the Retirement Benefit Plan list, then select the Retirement Benefit Plan.
- Retirement Benefit Plan: a plan tailored specifically towards an employee's retirement compensation
8. Select the Language.
- Language: Language used
9. Enter Comments.
- Comments: Relevant information related to this retirement benefit plan for the employee
To ADD Attachments to the Employee Retirement Benefit Plan, if required:
1. Click on the New icon  under
under  to enter the Attachments (refer to Attachments for more information).
to enter the Attachments (refer to Attachments for more information).
2. Click on the Save and Return icon  to save the Attachments information and return to the Employee Retirement Benefit Plan screen, or click on the Discard icon
to save the Attachments information and return to the Employee Retirement Benefit Plan screen, or click on the Discard icon  to discard the Attachments entry and return to the Employee Retirement Benefit Plan.
to discard the Attachments entry and return to the Employee Retirement Benefit Plan.
3. Click the individual Select Checkbox (es), under  to select and de-select the Attachment (s), as required, or click the Select All icon
to select and de-select the Attachment (s), as required, or click the Select All icon  or Unselect All
or Unselect All  icon, to select or de-select all Attachments, if required.
icon, to select or de-select all Attachments, if required.
4. Click the Remove icon  to remove the selected Attachment, if required.
to remove the selected Attachment, if required.
To ADD Retirement Benefits to the Employee Retirement Benefit Plan, if required:
1. Click on the  tab and then click on the Lookup icon
tab and then click on the Lookup icon  , and enter the Retirement Benefits information, or leave the Retirement Benefits information blank to retrieve all Retirement Benefits.
, and enter the Retirement Benefits information, or leave the Retirement Benefits information blank to retrieve all Retirement Benefits.
2. Click the Find icon 
3. Click the individual Select Checkbox (es) to select and de-select the Retirement Benefits, as required.
4. Repeat steps 1, 2 and 3 for all required Retirement Benefits.
5. Click the Remove icon  to remove the selected Retirement Benefits information, if required.
to remove the selected Retirement Benefits information, if required.
6. Click the individual Select Checkbox (es) to select and de-select the Retirement Benefits, as required, or click the Select All icon  or Unselect All
or Unselect All  icon, to select all Retirement Benefits or de-select all Retirement Benefits, if required.
icon, to select all Retirement Benefits or de-select all Retirement Benefits, if required.
To ADD Employee Beneficiaries to the Employee Retirement Benefit Plan, if required:
1. Click on the New icon  under
under  to enter the Employee Beneficiaries (refer to Employee Beneficiaries for more information).
to enter the Employee Beneficiaries (refer to Employee Beneficiaries for more information).
2. Click on the Save and Return icon  to save the Employee Beneficiaries information and return to the Employee Retirement Benefit Plan screen, or click on the Discard icon
to save the Employee Beneficiaries information and return to the Employee Retirement Benefit Plan screen, or click on the Discard icon  to discard the Employee Beneficiaries entry and return to the Employee Retirement Benefit Plan.
to discard the Employee Beneficiaries entry and return to the Employee Retirement Benefit Plan.
3. Click the individual Select Checkbox (es), under  to select and de-select the Employee Beneficiary (s), as required, or click the Select All icon
to select and de-select the Employee Beneficiary (s), as required, or click the Select All icon  or Unselect All
or Unselect All  icon, to select or de-select all Employee Beneficiaries, if required.
icon, to select or de-select all Employee Beneficiaries, if required.
4. Click the Remove icon  to remove the selected Employee Beneficiary, if required.
to remove the selected Employee Beneficiary, if required.
Click on the Save icon  at the bottom of the Retirement Benefit page to save your new Employee Retirement Benefit Plan information. A window will appear to confirm.
at the bottom of the Retirement Benefit page to save your new Employee Retirement Benefit Plan information. A window will appear to confirm.

Employee Beneficiaries
Navigation  click the New Icon
click the New Icon under
under  ,
,
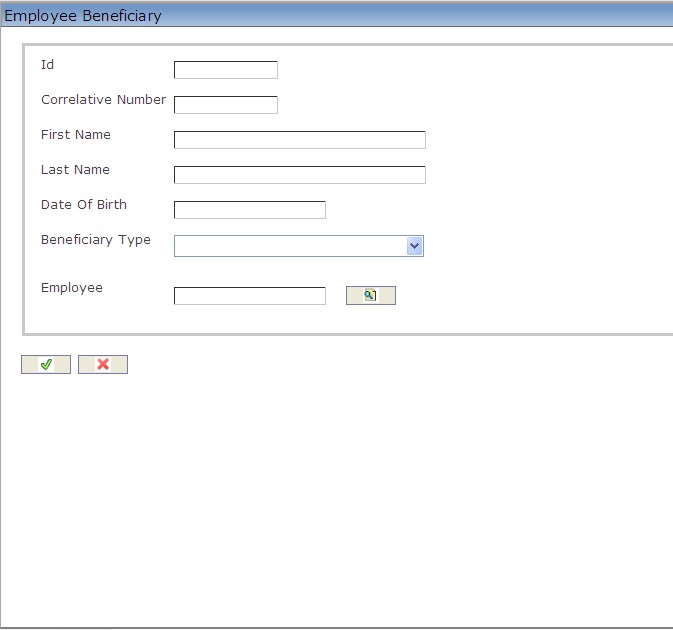
Create an Employee Beneficiary
Navigation  click the New Icon
click the New Icon under
under  ,
,
1. Enter the Employee Beneficiaries information.
2. Enter the ID, as required.
- ID: Unique identification code of the Employee Beneficiary
3. Enter the Correlative Number.
- Correlative Number: Determines the priority order for beneficiaries of the same type, this sequence will be required if more than one beneficiary of the same beneficiary type is entered
4. Enter the First Name.
- First Name: First name of the beneficiary
5. Enter the Last Name.
- Last Name: Last name of the beneficiary
6. Enter the Date of Birth.
- Date of Birth: The beneficiary's date of birth
7. Select a Beneficiary Type from the drop-down menu.
- Beneficiary Type: The beneficiary type associated to the beneficiary
8. To enter the Employee, if required, click on the Lookup icon  , click on the Find icon
, click on the Find icon  to retrieve the Employee list, then select the Employee.
to retrieve the Employee list, then select the Employee.
- Employee: For a benefit plan on execution, this attribute links the beneficiary to an employee entity in order to associate all the benefits for this beneficiary to a beneficiary type employee
9. Click on the Save and Return icon  to save the Employee Beneficiary information and return to the Employee Retirement Benefit Plan screen, or click on the Discard icon
to save the Employee Beneficiary information and return to the Employee Retirement Benefit Plan screen, or click on the Discard icon  to discard the Employee Beneficiary entry and return to the Employee Retirement Benefit Plan screen.
to discard the Employee Beneficiary entry and return to the Employee Retirement Benefit Plan screen.
Delete an Employee Retirement Benefit Plan
The Employee Retirement Benefit Plan screen is used to record the information on the particulars for the Retirement Benefits for a particular employee and the information related to the employee's beneficiaries.
To DELETE an Employee Retirement Benefit Plan, follow the steps below:
Note: the status must be Created in order to delete.
Navigation 
By default, you will be in Search Mode.
- Find the Employee Retirement Benefit Plan you want to Delete
- Enter the information to be used as retrieval criteria in the appropriate field(s). If you prefer to see all Employee Retirement Benefit Plans, leave all fields blank.
- Click Find

- Select the Employee Retirement Benefit Plan you want to Delete
- Click on the Delete icon

- A window will appear asking you to confirm

- Click OK to confirm and delete the Employee Retirement Benefit Plan.
- A window will be displayed confirming the Employee Retirement Benefit Plan has been deleted

To Verify that the Employee Retirement Benefit Plan has been Deleted:
- Click on the Search icon

- Enter the Employee Retirement Benefit Plan information
- Click on the Find icon

- The window will appear

Modify an Employee Retirement Benefit Plan
The Employee Retirement Benefit Plan screen is used to record the information on the particulars for the Retirement Benefits for a particular employee and the information related to the employee's beneficiaries.
To MODIFY an Employee Retirement Benefit Plan, follow the steps below:
Navigation 
By default, you will be in Search Mode.
- Enter the information to be used as retrieval criteria in the appropriate field(s).
If you prefer to see the list of all Employee Retirement Benefit Plans, leave all fields blank. - Click on the Find icon
 . The list of Employee Retirement Benefit Plans meeting the retrieval criteria will appear.
. The list of Employee Retirement Benefit Plans meeting the retrieval criteria will appear. - Click on the Employee Retirement Benefit Plan you want to modify.
You will then be in Update/Delete Mode. - Make the necessary modifications. To add or remove Attachments, refer to Attachments. Too add or remove Employee Beneficiaries, refer to Employee Beneficiaries.
- Click on the Update icon
 at the bottom of the screen to save your modifications. A window will appear to confirm the modification. Click OK to confirm.
at the bottom of the screen to save your modifications. A window will appear to confirm the modification. Click OK to confirm. 
Note:If an Employee Benefit Retirement Plan has the status Approved, the changes will not be saved immediately. A change request will be generated and if the request is approved, then the changes will be saved.
Workflow Transitions for Employee Retirement Benefit Plan
This screen is used to record the information on the particulars for the Retirement Benefits for a particular employee and the information related to the employee's beneficiaries.
Navigation 
To REQUEST APPROVAL, APPROVE, REJECT, or CANCEL an Employee Retirement Benefit Plan, follow the steps below:
By default, you will be in Search Mode.
1. Find the Employee Retirement Benefit Plan which you would like to make a status change on.
- Enter Code, Description or other Attributes of the Employee Retirement Benefit Plan
- Click on the Find icon

2. Select the Employee Retirement Benefit Plan you would like to Request for Approval, Approve, Reject, or Cancel.
3. Select your choice from the drop down list in the Transition field.

4. A Transition Window will be displayed confirming the Transition. Add a description in the Step Note in the Transition Window.

5. Click on the Finish Icon  to complete the Transition transaction, or click the Discard Icon
to complete the Transition transaction, or click the Discard Icon  to abort the transition.
to abort the transition.
6. Upon clicking the Finish Icon  a window will be displayed confirming the Employee Retirement Benefit Plan Workflow Transition was executed.
a window will be displayed confirming the Employee Retirement Benefit Plan Workflow Transition was executed.

7. Click Okay on the Workflow Transition Executed window. The Employee Retirement Benefit Plan status is now set to whichever choice was selected.