Job Offer
Overview
Once a candidate is selected through the Job Offer screen, the candidate can be identified and a job offer can be generated from the recruitment requisition. The Job Offer documentation can be located from the standard forms catalog.
Navigation
Job Offer screen fields and tabs
| Field | Definition |
| Id | Job Unique Identification Number. |
| Recruitment Requisition | Recruitment Requisition for which the Job Offer is made. |
| Internal Applicant | Employee that applied for the position linked to the Recruitment Requisition. |
| External Applicant | Person that applied for the position linked to the Recruitment Requisition, from outside the Organization. |
| Job Offer Status | Job Offer Status, from the drop-down menu. Possible values are: cancelled, candidate selected, offer accepted, offer declined, offer submitted, pending. |
| Main | If checked, indicated that the job offer is the main job offer for the selected Recruitment Requisition. |
| Offer Date | Date of Offer. |
| Start Date | Starting Date of the applicant. |
| Probationary Period End Date | Date on which the probation period finishes. |
| Expiration Date | Job Offer Expiration Date. |
| Report To | Employee to whom the applicant will report. |
| Shift Schedule | Work shift schedule, including the number of work hours per day and the statutory holidays. |
| Overriden Salary | Salary, if different to the salary scales. |
| Salary Override Status | Salary Override approval status, from the drop-down menu. Possible values are: approved, declined, not applicable, pending, request approval. |
| Pay Code | Pay Code that will be used for the applicant. |
| Language | Language used. |
| Remark | Additional Remarks or Comments |
| Benefit Offers Tab | This tab display's the benefits the candidate is being offered. |
| Accumulated Benefit Offer Tab | The Accumulated Benefit Offer tab provides the capabilities within an offer to allocated benefits for the following situations. |
| Job Offer Document Tab | To indicate Job Offer Document valid or not. |
Accumulated Benefit Offer
Navigation (From , click on
, click on  , then click on the New Icon
, then click on the New Icon ![]() ).
).
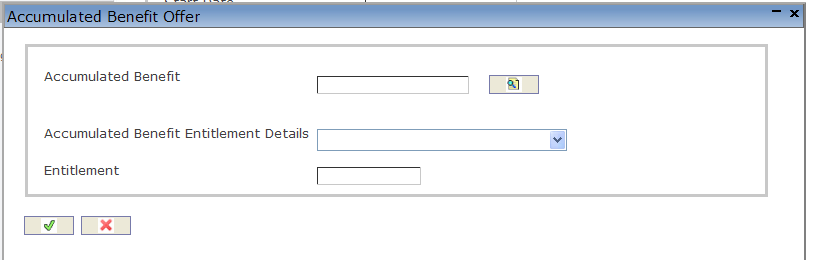
Create an Accumulated Benefit Offer
Navigation (From , click on
, click on  , then click on the New Icon
, then click on the New Icon ![]() ).
).
1. Enter the new Accumulated Benefit Offer information. Fields with an asterisk  are mandatory fields.
are mandatory fields.
2. Enter the Accumulated Benefit, Accumulated Benefit Entitlement Details, and Entitlement, as required.
- Accumulated Benefit: Accumulated Benefit, such as days of vacation.
- Accumulated Benefit Entitlement Details: Accumulated Benefit Entitlement Details, including the number of years and entitlement amount, from the drop-down menu.
- Entitlement: Entitlement Amount.
3. To enter the Accumulated Benefit, click on the Lookup icon  , click on Find icon
, click on Find icon  to retrieve the Accumulated Benefit from the list, then select the Accumulated Benefit.
to retrieve the Accumulated Benefit from the list, then select the Accumulated Benefit.
4. Click on the Save and Return icon  to save the Benefit Offer information and return to the Job Offer screen, or click on the Discard icon
to save the Benefit Offer information and return to the Job Offer screen, or click on the Discard icon  to discard the Benefit Offer entry and return to the Job Offer.
to discard the Benefit Offer entry and return to the Job Offer.
| Attachment | Size |
|---|---|
| Accumulated_Benefit_Offer.jpg | 21.01 KB |
| accumulated benefit offer.jpg | 2.62 KB |
Benefit Offers
Navigation (From , click on
, click on  , then click on the New Icon
, then click on the New Icon ![]() ).
).
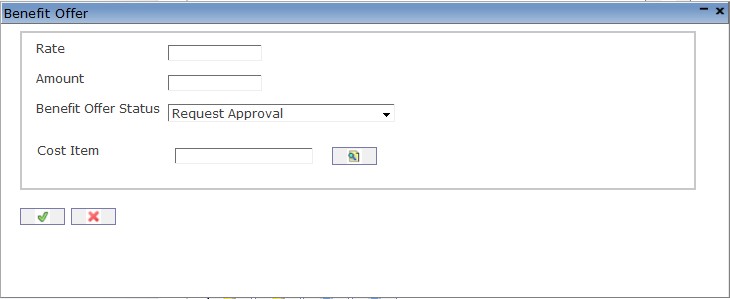
| Attachment | Size |
|---|---|
| benefit offers.jpg | 1.59 KB |
| benefit_offer.jpg | 24.75 KB |
Create a Benefit Offer
Navigation (From , click on
, click on  , then click on the New Icon
, then click on the New Icon ![]() ).
).
1. Enter the new Benefit Offer information. Fields with an asterisk  are mandatory fields.
are mandatory fields.
2. Enter the Rate, Amount, Benefit Offer Status, as required.
- Rate: Benefit Rate.
- Amount: Benefit Amount.
- Benefit Offer Status: Status of Benefit Offer, from the drop-down menu. Possible values are: approved, declined, pending and request approval.
3. To enter the Cost Item, click on the Lookup icon  , click on Find icon
, click on Find icon  to retrieve the Cost Item from the list, then select the Cost Item.
to retrieve the Cost Item from the list, then select the Cost Item.
- Cost Item: Cost Item associated to the Benefit.
4. Click on the Save and Return icon  to save the Benefit Offer information and return to the Job Offer screen, or click on the Discard icon
to save the Benefit Offer information and return to the Job Offer screen, or click on the Discard icon  to discard the Benefit Offer entry and return to the Job Offer.
to discard the Benefit Offer entry and return to the Job Offer.
Job Offer Document
Navigation (From , click on
, click on  , then click on the New Icon
, then click on the New Icon ![]() ).
).
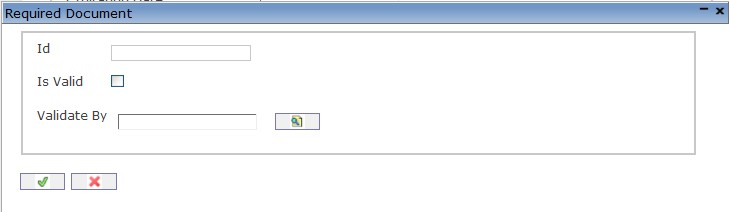
| Attachment | Size |
|---|---|
| job_offer_doc.jpg | 2.07 KB |
| Required Document.jpg | 17.67 KB |
Create a Job Offer Document
Navigation (From , click on
, click on  , then click on the New Icon
, then click on the New Icon ![]() ).
).
1. Enter the new Job Offer Document information. Fields with an asterisk  are mandatory fields.
are mandatory fields.
2. Enter the Id, Is Valid, and Validated by information, as required.
- Id: Document Unique Identification Number.
- Is Valid: If checked, indicates that the document is valid.
- Validated by: Employee that validated the document.
3. To enter the Validated by employee, click on the Lookup icon  , click on Find icon
, click on Find icon  to retrieve the Employee from the list, then select the Employee.
to retrieve the Employee from the list, then select the Employee.
4. Click on the Save and Return icon  to save the Job Offer Document information and return to the Job Offer screen, or click on the Discard icon
to save the Job Offer Document information and return to the Job Offer screen, or click on the Discard icon  to discard the Job Offer Document entry and return to the Job Offer.
to discard the Job Offer Document entry and return to the Job Offer.
| Attachment | Size |
|---|---|
| jobofferdoc.jpg | 2.61 KB |