Recruitment Requisition
Overview
The Recruitment Requisition manages the process for open opportunities and resource management utilizing the establishment controls. Recruitment starts when a recruitment requisition is generated and submitted for approval. The pre-established workflow configuration will submit the requisition to the appropriate approver. Once the requisition is approved, the designated recruiter will receive the requisition to commence the recruitment activities.
Initiate a hiring request:
The Recruitment Management is designed to manage the entire recruitment process.
To initiate a hiring process, go to Human Employee > Employee Management > Recruitment Management > Recruitment Requisition
1. To create a Recruitment Requisition Click on New  icon
icon
Note. The Recruitment Requisition form contains the information related to the position. The dates to apply, and the details of the skills required for an applicant to qualify are clearly outlined here.
2. Enter the Planned Hire Date.
3. Enter the Quantity, example: 2
a. Select the Position by clicking on the Lookup  icon. Example hiring an Assistant Director.
icon. Example hiring an Assistant Director.
b. Recruitment Board: Board B.
c. Select a Direct Report, a Requestor and the Recruiter.
d. Some information will be inherited automatically by the system for example the Salary Scale and Group.
e. Enter the Salary Step: 1.
f. Situation Code Combination: IND/FT/-/- for an indeterminate full time employee.
g. Add Comment, if applicable.
4. At the bottom of the screen there is a series of tabs, fill the mandatory ones.
5. Click on the World Language Tab
Tab
a. Click on Lookup  icon. A World Language window will appear.
icon. A World Language window will appear.
b. Click on the Find  icon. The system will display a repertory of languages defined ahead of time.
icon. The system will display a repertory of languages defined ahead of time.
c. Select the languages required. Example
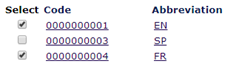
6. Click on the Return  icon.
icon.
7. Click on the Save  icon. A message will appear confirming that the transaction has been completed.
icon. A message will appear confirming that the transaction has been completed.
8. Once the manager saves the Recruitment Request, the process is launched. The workflow is configured to assign various levels of approval. The workflow of the Recruitment Requisition status is “OPEN”.
Example:
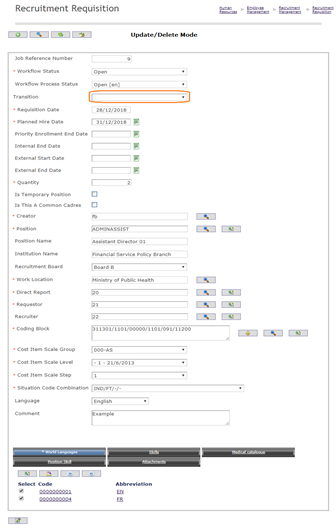
9. Go to the Top of the form to the Transition field  to Submit the request.
to Submit the request.
11. Click on the Transition  icon. A new window will appear.
icon. A new window will appear.
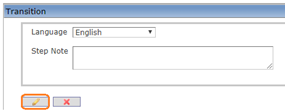
10. Click on the Finish  icon. A message will confirm that the Workflow Transition has been Executed.
icon. A message will confirm that the Workflow Transition has been Executed.
11. As soon as the transition is performed, the status will change to “Submit”.
12. At the top of the Recruitment Requisition Window, there is a workflow history button. Click on the Workflow History  icon to see to whom the request was sent.
icon to see to whom the request was sent.

13. The request was sent to an approver (the workflow can be configure to make it automatically approved).
Note. The approver of the Recruitment Requisition will receive an internal message. Example: There is a new Recruitment Requisition transition assigned to you. The approver is the person who post the Recruitment Requisition.
14. Go to Internal Message  section at the right side of the main screen.
section at the right side of the main screen.
15. The Recruitment requisition will be accessed by clicking on the Green dot.
dot.
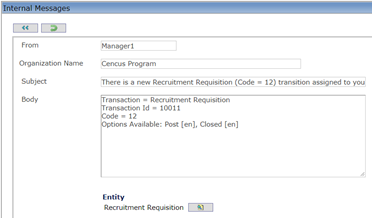
16. Accessing the Recruitment Requisition by clicking on the Update Domain  icon beside the name.
icon beside the name.
17. The window will display the Record waiting for an action.
18. Select Approve from the Transition drop down menu.
19. Click on the Transition  icon. A new window will appear.
icon. A new window will appear.
20. Click on the Finish  icon.
icon.
21. A message will confirm that the Workflow Transition has been Executed.
22. Click OK.

23. As soon as the transition is performed, the workflow will change to the status “Post“.
24. At this moment, the Recruitment Requisition will appear on the Job Board, at that point the internal and external employees (if applicable) are able to see the Job posting and apply via Self Service.
Attachment
Overview
The Attachment Tab is used to attach any necessary documents related to an asset item.
Attachment Tab screen Fields
Field | Description |
ID | Unique identification code manually entered by users or automatically generated based on parameters. |
Language | Country Specific Language used to register the description. |
Title | Title of attachment uploaded. |
Description | Any description of the attachment or additional information not included in the uploaded document can be included here. |
Attachment | Choose respective file to upload. |
Date Time | The date and time the attachment created. |
| Date | The date and time the attachment was uploaded. |
User | The name of users uploading the attachment. |
Language | Language used in the Attachment file. |