Reports
Human Resource (HR) Reports are used to manage the processes involved with the Human Resources Department and includes reports for the following Human Resources functions: Assignment Management, Organization Management, Leave Management, Retirement Benefit Management, Performance Appraisal Management, Promotion Management, Recruitment Management, Succession Planning, Termination of Employment, Training Management, Financial Disclosure, Travel and Subsistence Management, Time and Attendance, Budget Planning For Salaries Reports
Below you will find a list of all Human Resource Reports associated with the Human Resource Management Process.
Assignment Management
Employee Assignment Report
Overview
The report includes the list of Employee Assignments with the Employee ID, Name and Start Date.
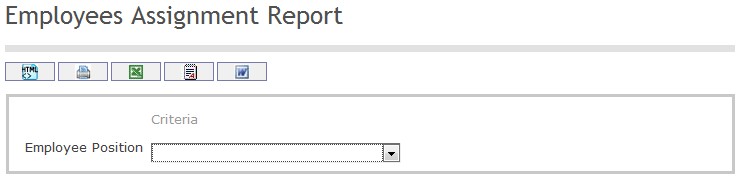
Organization Management
Change Tracking Report
Overview
Navigation
Change Tracking Report screen fields
Employee List Report
Overview
The Employee List report is designed to generate a list of employees with the ability to request data in various combinations for statistical purposes. Among the various parameters available, employees can be filtered by Institution, Date Hired, Length of Service, Probation End Date, among others. Having the ability to narrow down employees at such a low level with additionally a grouping by Institution Unit or Institution Type provides greater detail for analytical reasons.
Navigation
Human Resources ► Reports ► Organization Management ► Employee List Report
Employee List Report screen fields
| Fields | Description |
| Employee | Optional parameter for Employee ID. |
| Month Of Birth | Month Of Birth filter, the report displays only employees whose Date of Birth falls in the month entered. |
| Year Of Birth | Year Of Birth filter, the the report displays only employees whose Date of Birth falls in the year entered. |
| Display Gender | If set to True, the Gender column is displayed in the output report otherwise it is not visible. |
| Gender | Optional parameter for Employee Gender. |
| Display Marital Status | If set to True, the Marital Status column is displayed in the output report otherwise it is not visible. |
| Marital Status | Optional Parameter for Marital Status. |
| Display Country Of Origin | If set to True, the Country Of Origin column is displayed in the output report otherwise it is not visible. |
| Country Of Origin | Optional parameter for Country Of Origin. |
| Display Residency | If set to True, the Residency column is displayed in the output report otherwise it is not visible. |
| Residency | Optional parameter for Residency. |
| Display Date Hired | If set to True, the Date Hired column is displayed in the output report otherwise it is not visible. |
| Date Hired | The report displays employees who have been hired on or greater than that date. |
| Display Probation End Date | If set to True, the Probation End Date column is displayed in the output report otherwise it is not visible. |
| Probation End Date | Optional parameter for Probation End Date. |
| Display Length Of Service | If set to True, the Length Of Service column is displayed in the output report otherwise it is not visible. |
| Length Of Services (Years) | Optional parameter for Length Of Services. |
| Group Individual Institutions | If set to True, the Individual Institution column is displayed in the output report otherwise it is not visible. |
| Group By Institution Type | Filter for Group report by Institution Type. |
| Institution | Institution filter criteria for this report. |
Employee Summary Or Detail List Report
Overview
This report shows a list of employees skill, education, certificates, and languages spoken. Users can generate this report as a summary or detailed. It provides different filter option to generate a specific report. The report generates a list of the employee based on the report filters supplied by users.
A screenshot of the Employee Summary Or Detail List Report is available here. Image shown as reference material; position and names for labels, fields and buttons are subject to parameter, rendering control configuration and installed revision.
Users access Employee Summary Or Detail List Report from within the menu through this navigation path: Human Resource ► Reports ► Organization Management ► Employee Summary Or Detail List Report.
Filters
The following table lists and describes all filter fields for the Employee Summary Or Detail List Report in their default order. Note that some fields depends on the system parameters and rendering control configuration to be visible and/or editable by users. Field names are subject to change through language label configuration.
| Field | Description |
|---|---|
| Report Type | It lists the report types to select as a report filter. This is a mandatory filter to generate the report. Detail is set as a default value. |
| Employee | It allows users to select an employee using the lookup button or enter manually as a report filter. |
| Region | It allows users to select a region using the lookup button or enter manually as a report filter. |
| Show Skill | By default, it is marked as checked. Only skill appears if it is marked as checked. |
| Skill | It allows users to select a skill using the lookup button or enter manually as a filter. |
| Show Education | By default, it is marked as checked. Only education appears if it is marked as checked. |
| Education | It allows users to select a education using the lookup button or enter manually as a filter. |
| Show Certificate | By default, it is marked as checked. Only certificate appears if it is marked as checked. |
| Certificate | It allows users to select an education using the lookup button or enter manually as a filter. |
| Show Language Spoken | By default, it is marked as checked. Only language spoken appears if it is marked as checked. |
| World Language | It allows users to select a language using the lookup button or enter manually as a filter. |
| Group Individual Institutions | By default, it is marked as checked. Users can uncheck it to select the value of group by institution type as a filter. |
| Group By Institution Type | It lists the institutions and allows users to select as a filter. If group individual institution is checked, then this field becomes inactive. |
| Institution | It allows users to select one or multiple institutions. |
Visible Fields
A sample of the report is available here.The following table lists and describes all visible fields for the Employee Summary Or Detail List Report, in their default order. Note that some fields depend on filters selection and the language of the report depends on the configuration of the system.
| Field | Description |
|---|---|
| Employee ID | Display Employee ID. |
| Employee Name | It displays the name of the employee. |
| Position | Shows the employee position for the main active assignment. |
| Region | It shows the region from the main home address of the employee. |
| Skill | Displays Employee’s skills as a sub-section within the employee name grouping. |
| Education | Displays Employee’s educations as a sub-section within the employee name grouping |
| Certificate | Displays Employee’s certificates as a sub-section within the employee name grouping |
| Spoken Language | Displays Employee’s spoken language as a sub-section within the employee name grouping |
| Institution | The institute information in which employee belongs to. |
Buttons
The following table describes actions associated with the depicted button image. Note that some images are associated with several buttons, used for more than one purpose within the Employee Summary Or Detail List Report feature.
| Button Image | Description |
|---|---|
 | This button allows users to generate the report as PDF format. |
 | This button allows users to generate the report as MS Excel format. |
 | This button allows users to generate the report as MS Excel (XLSX format). |
 | This button allows users to generate the report as ODS format. |
 | This button allows users to generate the report as RTF format. |
 | This button allows users to generate the report as MS Word format. |
 | This ODT button allows users to generate the report in ODT format. |
| This button allows users to generate the report as HTML format. | |
 | The Lookup tool allows users to browse and select existing items. It is used to add following fields data:
|
Head Count Report
Overview
The head count indicates the number of employees currently working in the organization, including employees seconded in or acting in. However, the head count excludes employees who are seconded out, acting out, or on leave of absence.
A screenshot of the Head Count Report feature is available here. Image shown as reference material; position and names for labels, fields and buttons are subject to parameter, rendering control configuration and installed revision.
Users access the report from within the menu through this navigation path: Human Resource ► Reports ► Organization Management ► Head Count Report
Filters
The following table lists and describes all filter for the Head Count Report, in their default order. Note that some filters depend on system parameters and rendering control to be visible and/or editable to users. Filter names are subject to change through language label configuration.
| Field | Description |
|---|---|
| Report Type | Type of the report to be selected as a filter. |
| Report Calculation Date | The report generation date. The current date is set as the default value. |
| Employee | Contains the employee details. The user can select a employee as a filter using the lookup feature. |
| Employee Position | Contains the employee position details. The user can select a employee as a filter using the lookup feature. |
| Comment | Relevent comment for the report. |
| Salary Classification | |
| Salary Group | Lists the salary group and allows users to select a salary group from the list as a filter. |
| Salary Classification | Lists the salary classification and allows users to select a salary classification from the list as a filter. |
| Salary Step | Lists the salary step and allows users to select a salary step from the list as a filter. |
| Situation Code Level | |
| SCC Level 1 | Lists the situation code level 1 and allows users to select as a filter. |
| SCC Level 2 | Lists the situation code level 2 and allows users to select as a filter. |
| SCC Level 3 | Lists the situation code level 3 and allows users to select as a filter. |
| Group By | |
| Group Individual Institutions | By default, it is marked as checked. User can uncheck it to select the value of group by institution type as a filter. |
| Group By Institution Type | It lists the institutions and allows to select as a filter. If group by institution is checked, then this field becomes inactive. |
| Institution | It allows the user to select one or multiple institutions. |
Visible Fields
A sample of the report is available here.The following table lists and describes all visible fields for the Head Count Report, in their default order. Note that some fields depend on Filters selection and the language of the report depends on the configuration of the system.
| Field | Description |
|---|---|
| Fiscal Year | Fiscal year as per report filter. |
| Date | The system date when the report is generated. |
| Time | The system date when the report is generated. |
| User | The user name who generates the report. |
| Institution | The institution name. |
| Situation Code Combination | The coding block details as per the selected filter. |
| Strength | Situation code wise total strength. |
| Total | Total calculated strength. |
| Grand Total | Grand total strength. |
Buttons
The following table describes actions associated with the depicted button image. Note that some images are associated with several buttons, used for more than one purpose within the Head Count Report feature.
| Button Image | Description |
|---|---|
 | The pdf button allows users to generate the report in the pdf format. |
 | The Excel button allows users to generate the report in the excel format. This format is compatible with Microsoft Office 97-2003 or higher version. |
 | The Excel button allows users to generate the report in the excel format. This format is compatible with Microsoft Office 2003 or higher version software. |
 | This ODS button allows users to generate the report in ODS format. This format is compatible with spreadsheet software such as Microsoft Office, Open Office or Libre Office. |
 | This RTF button allows users to generate the report in RTF format. |
 | The Word button allows the users to generate the report in word format. This format is compatible with Microsoft Office 97-2003 or higher version. |
 | This ODT button allows users to generate the report in ODT format. This format is compatible with word processing software such as Microsoft Office, Open Office or Libre Office. |
| This button allows users to generate the report as HTML. | |
 | The Lookup tool allows users to browse and select existing items. |
Personnel History Report
Overview
The Personnel History Report allows the user to view active/inactive employees within an Institution. To narrow down data that is to be displayed on the report, additional filtering on Pay Code, Position Category, Situation Code Combination and Employee are also available.
An example of the report is shown below.
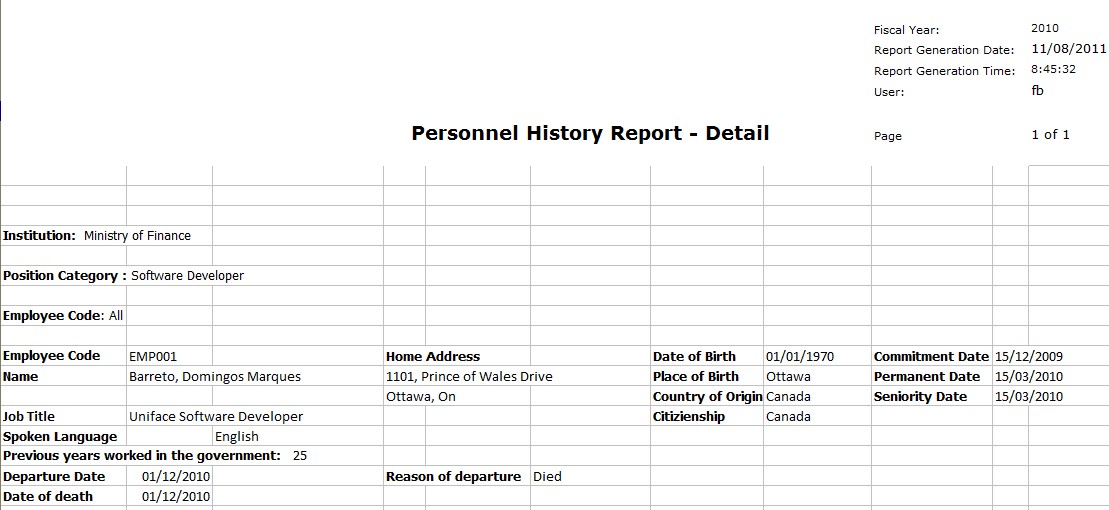
Navigation 
Definition of Report Field
The Personnel History Report includes the following fields:
| Report Field | Description |
| Fiscal Year | The Financial Year report for a specific year |
| Report Generation Date | The date the report was created |
| Report Generation Time | The time the report was created |
| User | The person who generates the report |
| Page | Report page number |
| Institution | Organization responsible for the employee |
| Position Category | Generic positions that are managed by the public service and are generic. |
| Employee Code | Identification number of employee |
| Name | Employee Name |
| Job Title | Employee Job title |
| Spoken Language | Language of employee |
| Previous years worked in government | Number of years working with Institution |
| Departure Date | Date Employee departed Institution |
| Date of Death | Date Employee deceased |
| Home Address | Employee Home Address |
| Reason for Departure | Description of why employee departed |
| Date of Birth | Employee Date of Birth |
| Place of Birth | Employee Birthplace |
| Country of Origin | Nationality of Employee |
| Citizenship | Employee Citizenship |
| Commitment Date | Date employee committed to Institution |
| Permanent Date | Date employee became permanent worker |
| Seniority Date | Date of employee seniority |
Generation of Report
The Personnel History Report allows the user to view active/inactive employees within an Institution. To narrow down data that is to be displayed on the report, additional filtering on Pay Code, Position Category, Situation Code Combination and Employee are also available.
To GENERATE the Personnel History Report, follow the steps below:
Navigation 
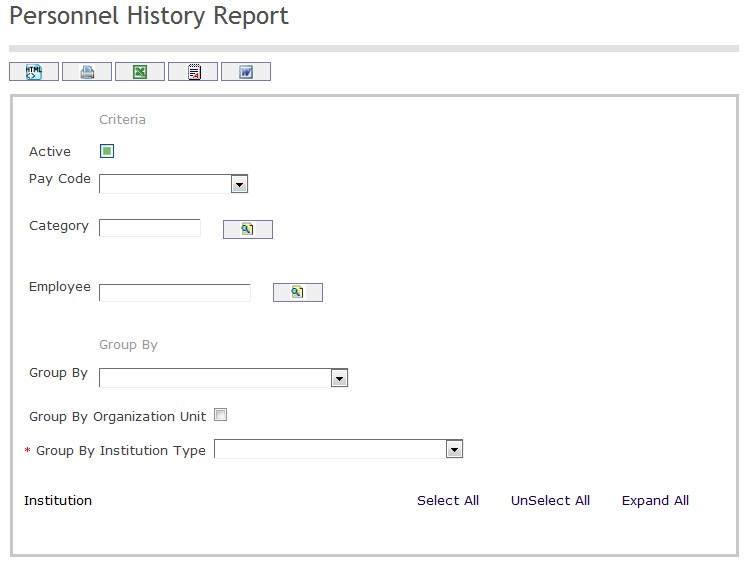
The Personnel History Report includes the following filter criteria available for the report:
- Select Active
- Pay Code - Select Pay Code from drop-down menu
- Category - To enter the Category, (optional field) click on the Lookup icon
 , click on Find icon
, click on Find icon  to retrieve the Category list, then select the Category
to retrieve the Category list, then select the Category - Employee - To enter the Employee, (optional field) click on the Lookup icon
 , click on Find icon
, click on Find icon  to retrieve the Employee list, then select the Employee
to retrieve the Employee list, then select the Employee - Group By - Select Group By from drop-down menu
- Select Group By Organization Unit
- Group By Institution Type - Select Group By Institution Type from drop-down menu
If all filter criteria are left blank, all Employees and Categories will be included in the Report allowed by the report user security profile.
The report can be exported in HTML, PDF, MS Excel, RTF and MS Word formats, prior to printing, using the ![]() ,
,  ,
,  ,
,  , and
, and  icons.
icons.
Priority Enrollment Civil Servant List Report
Overview
This report shows list of civil servants that are present in the priority enrolment list.
A screenshot of the Priority Enrollment Civil Servant List Report feature is available here. Image shown as reference material; position and names for labels, fields and buttons are subject to parameter, rendering control configuration and installed revision.
Users access the report from within the menu through this navigation path: Human Resources ► Reports ► Organization Management ► Priority Enrollment Civil Servant List Report
Filters
The following table lists and describes all filter for the Priority Enrollment Civil Servant List Report, in their default order. Note that some filters depend on system parameters and rendering control to be visible and/or editable to users. Filter names are subject to change through language label configuration.
| Field | Description |
|---|---|
| Effective Date | This allow users to search for specific ranges of date. |
Visible Fields
A sample of the Priority Enrollment Civil Servant List Report output is available here. The following table lists and describes all visible fields for the Priority Enrollment Civil Servant List Report, in their default order. Note that some fields depend on System Parameters and rendering control configuration to be visible and/or editable by users. Field names are subject to change through language label configuration.
| Field | Description |
|---|---|
| Institution | Allows user to select an Institution through a lookup. The institutions that are being selected must be validated to ensure that they have a region associated to them. |
| First Name | First name of the employee |
| Last Name | Last name of the employee |
| Middle Name | Middle name of the employee |
| Position | Displays the employee position |
| Department | Display the employee department |
| Date of Birth | Display the employee date of birth |
| Ethnic Origin | Display the name of the race for the employee |
| Grade Rank | Display the Grade or Score of the employee |
| Foreign Language skills | Display the employee spoken language |
| Qualifications | Display the qualification of the employee |
| Education | Display the education of the employee |
| Date of NRC Enrollment | Start date of the NRC enrollment |
Buttons
The following table describes actions associated to the depicted button image. Note that some images are associated with several buttons, used for more than one purpose within the Priority Enrollment Civil Servant List Report.
| Button Image | Description |
|---|---|
 | The pdf button allows users to generate the report in the pdf format. |
 | The Excel button allows users to generate the report in the excel format. This format is compatible with Microsoft Office 97-2003 or higher version. |
 | The Excel button allows users to generate the report in the excel format. This format is compatible with Microsoft Office 2003 or higher version software. |
 | This ODS button allows users to generate the report in ODS format. This format is compatible with spreadsheet software such as Microsoft Office, Open Office or Libre Office. |
 | This RTF button allows users to generate the report in RTF format. |
 | The Word button allows the users to generate the report in word format. This format is compatible with Microsoft Office 97-2003 or higher version. |
 | This ODT button allows users to generate the report in ODT format. This format is compatible with word processing software such as Microsoft Office, Open Office or Libre Office. |
Strength Report
Overview
This report shows the strength information of employees who belong to the organization, including employees that are seconded out, acting out or on leave of absence. However, it excludes employees that are seconded-in or acting-in. It provides different filter option to generate a very specific report.
A screenshot of the Strength Report is available here. Image is shown as reference material; position and names for labels, fields, and buttons are subject to the parameter, rendering control configuration and the installed revision.
Users access Strength Report from within the menu through this navigation path: Human Resource ► Reports ► Organization Management ► Strength Report.
Filters
The following table lists and describe all filter fields for the Strength Report in their default order. Note that some fields depends on System Parameters and rendering control configuration to be visible and/or editable by users. Field names are subject to change through language label configuration.
| Field | Description |
|---|---|
| Report Type | Type of the report to be selected as a filter. |
| Report Calculation Date | The report generation date. The current date is set as the default value. |
| Employee | Contains the employee details. Users can select a employee as a filter using the lookup feature. |
| Employee Position | Contains the employee position details. Users can select a employee as a filter using the lookup feature. |
| Comment | Relevent comment for the report. |
| Salary Classification | |
| Salary Group | Lists the salary group and allows users to select a salary group from the list as a filter. |
| Salary Classification | Lists the salary classification and allows users to select a salary classification from the list as a filter. |
| Salary Step | Lists the salary step and allows users to select a salary step from the list as a filter. |
| Situation Code Level | |
| SCC Level 1 | Lists the situation code level 1 and allows users to select as a filter. |
| SCC Level 2 | Lists the situation code level 2 and allows users to select as a filter. |
| SCC Level 3 | Lists the situation code level 3 and allows users to select as a filter. |
| Group By | |
| Group Individual Institutions | By default, it is marked as checked. Users can uncheck it to select the value of group by institution type as a filter. |
| Group By Institution Type | It lists the institutions and allows to select as a filter. If group by institution is checked, then this field becomes inactive. |
| Institution | It allows users to select one or multiple institutions. |
Visible Fields
A sample of the report is available here.The following table lists and describes all visible fields for the Strength Report, in their default order. Note that some fields depend on Filters selection and the language of the report depends on the configuration of the system.
| Field | Description |
|---|---|
| Fiscal Year | Fiscal year as per report filter. |
| Date | The system date when the report is generated. |
| Time | The system time when the report is generated. |
| User | Identifier of the user who generates the report. |
| Institution | The institution name. |
| Situation Code Combination | The coding block details as per the selected filter. |
| Strength | Situation code wise total strength. |
| Total | Total calculated strength. |
| Grand Total | Grand total strength. |
Buttons
The following table describes actions associated with the depicted button image. Note that some images are associated with several buttons, used for more than one purpose within the Strength Report feature.
| Button Image | Description |
|---|---|
 | This button allows users to generate the report as PDF format. |
 | This button allows users to generate the report as MS Excel format. |
 | This button allows users to generate the report in the excel format. |
 | This button allows users to generate the report in ODS format. |
 | This button allows users to generate the report in RTF format. |
 | This button allows the users to generate the report in MS Word format. |
 | This button allows users to generate the report in ODT format. |
| This button allows users to generate the report as HTML. | |
 | The Lookup button allows users to browse and select existing items. It is available in the employee and employee position filters. |
Employee Statistical Report
Overview
The Employee Statistical report allows the user to view the count of employees per Tribe, Race, Religion, Certificate, Degree & Skill for a particular Institution and/or Position Category.
An example of the report is shown below.
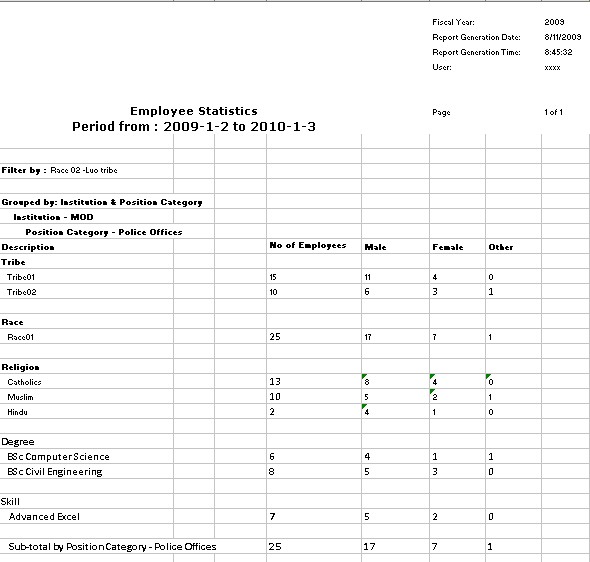
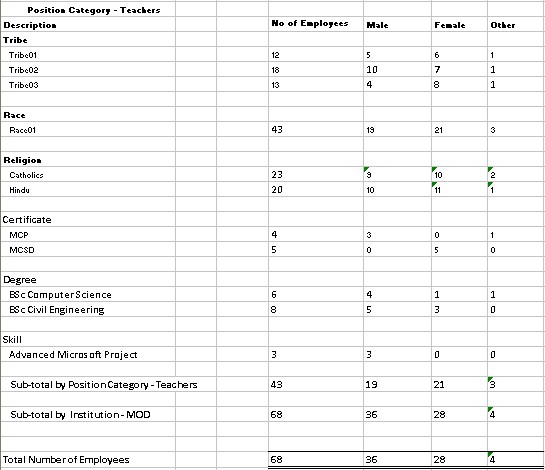
Navigation 
Definition of Report Fields
The Employee Statistics Report includes the following fields:
Report Field | Description |
Report Date | Date of report generation automatically generated by the system. |
Report Time | Time of report generation automatically generated by the system. |
User | User who generates the report. |
Page | Page Number. |
Fiscal Year | The Financial Year report for a specific year. |
Pay Code | The code to distinguish an employee's pay group which differentiates the pay frequencies. |
Pay Period | The pay period number for the period deduction. |
Position Category | Generic positions that are managed by the public service and are generic. |
Tribe | Tribe of Employee. |
Race | Race of Employee. |
Religion | Religion of Employee. |
Certificate | The certificates associated with the personal learning plan. |
| Degree | The description of Education degree. |
| Skill | Skills that can be mandatory or desirable for a given Generic/Employee position. |
| Group By | Used to group report information by Employee, Institution, Value. |
Generation of the Report
The Employee Statistics Report allows the user to view the count of employees per Tribe, Race, Religion, Certificate, Degree & Skill for a particular Institution and/or Position Category.
To GENERATE the Employee Statistics Report, follow the steps below:
Navigation
The Employee Statistics Report includes the following filter criteria available for the report:
- Fiscal Year - Select a Fiscal Year from the drop-down menu.
- Pay Code - Select a Pay Code from the drop-down menu.
- Pay Period - Select a Pay Period from the drop-down menu.
- Position Category -Position Category (optional parameter) that can be selected using the Lookup icon
 , and Find icon
, and Find icon  to retrieve the Position Category. If selected, the report will include the selected Position Category and all Position Category below the selected unit. Refer to Position Category for more information.
to retrieve the Position Category. If selected, the report will include the selected Position Category and all Position Category below the selected unit. Refer to Position Category for more information. - Tribe -Tribe (optional parameter) that can be selected using the Lookup icon
 , and Find icon
, and Find icon  to retrieve the Tribe. If selected, the report will include the selected Tribe and all Tribe below the selected unit. Refer to Tribe for more information.
to retrieve the Tribe. If selected, the report will include the selected Tribe and all Tribe below the selected unit. Refer to Tribe for more information. - Race -Race (optional parameter) that can be selected using the Lookup icon
 , and Find icon
, and Find icon  to retrieve the Race. If selected, the report will include the selected Race and all Race below the selected unit. Refer to Race for more information.
to retrieve the Race. If selected, the report will include the selected Race and all Race below the selected unit. Refer to Race for more information. - Religion -Religion (optional parameter) that can be selected using the Lookup icon
 , and Find icon
, and Find icon  to retrieve the Religion. If selected, the report will include the selected Religion and all Religion below the selected unit. Refer to Religion for more information.
to retrieve the Religion. If selected, the report will include the selected Religion and all Religion below the selected unit. Refer to Religion for more information. - Certificate -Certificate (optional parameter) that can be selected using the Lookup icon
 , and Find icon
, and Find icon  to retrieve the Certificate. If selected, the report will include the selected Certificate and all Certificate below the selected unit. Refer to Certificate for more information.
to retrieve the Certificate. If selected, the report will include the selected Certificate and all Certificate below the selected unit. Refer to Certificate for more information. - Degree -Degree (optional parameter) that can be selected using the Lookup icon
 , and Find icon
, and Find icon  to retrieve the Degree. If selected, the report will include the selected Degree and all Degree below the selected unit. Refer to Degree for more information.
to retrieve the Degree. If selected, the report will include the selected Degree and all Degree below the selected unit. Refer to Degree for more information. - Skill -Skill (optional parameter) that can be selected using the Lookup icon
 , and Find icon
, and Find icon  to retrieve the Skill. If selected, the report will include the selected Skill and all Skill below the selected unit. Refer to Skill for more information.
to retrieve the Skill. If selected, the report will include the selected Skill and all Skill below the selected unit. Refer to Skill for more information. - Group By - Select a Group By from the drop-down menu.
If all filter criteria are left blank, all Fiscal Year, Pay Code, Pay Period, Position Category, Tribe, Race, Religion, Certificate, Degree, Skill and Group By will be included in the Report, as well as the Employee Statistics allowed by the report user security profile.
The report can be exported in HTML, PDF, MS Excel, RTF and MS Word formats, prior to printing, using the ![]() ,
,  ,
,  ,
,  , and
, and  icons.
icons.
Position Report
Overview
The Position report includes position information such as position id, position name and associated salary scale.
Generic positions are usually determined by the public service. This report is where all possible positions in the organization is detailed.
An example of the report is shown below.
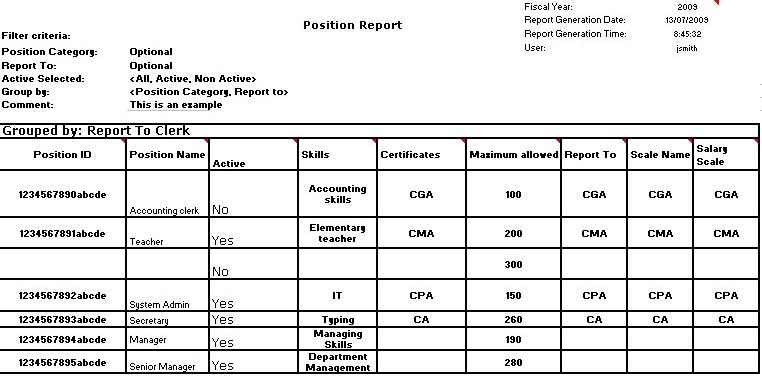
Navigation 
Definition of Report Fields
The Position Report includes the following fields:
| Report Field | Description |
| Fiscal Year | The Financial Year report for a specific year |
| Report Generation Date | The date the report was created |
| Report Generation Time | The time the report was created |
| User | The person who generates the report |
| Filter Criteria | Filter Criteria as entered under Deaparture Reason Report |
| Position Category | Generic positions that are managed by the public service and are generic. |
| Report To | Filter the positions that report to another Position.(Example: Manager) |
| Active Selected | The position is available |
| Group By | Grouping by position category. (Example: Manager) |
| Comment | Optional. Additional information about the position. |
| Position ID | Unique code that identifies the Position. |
| Position Name | Name of position. Short description of the name. |
| Active | The availability of the position. |
| Skills | This displays the skills of this position. |
| Certificates | A list of employee certificates |
| Maximum Allowed | Maximum number of positions allowed. |
| Scale Name | Name of scale level |
| Salary Scale | Defined levels that group salaries by amount. |
| Page | Patge number |
Generation of the Report
The Position Report is designed to generate all position records in the organization.
To GENERATE the Open Position Report, follow the steps below:
Navigation 
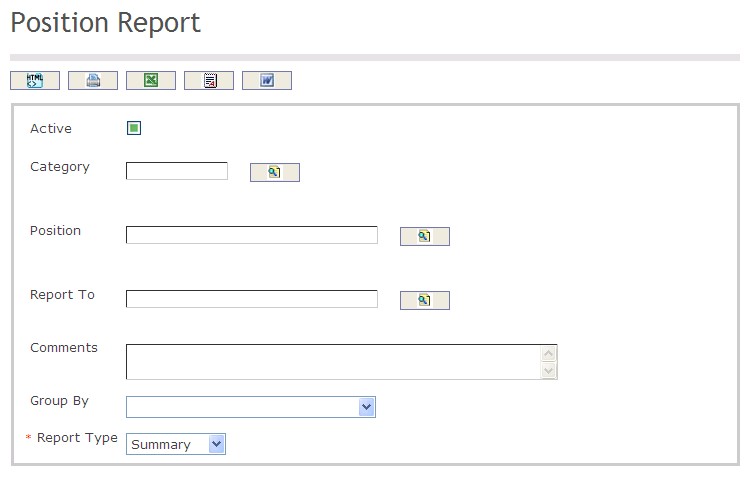
The Position Report includes the following filter criteria available for the report:
- Active: If checked, the position is available.
- Category: The Category (optional) can be selected using the Lookup icon
 , and Find icon
, and Find icon  to retrieve the Category. Refer to Position Category for more information.
to retrieve the Category. Refer to Position Category for more information. - Position: The Position (optional) can be selected using the Lookup icon
 , and Find icon
, and Find icon  to retrieve the Position. Refer to Generic Position for more information.
to retrieve the Position. Refer to Generic Position for more information. - Report To: Report to (optional) can be selected using the Lookup icon
 , and Find icon
, and Find icon  to retrieve the reporting destination. Refer to Generic Position for more information.
to retrieve the reporting destination. Refer to Generic Position for more information. - Comments: Enter any additional information about the position if required.
- Group By: Select a Group By value from the drop-down menu.
- Report Type: Select a Report Type value from the drop-down menu.
The report can be exported in HTML, PDF, MS Excel, RTF and MS Word formats, prior to printing, using the ![]() ,
,  ,
,  ,
,  , and
, and  icons.
icons.
Employee Position Actuals vs Capacity
Overview
This report shows the actual staff in post as well as the theoretical staff establishment. It also identifies the variance between the actual payroll and maximum payroll for a given Employee Position.
An example of the report is shown below.

Navigation 
Definition of Report Fields
The Employee Position Actuals vs Capacity Report includes the following fields:
Report Field | Description |
|---|---|
Report Date | Date of report generation automatically generated by system. The date format is defined using a general parameter of the system. |
Report Time | Time of report generation automatically generated by system. |
User | User who generates the report. |
Page | Page Number. |
Filter Criteria | Filter Criteria as entered under Employee Position Actuals Vs Capacity Report |
Sort By | Not available for this report. |
| Employee Position | Employee Position Description linked to the Generic Position. Refer to Employee Position for more information. |
| ID | Employee Position ID. Refer to Employee Position for more information. |
| Generic Position Title | Generic Position Name. |
| Quota | The total allowed number of employees who can be in this Employee Position as entered under Employee Position. |
| Frozen | Limit below the quota set for exception circumstances as entered under Employee Position. |
| Start Date | Start date of this Employee Position as entered under Employee Position. |
| End Date | End date of this Employee Position as entered under Employee Position. |
| Salary Scale | Name of the Salary Scale associated to the Generic Position of the Employee Position. |
| Full Payroll | Payroll obtained by multiplying the salary of the highest Salary Scale Step of the Generic Position and the Quota. |
| Current Payroll (maximum) | Payroll obtained by multiplying the salary of the highest Salary Scale Step of the Generic Position and the number of employees linked to the Employee Position, via Employee Assignments. |
| Variance | Difference between the Full Payroll and the Current Payroll |
| Organization | Institution linked to the Employee Position, as enter under Employee Position. |
Generation of the Report
This report shows the actual staff in post as well as the theoretical staff establishment.
To GENERATE the Employee Position Actuals vs. Capacity Report, follow the steps below:
Navigation 
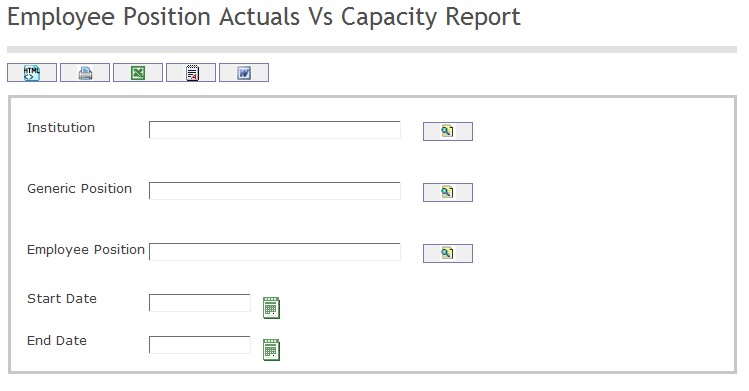
The Employee Position Actuals vs Capacity Report includes the following filter criteria available for the report:
- Institution - Institution unit (optional parameter) that can be selected using the Lookup icon
 , and Find icon
, and Find icon  to retrieve the institution unit. If selected, the report will include the selected institution unit and all institutions below the selected unit. Refer to Institution more more information.
to retrieve the institution unit. If selected, the report will include the selected institution unit and all institutions below the selected unit. Refer to Institution more more information. - Generic Position - Generic Position (optional parameter) that can be selected using the Lookup icon
 , and Find icon
, and Find icon  to retrieve the Generic Position. Refer to Generic Position for more information.
to retrieve the Generic Position. Refer to Generic Position for more information. - Employee Position - Employee Position (optional parameter) that can be selected using the Lookup icon
 , and Find icon
, and Find icon  to retrieve the Employee Position.
to retrieve the Employee Position. - Start Date - Start Date of the Employee Position (optional parameter) that can be selected by using the calendar icon
 . Refer to Employee Position for more information.
. Refer to Employee Position for more information. - End Date - End Date of the Employee Position (optional parameter) that can be selected by using the calendar icon
 . Refer to Employee Position for more information.than can be selected using the calendar icon
. Refer to Employee Position for more information.than can be selected using the calendar icon  .
.
If all filter criteria are left blank, all Generic Positions, Employee Positions, Start Dates and End Dates will be included in the Report, as well as the Institutions allowed by the report user security profile.
The report can be exported in HTML, PDF, MS Excel, RTF and MS Word formats, prior to printing, using the ![]() ,
,  ,
,  ,
,  , and
, and  icons.
icons.
Establishment Hierarchy Report
Overview
This report shows the Establishment (Employee Position) Hierarchy.
An example of the report is shown below.
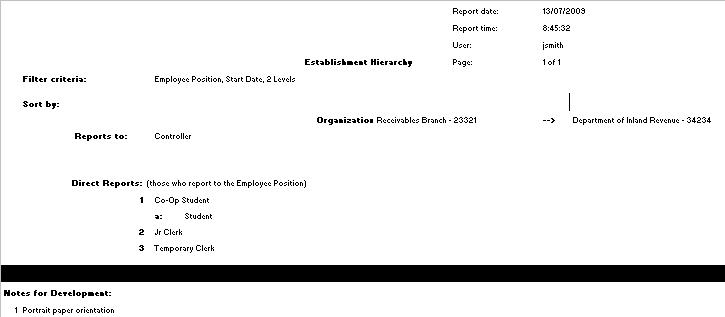
Navigation 
Definition of Report Fields
The Establishment Hierarchy Report includes the following fields:
| Report Fields | Description |
| Report Date | Date of report generation automatically generated by the system |
| Report Time | Time of report generation automatically generated by the system |
| User | User who generates the report |
| Page | Page Number |
| Filter Criteria | Filter Criteria as entered under the Establishment Hierarchy Report. Available filters are: Organization, Employee Position (ID or Title) |
| Sort by | Report parameter. |
| Employee Position | The system will group by the top level Employee Position ID |
| Organization | Department or Institution Name and ID. |
| Reports To | The title of the position that the Employee Position reports to, which is based on the target Employee Position. |
| Direct Reports | All Employee Positions who have as their attribute value pointing to this Employee Position. |
| Total Number of Employees for this Employee Position | All assignments who have this Employee Position, as of the report date |
Generation of Report Fields
Overview
This report shows the Establishment (Employee Position) Hierarchy.
To GENERATE this report, follow the steps below:
Navigation 
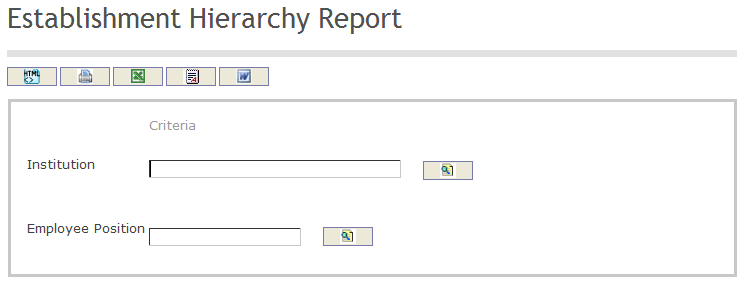
The Performance Monitoring Form Report includes the following filter criteria available for the report:
- Institution - Institution unit (optional parameter) that can be selected using the Lookup icon
 , and Find icon
, and Find icon  to retrieve the Institution unit. If selected, the report will include the selected Institution unit. Refer to Instituitons for more information.
to retrieve the Institution unit. If selected, the report will include the selected Institution unit. Refer to Instituitons for more information. - Employee Position - Employee Position unit (optional parameter) that can be selected using the Lookup icon
 , and Find icon
, and Find icon  to retrieve the Employee Position unit. If selected, the report will include the selected Employee Position unit. Refer to Employee Position for more information.
to retrieve the Employee Position unit. If selected, the report will include the selected Employee Position unit. Refer to Employee Position for more information.
If all filter criteria are left blank, all Institutions and Employee Positions will be included in the Report, as well as the Institutions and Employee Positions allowed by the report user security profile.
The report can be exported in HTML, PDF, MS Excel, RTF and MS Word formats, prior to printing, using the ![]() ,
,  ,
,  ,
,  , and
, and  icons.
icons.
Manpower Summary Report
Overview
The Manpower summary report allows the user to see a breakdown of Employee Position, the staff quota allowed per position and the number of men and women for each institution. The user will have the ability to select multiple institutions to report on.
An example of the report is shown below.
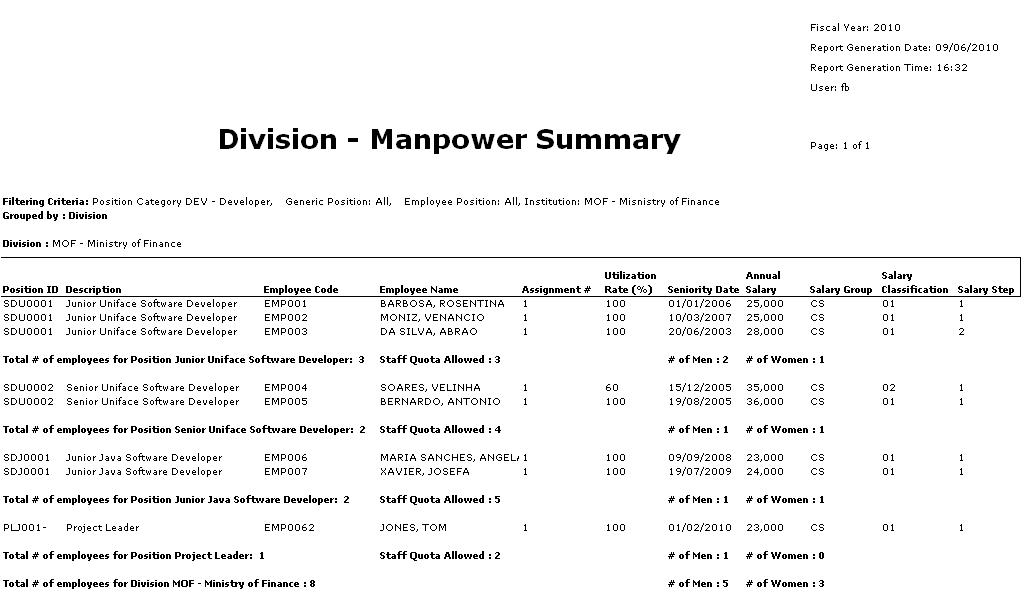
Navigation 
Definition of Report Fields
The Manpower Summary Report includes the following fields:
| Report Fields | Description |
| Fiscal Year | 12 month period used for accounting purposes (differs from calendar year). |
| Report Generation Date | Date of report generation automatically generated by the system. |
| Report Generation Time | Time of report generation automatically generated by the system. |
| User | User who generates the report. |
| Filtering Criteria | Filter Criteria as entered under the Manpower Summary Report. |
| Grouped by: | Grouped by Unit or Division. |
| Position ID | Unique String Code that identifies the Position. |
| Description | Employee Position Title. |
| Employee Code | The employee who has this assignment. |
| Employee Name | Employee last and first name. |
| Assignment # | System generated integer. |
| Utilization Rate % | Percentage of effort for the assignment. Values should be between 1 and 100. If an employee has 2 active assignments then the utilization should not surpass 100% between the two. |
| Seniority Date | This is date is the official date that seniority takes in effect. |
| Annual Salary | Annual salary of employee. |
| Salary Group | Unique identifier identifying the group. |
| Salary Classification | Level of salary identified by a unique integer and is determine by the combination of group-subgroup-level. |
| Salary Step | An integer that is unique to a particular group-subgroup and level that is to be used for salary increases. |
| Staff Quota Allowed | Amount of staff permitted. |
| Number of Men | Number of employees with the same employee position where there gender is MALE. |
| Number of Women | Number of employees with the same employee position where there gender is FEMALE. |
| Total # of employees for Position Junior Uniface Software Developer for MOF - Unit1 | Total Number of employees with the same employee position. |
| Total # of employees for MOF | Number of employees within the grouping selected. |
Generation of the Report
The Manpower Summary Report allows the user to see a breakdown of Employee Position, the staff quota allowed per position and the number of men and women for each institution.
To GENERATE the Manpower Summary Report, follow the steps below:
Navigation 
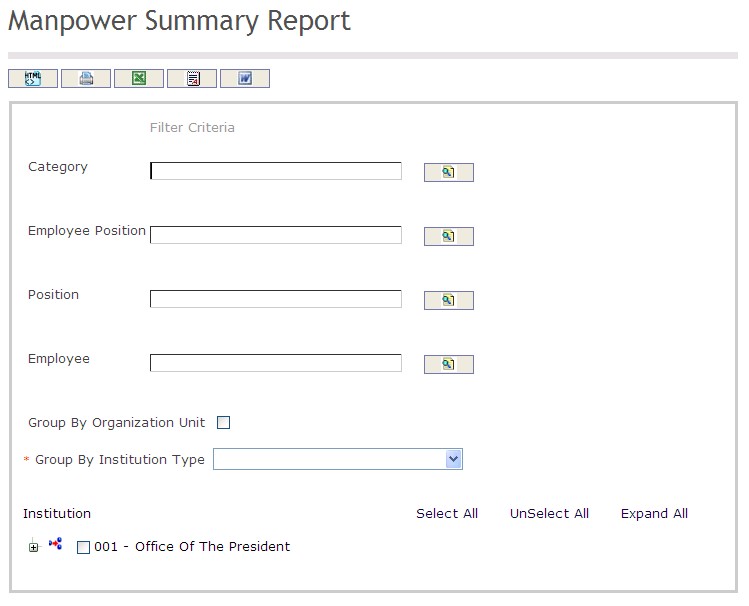
The Manpower Summary Report includes the following filter criteria available for the report:
- Category - Category unit (optional parameter) that can be selected using the Lookup icon
 , and Find icon
, and Find icon  to retrieve the Category unit. If selected, the report will include the selected Category unit and all Categories below the selected unit
to retrieve the Category unit. If selected, the report will include the selected Category unit and all Categories below the selected unit - Employee Position - Employee Position unit (optional parameter) that can be selected using the Lookup icon
 , and Find icon
, and Find icon  to retrieve the Employee Position unit. If selected, the report will include the selected Employee Position unit and all Employee Positions below the selected unit
to retrieve the Employee Position unit. If selected, the report will include the selected Employee Position unit and all Employee Positions below the selected unit - Position - Position unit (optional parameter) that can be selected using the Lookup icon
 , and Find icon
, and Find icon  to retrieve the Position unit. If selected, the report will include the selected Position unit and all Positions below the selected unit
to retrieve the Position unit. If selected, the report will include the selected Position unit and all Positions below the selected unit - Employee - Employee unit (optional parameter) that can be selected using the Lookup icon
 , and Find icon
, and Find icon  to retrieve the Employee unit. If selected, the report will include the selected Employee unit and all Employees below the selected unit
to retrieve the Employee unit. If selected, the report will include the selected Employee unit and all Employees below the selected unit - Group By Organization Unit - Click the Group By Organization Unit checkbox to enable this function
- Group By Institution Type - Select a Group By Institution Type from the drop-down menu
If all filter criteria are left blank, all Categories, Employee Positions, Positions, Employees, and Group By Institution Types will be included in the Report, as well as the Categories, Employee Positions, Positions, and Employees allowed by the report user security profile.
The report can be exported in HTML, PDF, MS Excel, RTF and MS Word formats, prior to printing, using the ![]() ,
,  ,
,  ,
,  , and
, and  icons.
icons.
Leave Management
Leave Request Report
Overview
This report shows the list of employees who have requested leave. It also identifies the status of these requests, as well as the dates.
Definition of Report Fields
Generation of the Report
To GENERATE a Leave Request Report, follow the steps below:
Navigation 
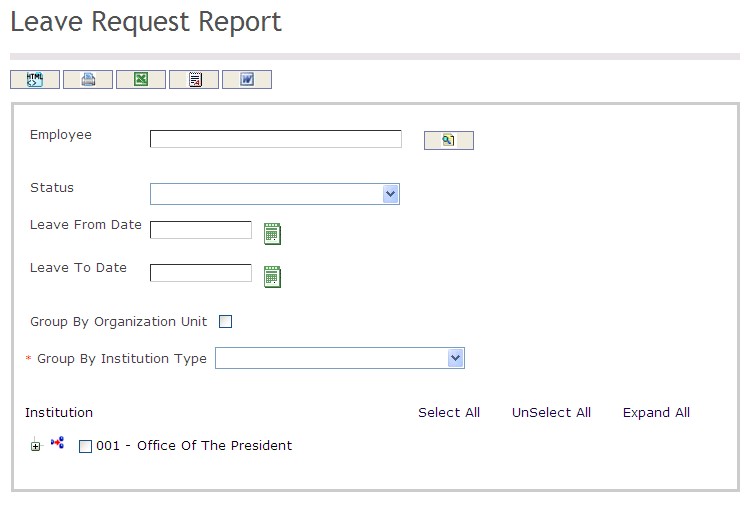
The Generation of the report includes the following filter criteria available for the report:
- To enter the Employee, if required, click on the Lookup icon  , click on Find icon
, click on Find icon  to retrieve the Employee list, then select the Employee.
to retrieve the Employee list, then select the Employee.
- Choose the Status from the drop down menu
- Leave From Date - Leave From Date of the Leave Request (optional parameter) that can be selected by using the calendar icon 
- Leave To Date - Leave To Date of the Leave Request (optional parameter) that can be selected by using the calendar icon 
- Group By Organization Unit - Click the Group By Organization Unit checkbox to enable this function
-Group by Institution Type - Select a Group By Institution Type from the drop-down menu.
If all filter criteria are left blank, all Employee, Status, Leave From Date and Leave To Date will be included in the Report, as well as the Institutions allowed by the report user security profile.
The report can be exported in HTML, PDF, MS Excel, RTF and MS Word formats, prior to printing, using the ![]() ,
,  ,
,  ,
,  , and
, and  icons.
icons.
Employee Leave Planning Report
Overview
The Employee Leave Planning Report allows the user to visualize the employee’s current leave entitlement balance, leave taken and the status of the leave request for a particular fiscal year.
An example of the report is shown below.
Navigation 
Definition of Report Fields
The Employee Leave Planning Report includes the following fields:
| Report Field | Description |
| Fiscal Year | Fiscal Year of report generation automatically generated by the system |
| Report Date | Date of report generation automatically generated by the system |
| Report Time | Time of report generation automatically generated by the system |
| User | User who generates the report |
| Page | Page Number |
| Filter criteria | Filter Criteria as entered under Employee Leave Planning Report |
| Group by | The system must allow grouping by Position ID. The default mandatory grouping will always be by Institution and Employee as mentioned in the section Notes for development. |
| Comment | A reviewer can provide comments |
| Entitlement Balance | This allows the user to filter by the entitlement balance for a particular Fiscal Year. |
| Request Start Date | Requested start date for the leave to start |
| Request End Date | Requested end date for the leave to end. |
| No of Days | This is system calculated. Returns the number of working days |
| Accumulated Benefits Affected | Indicates the accumulated benefits that will be affected |
| Current Balance | Displays the current balance for the selected Accumulated Benefits |
| Balance Before | Displays the balance for the selected Accumulated Benefits |
| Leave Status | Indicates the leave approval status |
Generation of the Report
The Employee Leave Planning Report allows the user to visualize the employee’s current leave entitlement balance, leave taken and the status of the leave request for a particular fiscal year.
To GENERATE the Employee Leave Planning Report, follow the steps below:
Navigation 
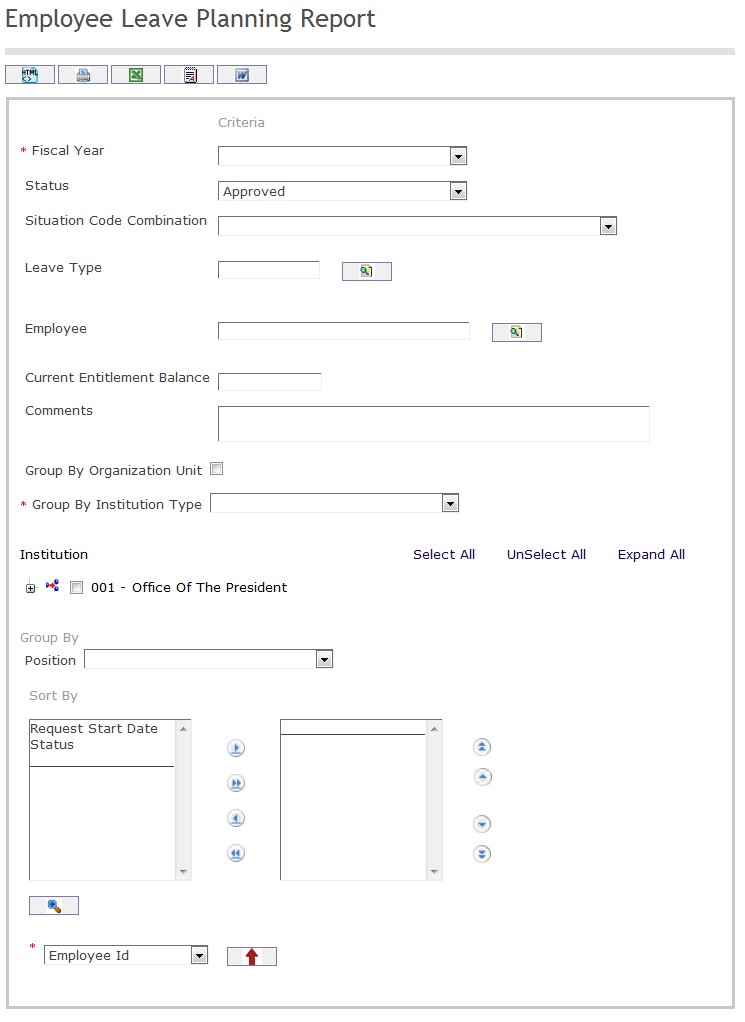
The Employee Leave Planning Report includes the following filter criteria available for the report:
- Choose the Fiscal Year from the drop down menu
- Choose the Status from the drop down menu
- Choose the Situation Code Combination from the drop down menu
- Leave Type - Employee leave type (optional parameter) that can be selected using the Lookup icon
 , and Find icon
, and Find icon  to retrieve the employee leave type. If selected, the report will include the selected employee leave type and all leave types below the selected unit. Refer to Leave Type for more information.
to retrieve the employee leave type. If selected, the report will include the selected employee leave type and all leave types below the selected unit. Refer to Leave Type for more information. - Employee - Employee information is (optional parameter) that can be selected using the Lookup icon
 , and Find icon
, and Find icon  to retrieve the employee information. If selected, the report will include the selected employee information unit and all employee information below the selected unit. Refer to Employee for more information.
to retrieve the employee information. If selected, the report will include the selected employee information unit and all employee information below the selected unit. Refer to Employee for more information. - Current Entitlement Balance - Enter the current entitlement balance in the text box
- Comments - Enter the comments in the text box
- Select the checkbox for group by Group By Organization unit
- Choose the Organization Unit Level from the drop down menu
- Sort By - Click the
 ,
,  ,
, ,
,  icons to add and remove filter criteria to / from the selected list.
icons to add and remove filter criteria to / from the selected list. Sort the Employee ID by the preferred ascending and descending order using the red arrow icon.

If all filter criteria are left blank, all Leave Types and Employees will be included in the Report, as well as the Positions allowed by the report user security profile.
The report can be exported in HTML, PDF, MS Excel, RTF and MS Word formats, prior to printing, using the ![]() ,
,  ,
,  ,
,  , and
, and  icons.
icons.
Retirement Benefit Management
Retirement Benefits Plan Information Report
Overview
The purpose of this report is to give an employee the details of all the benefits one is entitled to receive, depending on the retirement type and according to the chosen benefit plan and optional benefits. A benefit plan may have benefits linked to deductions or not, this should also be reflected as part of this report.
This report is based on Employee Retirement Plan and other entities linked to this entity such as Retirement Benefit, Employee Beneficiary, Retirement type, Beneficiary type.
An example of the report is shown below.
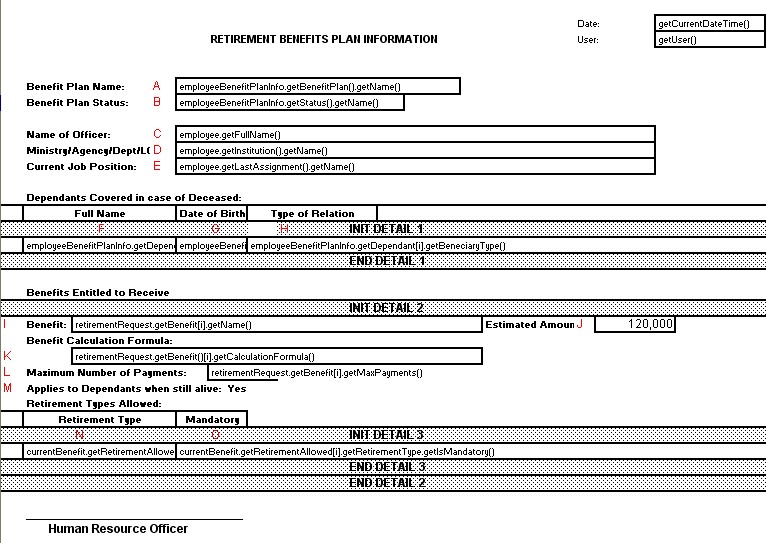
Navigation 
Definition of Report Fields
The Retirement Benefits Plan Information Report includes the following fields:
| Report Field | Description |
| Date | Date of the publication. |
| User | The user creating the report. |
| Benefit Plan Name | Title of the benefit plan in question. |
| Benefit Plan Status | This attribute can take one of the following values: Created, Approval Requested, Rejected, Approved, Cancelled. |
| Name of Officer | Identification of authority responsible in issuing the plan. |
| Ministry/Agency/Dept | Organization responsible for isssuing the plan. |
| Current Job Position | Most recent job position of the employee receiving the plan. |
| Full Name | First and last name of the individual receiving the plan. |
| Date of Birth | Date of birth of the individual receiving the plan. |
| Type of Relation | Relation to the deceased of the individual receiving the plan. |
| Int Detail | Initial detail. Comments at the beginning of the process. |
| End Detail | End detail. Comments at the conclusion of the process. |
| Benefit | Name of the benefit receivable. |
| Estimated Amount | Estimated monetary value of the benefit. |
| Benefit Calculation Formula | Method of calculating the estimated amount. |
| Maximum Number of Payments | Maximum amount of periods to be paid to the beneficiary. |
| Applies to Dependents when still alive | Holds the value of 'Yes' or 'No'. |
| Retirement Type | The name of the type of retirement in question. |
| Mandatory | Indicates if the retirement was mandatory. |
Generation of the Report
The purpose of this report is to give an employee the details of all the benefits that is entitled to receive depending on the retirement type and according to the chosen benefit plan and optional benefits.
To GENERATE the Retirement Benefits Plan Information Report, follow the steps below:
Navigation 
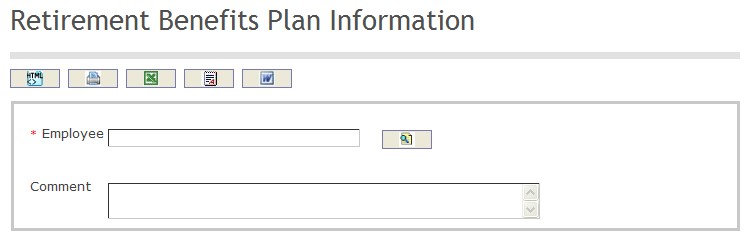
The Retirement Benefits Plan Information Report includes the following filter criteria available for the report:
- Employee - Employee unit that can be selected using the Lookup icon
 , and Find icon
, and Find icon  to retrieve the Employee unit. If selected, the report will include the selected Employee unit and all Employee below the selected unit. Refer to Employee for more information.
to retrieve the Employee unit. If selected, the report will include the selected Employee unit and all Employee below the selected unit. Refer to Employee for more information. - Comment - Enter additional comments in the space provided.
If all filter criteria are left blank, all Employees will be included in the Report, as well as the Employees allowed by the report user security profile.
The report can be exported in HTML, PDF, MS Excel, RTF and MS Word formats, prior to printing, using the ![]() ,
,  ,
,  ,
,  , and
, and  icons.
icons.
Retirement Requests By Status Report
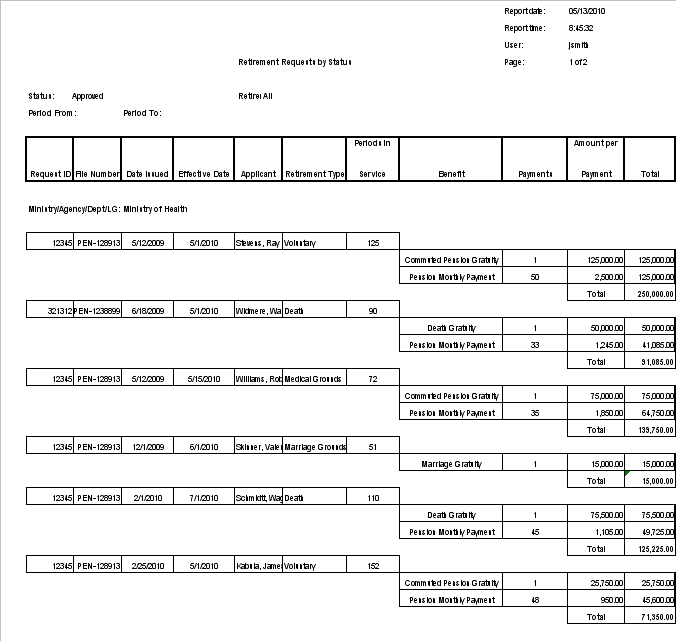

Definition of Report Fields
The Retirement Requests by Status Report includes the following fields:
| Report Fields | Description |
| Report Date | Date of report generation automatically generated by the system. |
| Report Time | Time of report generation automatically generated by the system |
| User | User who generates the report. |
| Page | Page Number. |
| Status | Retirement Request status can be: Created, Validation Requested, Validation approved, Validation rejected, Calculated, Approval Requested, Rejected, Approved, Cancelled |
| Retirement Type | Retirement type can be: Voluntary, Retirement by Death, or Mandatory Retirement. |
| Period From | Report generation starting from date, period. |
| Period To | Report generation ending from date, period. |
| Request ID | System automatically generated number and unique identifier. |
| File Number | Physical File Number associated to this request. |
| Date Issued | Automatically assigned by the system, this is the date when this retirement request has been issued. |
| Effective Date | The effective date for this retirement request. |
| Applicant | The employee, full name, that is applying for this retirement request. |
| Retirement Type | This is used as a classification of the benefits, e.g. Pension, Death Gratuity, etc. |
| Periods in Service | Number days/hour/units an employee has worked for the institution. |
| Benefit | The benefit associated to this Retirement Request Benefit. |
| Payments | Maximum number of periods to be paid. |
| Amount Per Year | Amount per payment per year. |
| Total | Sum of all payments (amount per year) per applicant. |
Generation of the Report
The Retirement Requests by Status Report shows the retirement requests by status. This report is also useful as a retirement benefits payment forecasting tool.
To GENERATE the Retirement Requests By Status Report, follow the steps below:
Navigation 
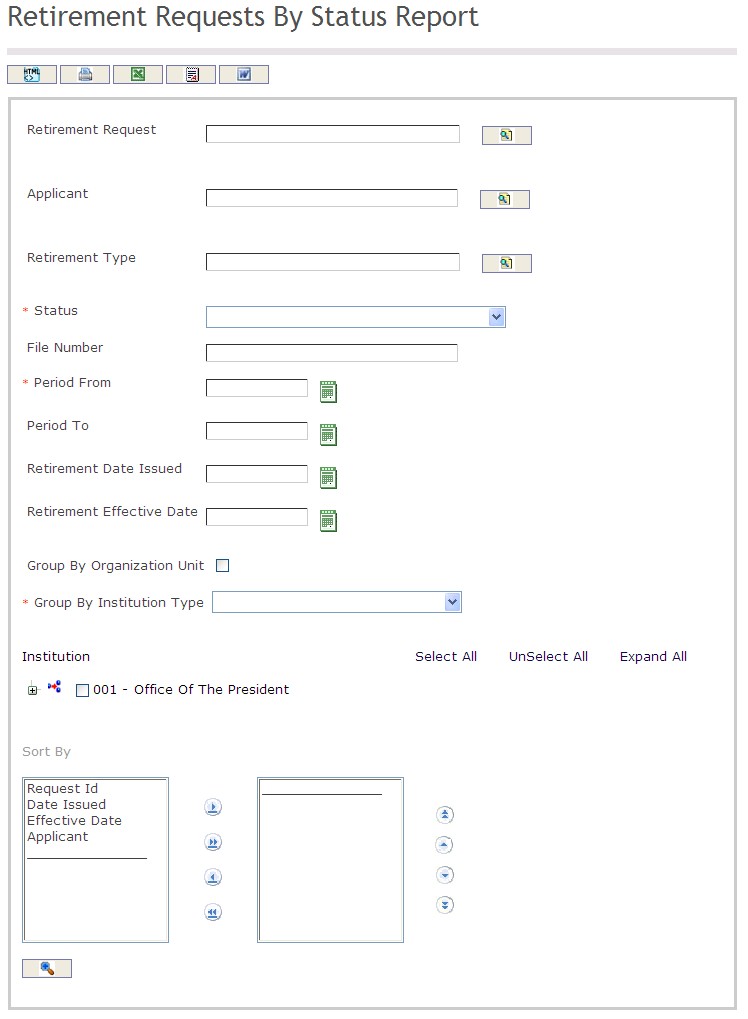
The Retirement Requests By Status Report includes the following filter criteria available for the report:
- Retirement Request - Retirement Request unit (optional parameter) that can be selected using the Lookup icon
 , and Find icon
, and Find icon  to retrieve the Retirement Request unit. If selected, the report will include the selected Retirement Request unit and all Retirement Requests below the selected unit
to retrieve the Retirement Request unit. If selected, the report will include the selected Retirement Request unit and all Retirement Requests below the selected unit - Applicant - Applicant unit (optional parameter) that can be selected using the Lookup icon
 , and Find icon
, and Find icon  to retrieve the Applicant unit. If selected, the report will include the selected Applicant unit and all Applicants below the selected unit
to retrieve the Applicant unit. If selected, the report will include the selected Applicant unit and all Applicants below the selected unit - Retirement Type - Retirement Type unit (optional parameter) that can be selected using the Lookup icon
 , and Find icon
, and Find icon  to retrieve the Retirement Type unit. If selected, the report will include the selected Retirement Type unit and all Retirement Types below the selected unit
to retrieve the Retirement Type unit. If selected, the report will include the selected Retirement Type unit and all Retirement Types below the selected unit - Status - Select a status from the drop-down menu
- File Number - Enter a file number in the space provided
- Period From - Enter the Period From (optional parameter) that can be selected by using the calendar icon

- Period To - Enter the Period To (optional parameter) that can be selected by using the calendar icon

- Retirement Date Issued - Enter the Retirement Date Issued (optional parameter) that can be selected by using the calendar icon

- Retirement Effective Date - Enter the Retirement Effective Date (optional parameter) that can be selected by using the calendar icon

- Group By Organization Unit - Click the Group By Organization Unit checkbox to enable this function
- Group By Institution Type - Select a Group By Institution Type from the drop-down menu
- Sort By - Click the
 ,
,  ,
, ,
,  icons to add and remove filter criteria to / from the selected list and click the
icons to add and remove filter criteria to / from the selected list and click the  ,
,  ,
,  ,
,  icons to move the items in the selected list up and down to put them in the desired order of appearance
icons to move the items in the selected list up and down to put them in the desired order of appearance
If all filter criteria are left blank, all Retirement Requests, Applicants, Retirement Types, Statuses, File Numbers, Period From, Period To, Retirement Dates Issued, Retirement Effective Dates, and Group By Institution Types will be included in the Report, as well as the Retirement Requests, Applicants, and Retirement Types allowed by the report user security profile.
The report can be exported in HTML, PDF, MS Excel, RTF and MS Word formats, prior to printing, using the ![]() ,
,  ,
,  ,
,  , and
, and  icons.
icons.
Retirement Benefits Calculation Report
Overview
The Retirement Benefits Calculation Report details all the employee benefit information according to the retirement type, description and the details for the calculation including the estimated amounts to receive based on the current assignments and salary scales.
An example of this report is shown below:
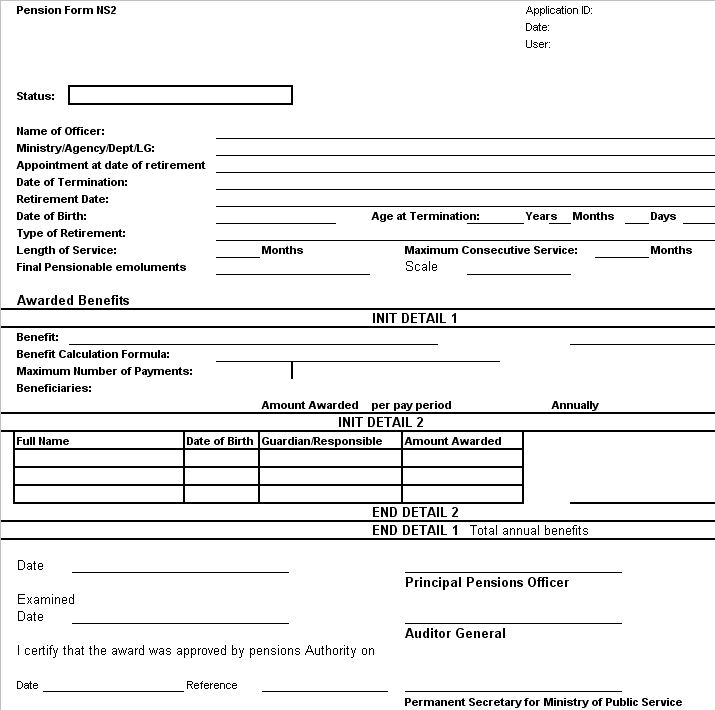
Navigation 
Definition of Report Fields
The Retirement Benefits Calculation Report includes the following fields:
| Report Fields | Description |
| Applicant ID | Retirement request ID is automatically generated. |
| Date | Current date and time. |
| User | Employee administering the retirement benefits calculation report. |
| Status | Retirement Request status can be: Created, Validation Requested, Validation approved, Validation rejected, Calculated, Approval Requested, Rejected, Approved, Cancelled |
| Name of Officer | Applicants, individual who is to receive the retirement benefits, first and last name. |
| Ministry/Agency/Dept/LG: | Ministry, Agency, Department, or Government, which the applicant is seeking retirement benefits from. |
| Appointment at date of retirement | Employee position or last assignment help before the date of retirement. |
| Date of Termination | End date of the assignment: the last day worked of the employee. |
| Retirement Date | The effective date for this retirement request. |
| Date of Birth | Employee birthday. |
| Age at Termination | Age of employee at termination. |
| Years | Age of employee in years. |
| Months | Age of employee in months. |
| Days | Age of employee in days. |
| Type of Retirement | Retirement type name can be: Voluntary, Retirement by Death, or Mandatory Retirement. |
| Length of Service | Number days/hour/units an employee has worked for the institution. |
| Months | Number of Months employee has worked for the institution. |
| Maximum Consecutive Service | Number of periods between the start date of the first assignment and the effective date of retirement. |
| Months | Number of months between the start date of the first assignment and the effective date of retirement. |
| Final Pensionable Emoluments | Final pensionable salary or wage. |
| Scale | Salary scale of employee at retirement. |
| Benefit | Retirement benefit name. |
| Benefit Calculation Formula | Retirement benefit calculation formula. |
| Maximum Number of Payments | Maximum number of pension payments, which is determine during pension calculation. If there is no maximum then the benefit will be paid until the death of the employee. |
| Beneficiaries | Individual(s) who are to receive the retirement benefit (Applicable when the benefit goes to the employee's beneficiaries). |
| Amount Awarded per pay period | Pension amount awarded per pay period. |
| Amount Awarded Annually | Pension amount awarded annually. |
| Full Name | Last Name and Full Name of beneficiary. |
| Date of Birth | The beneficiary's date of birth. |
| Guardian/Responsible | Guardian of beneficiary. |
| Amount Awarded | Amount of pension awarded to a given beneficiary. |
| S1 | Total of annual benefits. |
| Total Annual Benefits | Amount awarded per pay period x the number of pay periods in a year. |
| Date | Date signed by the Principal Pensions Officer. |
| Principal Pensions Officer | Signature of Principal Pensions Officer |
| Examined Date | Date Retirement Request was by the Auditor General. |
| Auditor General | Signature of Auditor General |
| Date | Date of signature from the Permanent Secretary for Ministry of Public Service. |
| Reference | Reference Code. |
| Permanent Secretary for Ministry of Public Service | Signature of Permanent Secretary for Ministry of Public Service. |
Generation of the Report
The Retirement Benefits Calculation Reports details all the employee benefit information according to the: retirement type, description and the details for the calculation including the estimated amounts to receive based on the current assignments and salary scales.
To GENERATE the Retirement Benefits Calculation Report, follow the steps below:
Navigation 
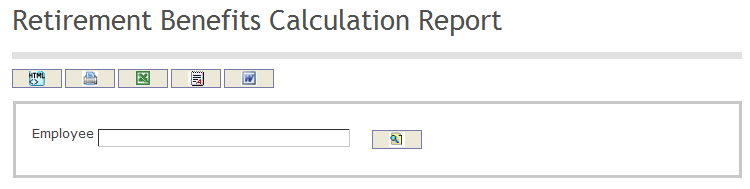
The Retirement Benefits Calculation Report includes the following filter criteria available for the report:
- Employee - Employee unit (optional parameter) that can be selected using the Lookup icon
 , and Find icon
, and Find icon  to retrieve the Employee unit. If selected, the report will include the selected Employee Unit and all Employees below the selected unit. Refer to Employees for more information.
to retrieve the Employee unit. If selected, the report will include the selected Employee Unit and all Employees below the selected unit. Refer to Employees for more information.
If all filter criteria are left blank, all Employees will be included in the Report, as well as the Employees allowed by the report user security profile.
The report can be exported in HTML, PDF, MS Excel, RTF and MS Word formats, prior to printing, using the ![]() ,
,  ,
,  ,
,  , and
, and  icons.
icons.
Total Benefits Awarded per Pay Period Report
Overview
This report will give a summary of benefits awarded by a pay period range.
An example of this report is shown below.
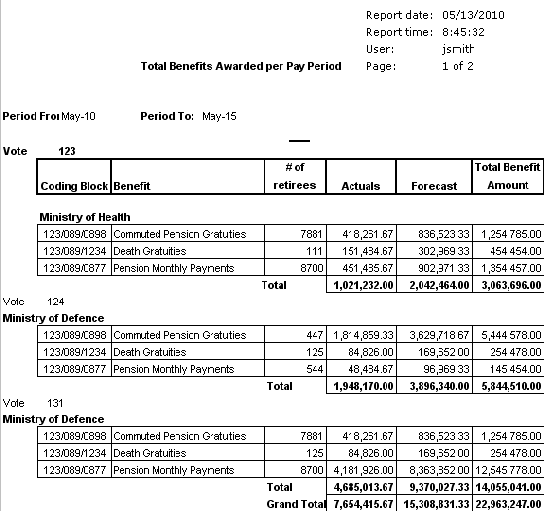
Navigation 
Definition of Report Fields
The Total Benefits Awarded per Pay Period Report includes the following fields:
| Report Fields | Description |
| Report Date | Date of report generation automatically generated by the system |
| Report Time | Time of report generation automatically generated by the system |
| User | User who generates the report. |
| Page | Page Number. |
| Period From | Report generation starting from date, period. |
| Period To | Report generation ending from date, period. |
| Coding Block | Financial coding block. |
| Benefit | Retirement benefit is used as a classification of the benefits, e.g. Pension, Death Gratuity,Commuted Pension Gratuity, Pension Monthly Payments etc. |
| # of Retirees | This is the number of retirees that have the status 'started' or 'pending' or 'suspended'. |
| Actuals | The sum in cost items per period where the pay period between 'pay period from' and 'pay period to'. |
| Forecasts | The records in automatic cost item where: employee, cost item, and end date > last pay period finalized and end date <= pay period from. |
| Total | The sum of individuals departments actuals, forecasts, and total benefits amount. |
| Grand Total | The sum of all departments actuals, forecasts, and total benefits amount. |
| Total Benefit Amount | The sum of actuals and forecasted amounts by department. |
Generation of the Report
The Total Benefits Awarded per Pay Period Report will give a summary of benefits awarded by a pay period range.
To GENERATE the Total Benefits Awarded per Pay Period Report, follow the steps below:
Navigation 
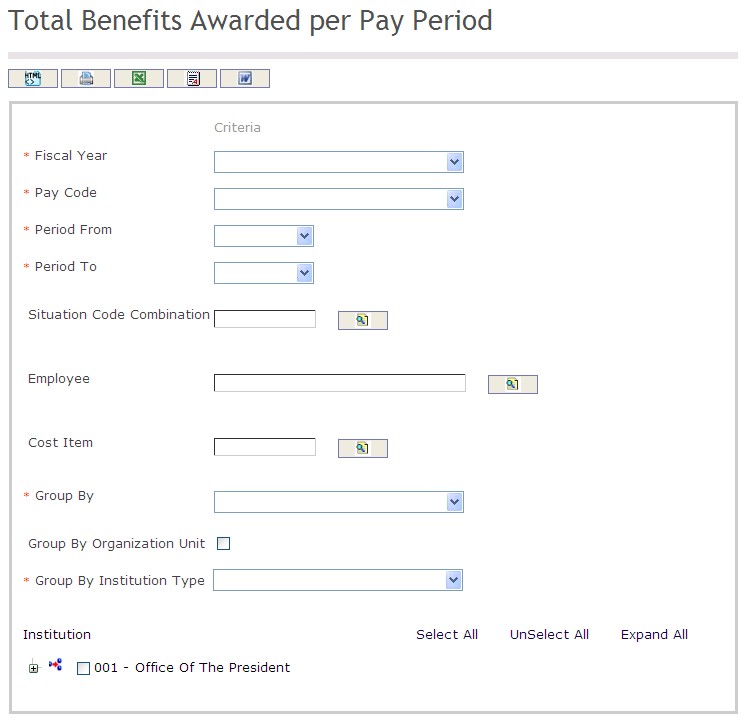
The Total Benefits Awarded per Pay Period Report includes the following filter criteria available for the report:
- Fiscal Year - Select a Fiscal Year from the drop-down menu
- Pay Code - Select a Pay Code from the drop-down menu
- Period From - Select a Period From out of the drop-down menu
- Period To - Select a Period To from the drop-down menu
- Situation Code Combination - Situation Code Combination unit (optional parameter) that can be selected using the Lookup icon
 , and Find icon
, and Find icon  to retrieve the Situation Code Combination unit. If selected, the report will include the selected Situation Code Combination unit and all Situation Code Combinations below the selected unit
to retrieve the Situation Code Combination unit. If selected, the report will include the selected Situation Code Combination unit and all Situation Code Combinations below the selected unit - Employee - Employee unit (optional parameter) that can be selected using the Lookup icon
 , and Find icon
, and Find icon  to retrieve the Employee unit. If selected, the report will include the selected Employee unit and all Employees below the selected unit
to retrieve the Employee unit. If selected, the report will include the selected Employee unit and all Employees below the selected unit - Cost Item - Cost Item unit (optional parameter) that can be selected using the Lookup icon
 , and Find icon
, and Find icon  to retrieve the Cost Item unit. If selected, the report will include the selected Cost Item unit and all Cost Items below the selected unit
to retrieve the Cost Item unit. If selected, the report will include the selected Cost Item unit and all Cost Items below the selected unit - Group By - Select a Group By from the drop-down menu
- Group By Organization Unit - Click the Group By Organization Unit checkbox to enable this function
- Group By Institution Type - Select a Group By Institution Type from the drop-down menu
If all filter criteria are left blank, all Fiscal Years, Pay Codes, Periods From, Periods To, Situation Code Combinations, Employees, Cost Items, Group By, and Group By Institution Types will be included in the Report, as well as the Situation Code Combinations, Employees, and Cost Items allowed by the report user security profile.
The report can be exported in HTML, PDF, MS Excel, RTF and MS Word formats, prior to printing, using the ![]() ,
,  ,
,  ,
,  , and
, and  icons.
icons.
Performance Appraisal Management
Job Evaluation Report
Overview
Job Evaluation Form is used to analyze the personnel requirements for a given Employee Position. This report shows the job position information for an Institution, as well as Degrees, Certificates, Skills, Financial Information and Salary Ranges.
An example of the report is shown below:
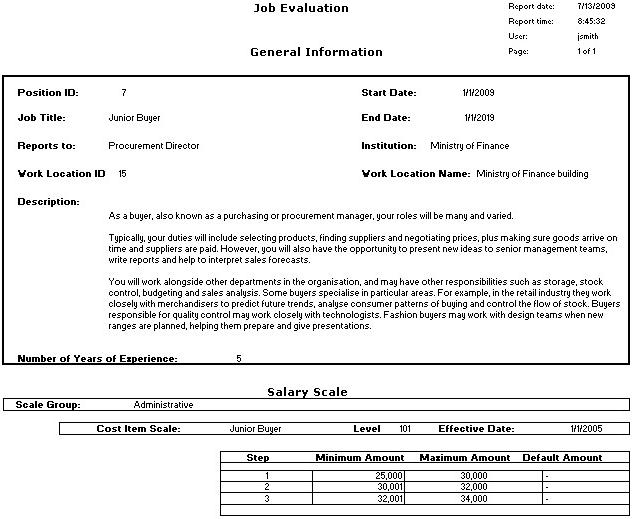
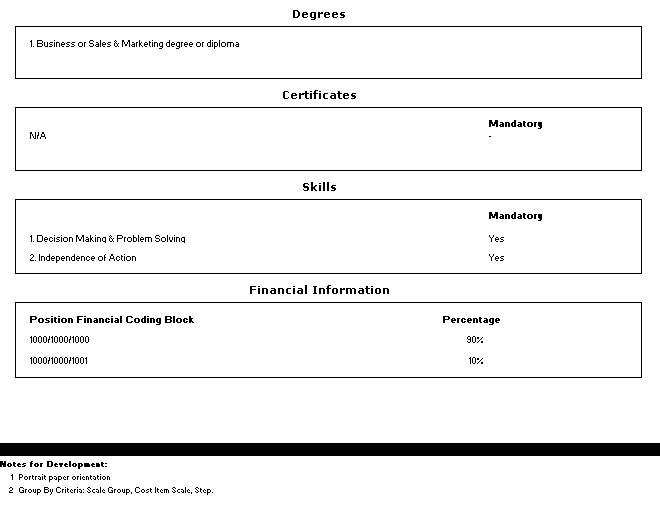
Navigation 
Definition of Report Fields
The Job Evaluation Report includes the following fields:
Report Field | Description |
| Report Date | Date of report generation. This is automatically generated by system. The date format is defined using a general parameter of the system. |
Report Time | Time of report generation. This is automatically generated by system. |
| User | User who generates the report. |
| Page | Page Number. |
| Posititon ID | Employee Position ID. Refer to Employee Position for more information. |
| Job Title | Description of the position. Refer to Employee Position for more information. |
| Reports To | The person that the employee will report to. Refer to Employee Position for more information. |
| Work Location ID | The location ID for the position. A position can have one or have no work location. Refer to Employee Position for more information. |
| Start Date | Start date of this Employee Position as entered under Employee Position. |
| End Date | End date of this Employee Position as entered under Employee Position. |
| Institution | The organization unit that the position belongs to. Refer to Employee Position for more information. |
| Work Location Name | The name of the work location for the position. Refer to Employee Position for more information. |
Description | Job description as entered under Employee Position. |
| Number of Years of Experience | Required number of years of experience as entered under Generic Position. |
| Salary Scale | Salary scale linked to this employee position as entered under Cost Item Scale Group. |
| Cost Item Scale | Cost Item Scale that is linked to this employee position as entered under Cost Item Scale. |
| Level | The level associated with the cost item scale. |
| Effective Date | This is the date the collective agreement was signed |
| Step | Cost Item Scale Step |
| Minimum Amount | The minimum monetary amount for the step |
| Maximum Amount | The maximum monetary amount for the step |
| Default Amount | The default amount for the step. |
| Degree Description | The description of all degrees linked to the employee position, as entered under Employee Position. |
| Certificate Description | The description of all certificates linked to the employee position, as entered under Employee Position. |
| Mandatory Certificates | The system will determine if a certificate is mandatory according to what is entered under Employee Position. |
| Skills Description | The description of all certificates linked to the employee position, as entered under Employee Position. |
| Mandatory Skills | The system will determine if a skills is mandatory according to what is entered under Employee Position. |
| Position Financial Coding Block | The Coding Block code linked to the employee position as entered under Employee Position. |
| Percentage | The percentage associated with the coding block code, as entered under Employee Position. When there is only 1 financial coding block, then the percentage is 100. When there are many lines of financial coding block, the sum of all the lines must add up to 100 percent. |
Generation of the Report
The Job Evaluation Form is used to analyze the personnel requirements for a given Employee Position.
To GENERATE a Job Description Report, follow the steps below:
Navigation 
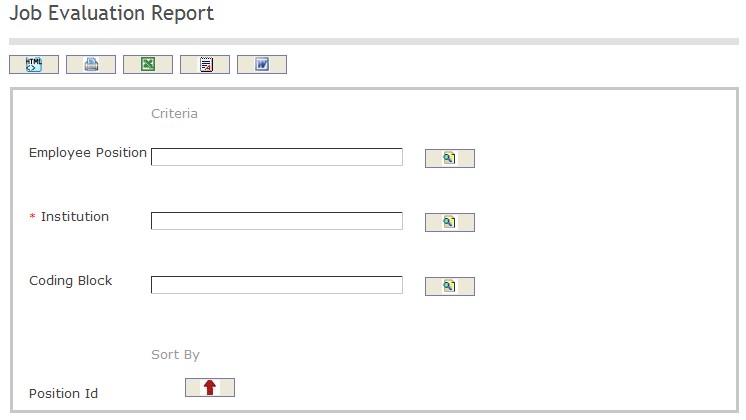
The Job Evaluation Report includes the following filter criteria available for the report:
- Employee Position - Generic Position (optional parameter) can be selected using the Lookup icon
 , and Find icon
, and Find icon  to retrieve the Employee Position. Refer to Employee Position for more information.
to retrieve the Employee Position. Refer to Employee Position for more information. - Institution - institution can be selected using the Lookup icon
 , and Find icon
, and Find icon  to retrieve the Employee Position. Refer to Institution for more information.
to retrieve the Employee Position. Refer to Institution for more information. - Coding Block - coding block (optional parameter) can be selected using the Lookup icon
 , and Find icon
, and Find icon  to retrieve the coding block.
to retrieve the coding block.
The report can be exported in HTML, PDF, MS Excel, RTF and MS Word formats, prior to printing, using the ![]() ,
,  ,
,  ,
,  , and
, and  icons.
icons.
Target Setting Form Report
Overview
This report generates a Target Setting Form that includes information such as Name, Job title, Directorate, Section, Institution,Time frames, Key Deliverables, Targers for the Year, and Employee and Manager Signatures.
An example of the report is shown below.
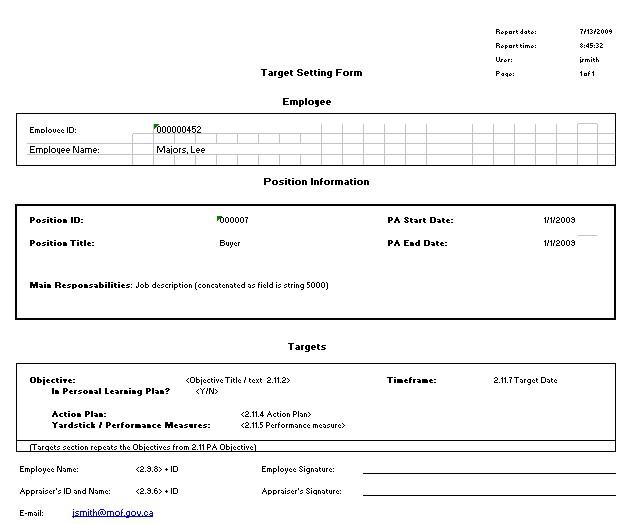
Navigation 
Definition of Report Fields
The Target Setting Form Report includes the following fields:
| Report Fields | Description |
| Report Date | Date of report generation automatically generated by the system |
| Report Time | Time of report generation automatically generated by the system |
| User | User who generates the report |
| Page | Page Number |
| Employee ID | The identification number of the employee |
| Employee Name | The name of the employee associated to the identification number |
| Position ID | The identification number of the position |
| Position Title | Position description |
| Main Responsibilities | Brief description of the duties and responsibilities associated to the position of the employee |
| PA Start Date | The date that the performance appraisal process begins |
| PA End Date | The date that the performance appraisal process finishes |
| Objective | Provides the name of the objective of the performance appraisal |
| In Personal Learning Plan? | Indication of an associated Personal Learning Plan |
| Action Plan | Provides the Action Plan of the performance appraisal |
| Yardstick / Performance Measures | Provides a measurement criteria associated to the performance appraisal |
| Timeframe | Defines a target date for the performance appraisal |
| Employee Name | The name of the employee being critiqued |
| Employee Signature | The personal signature of the employee |
| Appraiser's ID and Name | The name and identification number of the appraiser |
| Appraiser's Signature | The personal signature of the appraiser |
| The e-mail address of the appraiser |
Generation of the Report
The Target Setting Form Report generates a Target Setting Form that includes information such as Name, Job title, Directorate, Section, Department, Time frames, Key Deliverables, Targets for the Year and Employee and manager signatures.
To GENERATE the Target Setting Form Report, follow the steps below:
Navigation 
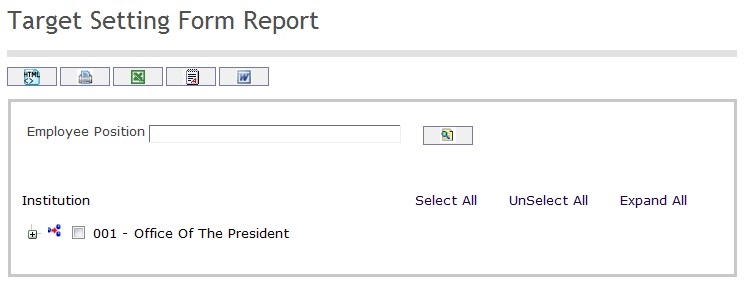
The Target Setting Form Report includes the following filter criteria available for the report:
- Employee Position - Employee Position unit (optional parameter) that can be selected using the Lookup icon
 , and Find icon
, and Find icon  to retrieve the Employee Position unit. If selected, the report will include the selected Employee Position and all Employee Positions reporting to the selected Employee Position. Refer to Employee Position for more information.
to retrieve the Employee Position unit. If selected, the report will include the selected Employee Position and all Employee Positions reporting to the selected Employee Position. Refer to Employee Position for more information. - Institution - Select Institution from available list.
If all filter criteria are left blank, all Institutions and Employee Positions will be included in the Report, as well as the Institutions and Employee Positions allowed by the report user security profile.
The report can be exported in HTML, PDF, MS Excel, RTF and MS Word formats, prior to printing, using the ![]() ,
,  ,
,  ,
,  , and
, and  icons.
icons.
Performance Monitoring Form Report
Overview
This report generates a Performance Monitoring Form that includes the following information: Name, Job Title, Directorate / Section / Department (organization/institution), Key target areas for the month/year, Achievements and Shortfalls, Action Plan, and Employee and Manager signatures. |
An example of the report is shown below.
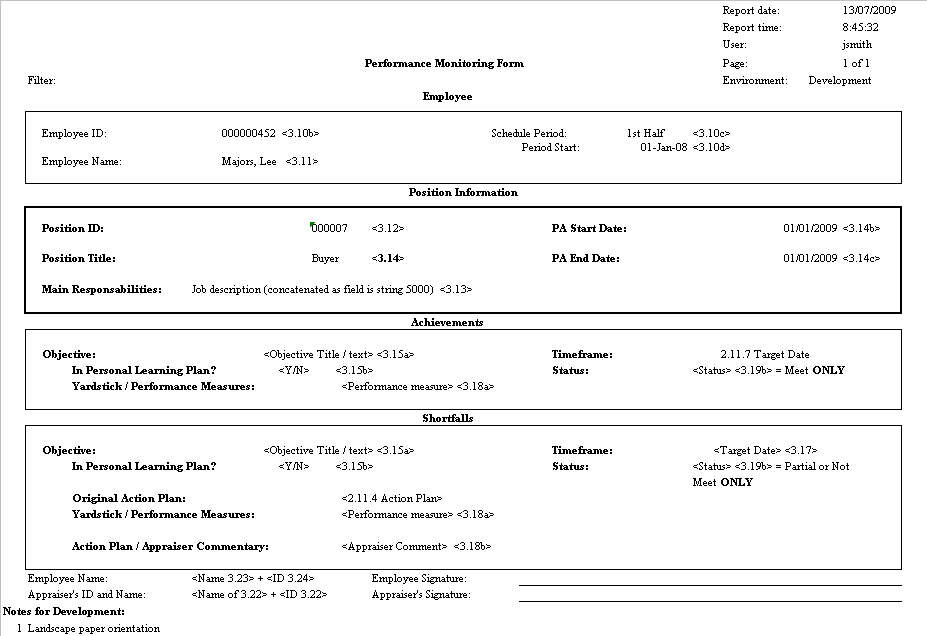
Navigation ![]()
Definition of Report Fields
The Performance Monitoring Form Report includes the following fields:
| Report Fields | Description |
| Report Date | Date of report generation automatically generated by the system |
| Report Time | Time of report generation automatically generated by the system |
| User | User who generates the report |
| Page | Page Number |
| Environment | The environment that the Performance Monitoring Form is being held in. |
| Filter | Filter Criteria as entered under the Performance Monitoring Report |
| Employee ID | Employee's unique identification code |
| Employee Name | Name of Employee or Civil Servant |
| Schedule Period | Name of starting period (e.g. 1st Half) |
| Period Start | Date it starts (e.g. Jan 1, 2008) |
| Position ID | Employee Position unique identification number |
| Position Title | Current Job Title of employee. |
| PA Start Date | Actual Start Date of Performance Appraisal. |
| PA End Date | Actual End Date of Performance Appraisal. |
| Main Responsibilities | Description of job responsibilities |
| Achievements | Information of Employee's Achievements. |
| Objective | Performance Appraisal objective name |
| Timeframe | The target date associated with the given performance appraisal objective |
| In Personal Learning Plan? | indication of an associated Personal Learning Plan |
| Status | Status of Performance appraisal. |
| Original Action Plan | Action plans, if any, for the given objective |
| Yardstick / Performance Measures: | General text on what will be measured |
| Action Plan / Appraiser Commentary | Action plan for this objective (what employee will deliver) and/or appraiser's comments. |
| Employee Name | Employee's name. |
| Employee Signature | Employee's Signature. |
| Appraiser's ID and Name | Appraiser's unique identification code |
| Appraiser's Signature | Signature of Appraiser(s) |
Generation of the Report
Overview
To GENERATE this report, follow the steps below:
Navigation ![]()
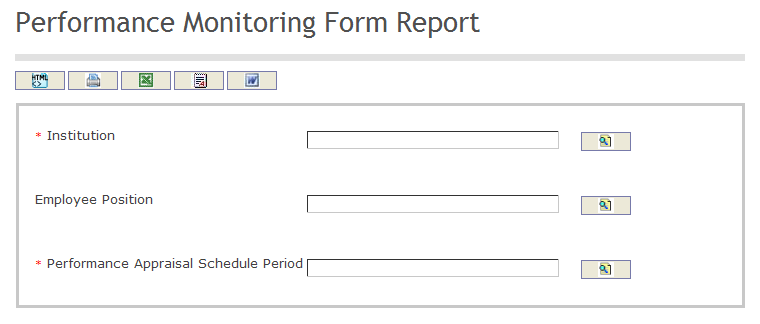
The Performance Monitoring Form Report includes the following filter criteria available for the report:
- Institution - Institution unit (optional parameter) that can be selected using the Lookup icon
 , and Find icon
, and Find icon  to retrieve the Institution unit. If selected, the report will include the selected Institution unit. Refer to Instituitons for more information.
to retrieve the Institution unit. If selected, the report will include the selected Institution unit. Refer to Instituitons for more information. - Employee Position - Employee Position unit (optional parameter) that can be selected using the Lookup icon
 , and Find icon
, and Find icon  to retrieve the Employee Position unit. If selected, the report will include the selected Employee Position unit. Refer to Employee Position for more information.
to retrieve the Employee Position unit. If selected, the report will include the selected Employee Position unit. Refer to Employee Position for more information. - Performance Appraisal Schedule Period - Performance Appraisal Schedule Period unit (optional parameter) that can be selected using the Lookup icon
 , and Find icon
, and Find icon  to retrieve the Performance Appraisal Schedule Period unit. If selected, the report will include the selected Performance Appraisal Schedule Period unit. Refer to Performance Appraisal Schedule for more information.
to retrieve the Performance Appraisal Schedule Period unit. If selected, the report will include the selected Performance Appraisal Schedule Period unit. Refer to Performance Appraisal Schedule for more information.
If all filter criteria are left blank, all Institutions, Employee Positions, and Performance Appraisal Schedule Periods will be included in the Report, as well as the Institutions, Employee Positions, and Performance Appraisal Schedule Periods allowed by the report user security profile.
The report can be exported in HTML, PDF, MS Excel, RTF and MS Word formats, prior to printing, using the ![]() ,
,  ,
,  ,
,  , and
, and  icons.
icons.
Promotion Management
Promotion Policy Based Report
Overview
This report shows a list of employees who are eligible for a Promotion based on the Promotion Policy. This report can be filtered by various parameters such as the Employee Position, Institution, etc.
An example of the report is shown below.
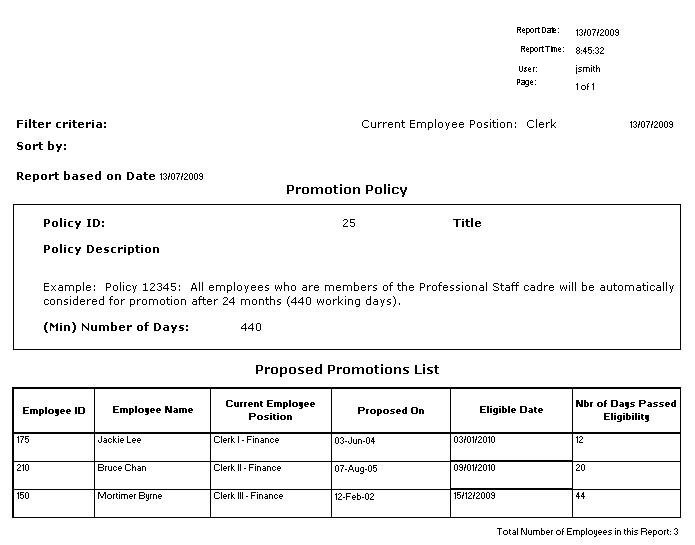
Navigation 
Definition of Report Fields
The Promotion Policy Based Report includes the following fields:
| Report Fields | Description |
| Report Date | Date of report generation automatically generated by the system. |
| Report Time | Time of report generation automatically generated by the system. |
| User | User who generates the report. |
| Page | Page Number. |
| Filter Criteria | Filter Criteria as entered under the Promotional Proposal Report. |
| Sort By | The method of organization within the report. |
| Report Based on Date | Date reflecting the report information. |
| Policy ID | Unique identification number of the promotion policy. |
| Policy Description | Brief description of the promotion policy |
| (Min) Number of Days | Minimum number of days required to be eligible for promotion. |
| Employee ID | Unique identification number for the employee. |
| Employee Name | First and last name of the employee. |
| Current Employee Position | The employee's current position. |
| Proposed On | Date the promotion policy is proposed on. |
| Eligible Date | Date that the Employee meets the Promotion Policy requirement. |
| Nbr of Days Passed Eligibility | Duration (in days) that the proposed promotion is passed the eligible date, based on the date entered under "Date Basis". |
Generation of the Report
The Promotion Proposal Report shows a list of employees who are eligible for a Promotion based on the Promotion Policy.
To GENERATE a Promotion Proposal Report, follow the steps below:
Navigation 
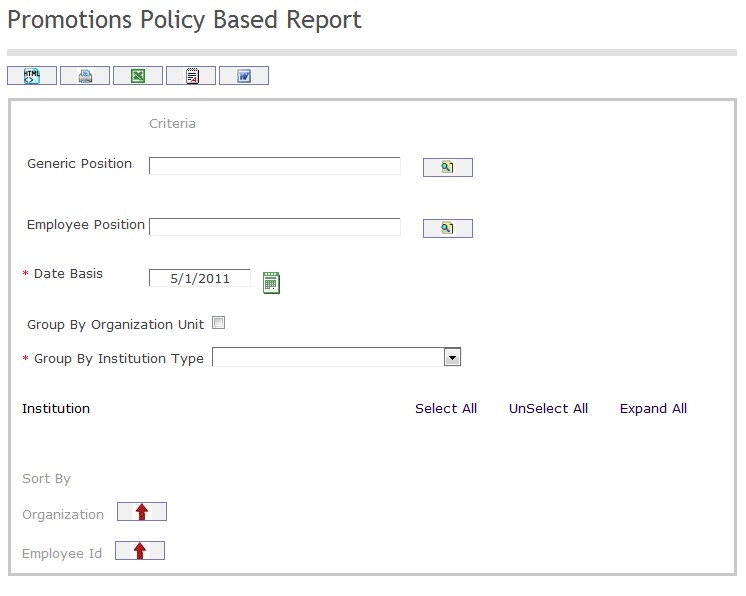
The Promotion Proposal Report includes the following filter criteria available for the report:
- Generic Position - Generic Position unique identification number (optional parameter) that can be selected using the Lookup icon
 , and Find icon
, and Find icon  to retrieve the Generic Position unique identification number. If selected, the report will include the selected Generic Position unique identification number and all Generic Positions reporting to the selected Generic Position. Refer to Generic Position for more information.
to retrieve the Generic Position unique identification number. If selected, the report will include the selected Generic Position unique identification number and all Generic Positions reporting to the selected Generic Position. Refer to Generic Position for more information. - Employee Position - Employee Position unique identification number (optional parameter) that can be selected using the Lookup icon
 , and Find icon
, and Find icon  to retrieve the Employee Position unique identification number. If selected, the report will include the selected Employee Position unique identification number and all Employee Positions reporting to the selected Employee Position. Refer to Employee Position for more information.
to retrieve the Employee Position unique identification number. If selected, the report will include the selected Employee Position unique identification number and all Employee Positions reporting to the selected Employee Position. Refer to Employee Position for more information. - Date Basis - Enter Date that can be selected by using the Calendar icon
 .
. - Group By Organization Unit - Click the Group By Organization Unit checkbox to enable this function
- Group By Institution Type - Select a Group By Institution Type from the drop-down menu
- Sort the Employee ID by the preferred ascending and descending order using the red arrow icon.

Sort the Organization by the preferred ascending and descending order using the red arrow icon.

If all filter criteria are left blank, all Promotion Proposal Details will be included in the Report, as well as the Promotion Details allowed by the report user security profile.
The report can be exported in HTML, PDF, MS Excel, RTF and MS Word formats, prior to printing, using the
 ,
,  ,
,  ,
,  , and
, and  icons.
icons.
Recruitment Management
Open Position Report
Overview
The Open Position report is designed to generate all open position records in the organization. This indicates the number of positions open to fill.
An example of the report is shown below.
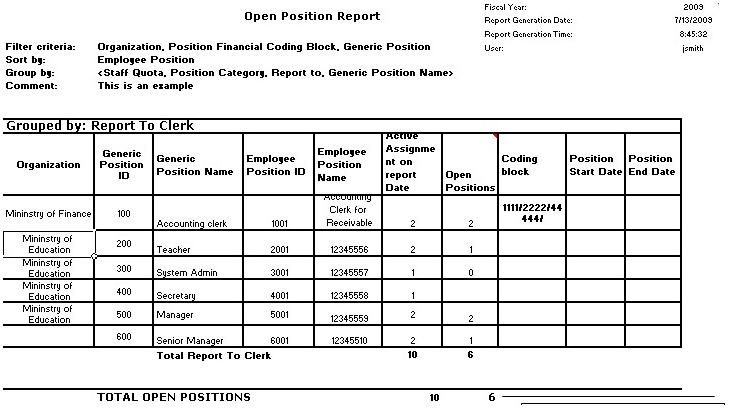
Navigation 
Definition of Report Fields
The Open Position Report includes the following fields:
| Report Fields | Description |
| Report Date | Date of report generation automatically generated by system. The date format is defined using a general parameter of the system |
| Report Time | Time of report generation automatically generated by system |
| User | User who generates the report |
| Page | Page Number |
| Filter Criteria | Filter Criteria as entered under the Open Position Report |
| Sort By | Not available for this report |
| Employee Position | Employee Position Description linked to the Generic Position |
| ID | Employee Position ID |
| Generic Position Title | Generic Position Name |
| Quota | The total allowed number of employees who can be in this Employee Position as entered under Employee Position |
| Frozen | Limit below the quota set for exception circumstances as entered under Employee Position |
| Start Date | Start date of this Employee Position as entered under Employee Position |
| End Date | End date of this Employee Position as entered under Employee Position |
| Comments | Enter Remarks |
| Group By | Sorting the groups |
| Cost Item Scale | Describes the cost item scale |
| Union | Display the name of the Union. Position can only have one association. The association allowed here is of type Union |
| Organization | Institution linked to the Employee Position, as enter under Employee Position |
| Coding Block | A position has a collection of 1 to many position financial coding block, if more than one Coding Block is related to the position, the system will present it as a collection of string within the same row, separated by semicolon '; ' as showed in the mockup |
| Work Location | A position can have zero or one work location |
| Fiscal Year | The full operating year of an organization for accounting purposes |
Active Assignment On Report Date | Start date of Assignment greater or equal to report date |
Open Positions | Start date of Assignment greater or equal to report date. End Date greater or Equal or Nil report date |
Generation of the Report
The Open Position Report is designed to generate all open position records in the organization.
To GENERATE the Open Position Report, follow the steps below:
Navigation 
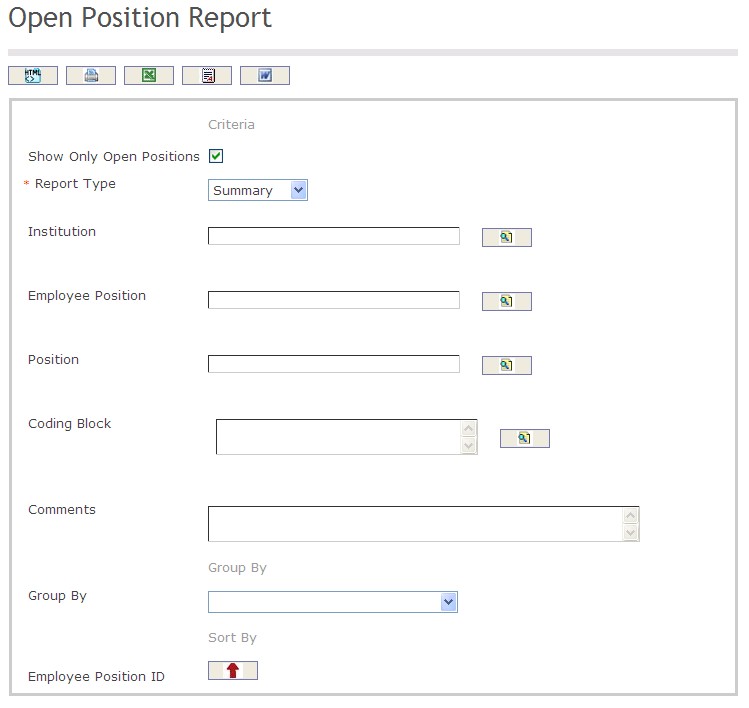
The Open Position Report includes the following filter criteria available for the report:
Enter the new Open Position Report information. Fields with an asterisk  are mandatory fields.
are mandatory fields.
- Show Only Open Positions: Click the checkbox, as required.
- Report Type: (mandatory parameter) Select the preferred report type using the drop-down box, detailed or summary.
- Institution: Institution unit (optional parameter) that can be selected using the Lookup icon
 , and Find icon
, and Find icon  to retrieve the Institution unit. If selected, the report will include the selected Institution unit and all Institutions below the selected unit. Refer to Institutions for more information.
to retrieve the Institution unit. If selected, the report will include the selected Institution unit and all Institutions below the selected unit. Refer to Institutions for more information. - Employee Position: Employee Position (optional parameter) that can be selected using the Lookup icon
 , and Find icon
, and Find icon  to retrieve the Employee Position. If selected, the report will include the selected Employee Position and all Employee Positions below the selected unit. Refer to Employee Position for more information.
to retrieve the Employee Position. If selected, the report will include the selected Employee Position and all Employee Positions below the selected unit. Refer to Employee Position for more information. - Position: Position unit (optional parameter) that can be selected using the Lookup icon
 , and Find icon
, and Find icon  to retrieve the Position. If selected, the report will include the selected Position and all Positions below the selected unit. Refer to Generic Position for more information.
to retrieve the Position. If selected, the report will include the selected Position and all Positions below the selected unit. Refer to Generic Position for more information. - Coding Block: Coding Block unit (optional parameter) that can be selected using the Lookup icon
 , and Find icon
, and Find icon  to retrieve the Coding Block unit. If selected, the report will include the selected Coding Block unit and all Coding Blocks below the selected unit.
to retrieve the Coding Block unit. If selected, the report will include the selected Coding Block unit and all Coding Blocks below the selected unit. - Comments: Enter comments related to the report in the space provided.
- Group By: Select a Group By value from the drop-down menu.
- Sort By: Sort the Employee Position ID by the preferred ascending and descending order using the red arrow icon

The report can be exported in HTML, PDF, MS Excel, RTF and MS Word formats, prior to printing, using the ![]() ,
,  ,
,  ,
,  , and
, and  icons
icons
Recruitment Requisition Match Report
Overview
This report allows users to visualize the internal employee or external candidates who are matching the requirement of a recruitment requisition. It returns all the internal employees or external candidates that match the degrees, certificates or the skills linked to the employee position that is linked to the recruitment requisition. It provides different filter option to generate a specific report.
A screenshot of the Recruitment Requisition Match Report is available here. Image shown as reference material; position and names for labels, fields and buttons are subject to installed revision, System Parameters and Rendering Control configuration.
Users access Recruitment Requisition Match Report from within the menu through this navigation path: Human Resource ► Reports ► Recruitment Management ► Recruitment Requisition Match Report.
Filters
The following table lists and describes all filter fields for the Recruitment Requisition Match Report in their default order. Note that some fields depends on System Parameters and Rendering Control configuration to be visible and/or editable by users. Field names are subject to change through language label configuration.
| Field | Description |
|---|---|
| Recruitment Requisition | It allows application users to select the recruitment requisition using lookup feature or can enter manually. |
| Recruitment Requisition Requirements | It lists the recruitment requisition requirements and allows users to select it as a filter. |
| Priority Enrolment Type | It lists the priority enrolment type and allows users to select it as a filter. |
| Include Internal Candidates | By default it is checked, if it is unchecked then the internal candidates get excluded in the report. |
| Include External Candidates | By default it is checked, if it is unchecked then the external candidates get excluded in the report. |
| Include Priority Enrolment | By default it is checked, if it is unchecked then priority enrollment get excluded in the report. |
Visible Fields
A sample of the report is available here.The following table lists and describes all visible fields for the Recruitment Requisition Match Report, in their default order. Note that some fields depend on filters selection and the language of the report depends on the configuration of the system.
| Field | Description |
|---|---|
| Requisition Number | It displays the requisition identification number. |
| Position Name | Display the employee position name. |
| Requisition Status | Display the status of the recruitment requisition. |
| External Dates | Display the date. |
| Internal Dates | Display the date. |
| Quantity | Displays the number of available positions for a specific position. |
| Institution | Display the name of the institution listed in the employee position. |
| Mandatory Requirements | It displays the mandatory position requirements (Skills, Certificates, Degrees). |
| Mandatory Skills | Lists mandatory skills for the open position. |
| Mandatory Certificates | Lists mandatory certificate for the open position. |
| Mandatory Degrees | Lists mandatory degree for the open position. |
| Priority Candidate Section | |
| Source | It displays the position source. |
| Last Name | Diplays the employee last name. |
| First Name | Diplays the employee first name. |
| Region | It displays the employee region from the main address. |
| Date Applied | Diaplays the applied date. |
| Match Reason | Display the reason why the employee is retrieved in the list. |
| Regular Candidate Section | |
| Source | It displays the position source. |
| Last Name | Diplays the employee last name. |
| First Name | Diplays the employee first name. |
| Region | It displays the employee region from the main address. |
| Date Applied | Diaplays the applied date. |
| Match Reason | Display the reason why the employee is retrieved in the list. |
Buttons
The following table describes actions associated with the depicted button image. Note that some images are associated with several buttons, used for more than one purpose within the Recruitment Requisition Match Report feature.
| Button Image | Description |
|---|---|
 | This button allows users to generate the report as PDF format. |
 | This button allows users to generate the report as MS Excel format. |
 | This button allows users to generate the report in the excel format. |
 | This button allows users to generate the report in ODS format. |
 | This button allows users to generate the report in RTF format. |
 | This button allows the users to generate the report in MS Word format. |
 | This button allows users to generate the report in ODT format. |
| This button allows users to generate the report as HTML format. | |
 | The Lookup tool allows users to browse and select existing items. It is used to select the recruitment requisition. |
Recruitment Requisition Report
Overview
This report shows the recruitment requisition general information, required Degrees, Certificates and Skills, Salary Scale, Financial Information and Comments.
An example of the report is shown below.
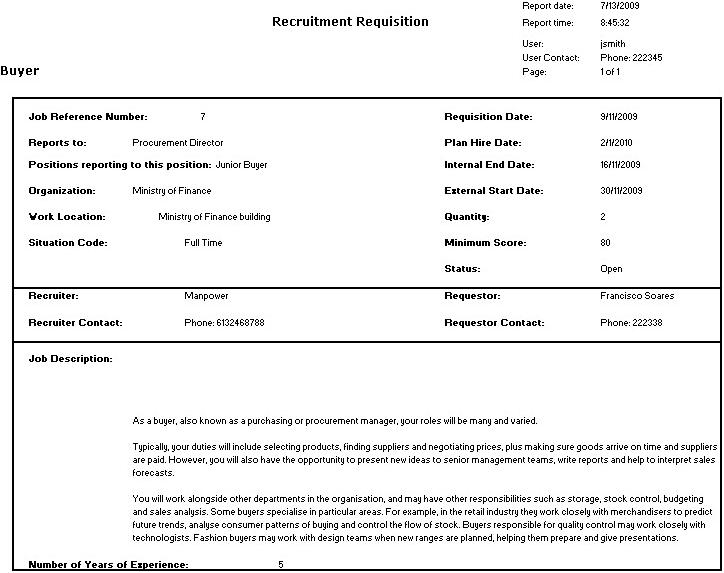
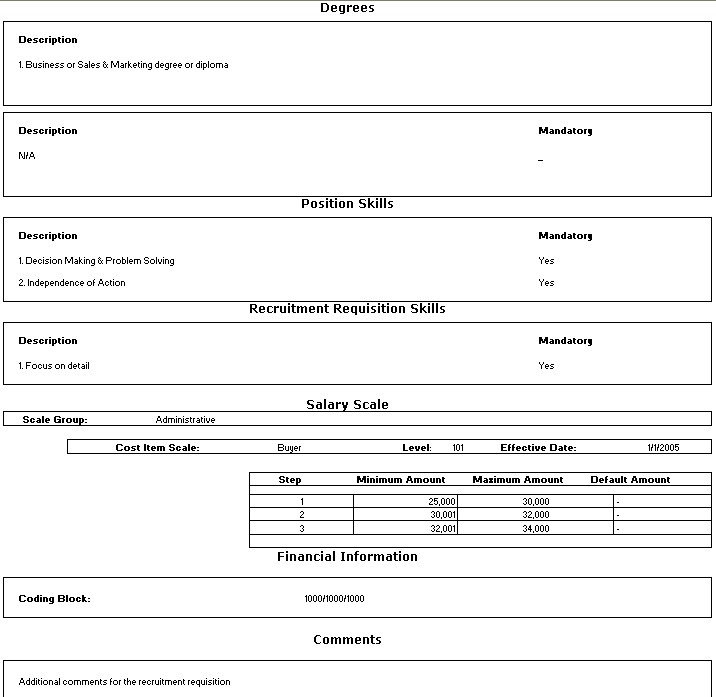
Navigation 
Definition of Report Fields
The Recruitment Requisition Report includes the following fields:
Report Field | Description |
| Report Date | Date of report generation. This is automatically generated by system. The date format is defined using a general parameter of the system. |
Report Time | Time of report generation. This is automatically generated by system. |
| User | User who generates the report. |
| Page | Page Number |
| Job Reference Number | Job unique identification number |
| Reports to | The person recieving the recruitment requisition |
| Positions reporting to this position | Other job positions refrencing to a different job position |
| Organization | The name of the hiring organization |
Work Location | The location where the job position will be held |
| Situation Code | Indicates if its full time or part time position |
| Requistion Date | Describes the date when the requisition took place |
| Plan Hire Date | The planned hiring date |
| Internal End Date | The last day to terminate the contract internally |
| External Start Date | The last day to terminate the contract externally |
| Quantity | The number of positions available |
| Minimum Score | The lowest score acceptable |
| Status | The status can be open or close |
| Recruiter | The person conducting the requisition |
| Recruiter Contact | The recruiter contact method and information |
| Requestor | The person requesting the requisition |
| Requestor Contact | The requestor contact method and information |
| Job Description | Brief text describing the job |
| Number of Years Experience | The knowledge experience in a specific field |
Generation of the Report
The Recruitment Requisition Report shows the recruitment requisition general information, required degrees, certificates and skills, salary scale, financial information and comments.
To GENERATE the Recruitment Requisition Report, follow the steps below:
Navigation 
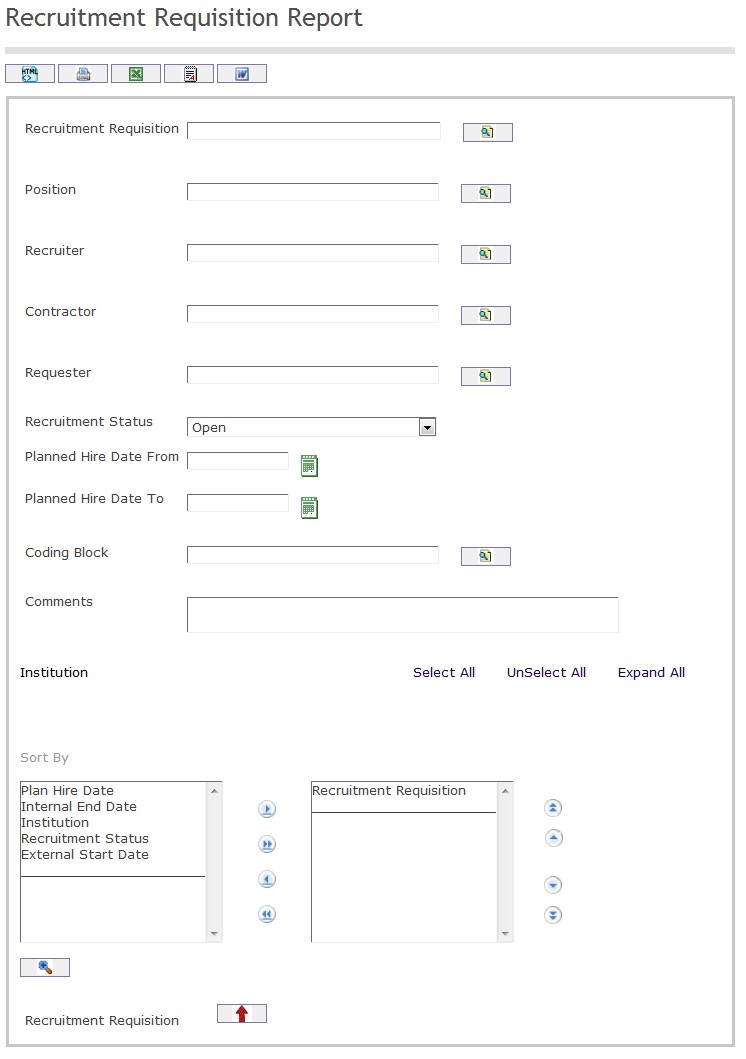
The Recruitment Requisition Report includes the following filter criteria available for the report:
- Recruitment Requisition - Recruitment Requisition (optional parameter) can be selected using the Lookup icon
 , and Find icon
, and Find icon  to retrieve the Recruitment Requisition . If selected, the report will include the selected Recruitment Requisition
to retrieve the Recruitment Requisition . If selected, the report will include the selected Recruitment Requisition - Position - Position (optional parameter) can be selected using the Lookup icon
 , and Find icon
, and Find icon  to retrieve the Position. If selected, the report will include the selected Position
to retrieve the Position. If selected, the report will include the selected Position - Recruiter - Recruiter (optional parameter)can be selected using the Lookup icon
 , and Find icon
, and Find icon  to retrieve the Recruiter. If selected, the report will include the selected Recruiter
to retrieve the Recruiter. If selected, the report will include the selected Recruiter - Contractor - Contractor (optional parameter)can be selected using the Lookup icon
 , and Find icon
, and Find icon  to retrieve the Contractor . If selected, the report will include the selected Contractor
to retrieve the Contractor . If selected, the report will include the selected Contractor - Requester - Requester (optional parameter) can be selected using the Lookup icon
 , and Find icon
, and Find icon  to retrieve the Requester. If selected, the report will include the selected Requester
to retrieve the Requester. If selected, the report will include the selected Requester - Recruitment Status - Select Recruitment Status from drop-down menu
- Planned Hire Date From - Enter the Planned Hire Date From (optional parameter) that can be selected by using the calendar icon

- Planned Hire Date To - Enter the Planned Hire Date To (optional parameter) by using the calendar icon

- Coding Block - Coding Block (optional parameter)can be selected using the Lookup icon
 , and Find icon
, and Find icon  to retrieve the Coding Block. If selected, the report will include the selected Coding Block
to retrieve the Coding Block. If selected, the report will include the selected Coding Block - Comments - Enter comments related to recruitment requisition into the space provided.
- Sort By - Click the
 ,
,  ,
, ,
,  icons to add and remove filter criteria to / from the selected list and click the
icons to add and remove filter criteria to / from the selected list and click the  ,
,  ,
,  ,
,  icons to move the items in the selected list up and down to put them in the desired order of appearance
icons to move the items in the selected list up and down to put them in the desired order of appearance - Sort the Recruitment Requisition by the preferred ascending and descending order using the red arrow icon.

If all filter criteria are left blank, all Recruitment Requisitions, Positions, Recruiter, Contractors, Requesters, Coding Blocks allowed by the report user security profile.
The report can be exported in HTML, PDF, MS Excel, RTF and MS Word formats, prior to printing, using the ![]() ,
,  ,
,  ,
,  , and
, and  icons.
icons.
Recruitment Requisition Summary Report
Overview
This report shows the recruitment requisition summary of all recruitment requisitions.
An example of the report is shown below.
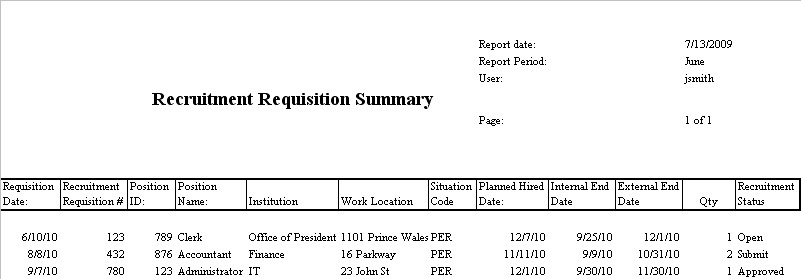
Navigation 
Definition of Report Fields
The Recruitment Requisition Summary Report includes the following fields:
| Report Fields | Description |
| Report Date | Indicates date of report generation. This value is automatically generated by system. |
| Report Period | Start date and end date for summary generation. |
| User | User who generates the report. |
| Page | Page Number. |
| Requisition Date | Date requisition was created. This date is populated with the system date and can be modified by the user. |
| Recruitment Requisition # | It is unique number to identify a new requisition. This number is auto generated. |
| Position ID | Unique String Code that identifies the Position. This number is either only numbers or alphanumeric. |
| Position Name | Employee Position Title. |
| Institution | User’s Institution. |
| Work Location | Name of work location. |
| Situation Code | Must be able to pick 1 from situation code combination. |
| Planned Hired Date | Date new hire to start - must be greater then requisition system date. |
| Internal End Date | Date the internal posting ends - must be greater then requisition system date. |
| External End Date | Date the external posting ends - must be greater than requisition system date. |
| Qty | Number of hires. |
| Recruitment Status | Status of Recruitement, can be: Open, Submit, Approved, Declined, Post, Pending, Interview, Selection, Assessment, Offer Pending Closed |
Generation of the Report
The Recruitment Requisition Summary Report shows the recruitment requisition summary of all recruitment requisitions.
To GENERATE the Recruitment Requisition Summary Report, follow the steps below:
Navigation 
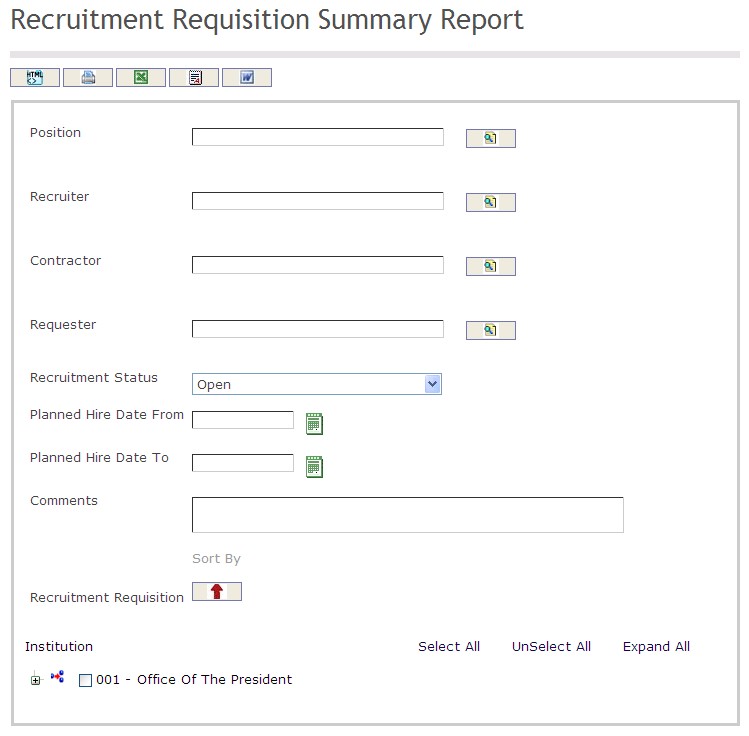
The Recruitment Requisition Summary Report includes the following filter criteria available for the report:
- Position - Position unit (optional parameter) that can be selected using the Lookup icon
 , and Find icon
, and Find icon  to retrieve the Position unit. If selected, the report will include the selected Position unit and all Positions below the selected unit
to retrieve the Position unit. If selected, the report will include the selected Position unit and all Positions below the selected unit - Recruiter - Recruiter unit (optional parameter) that can be selected using the Lookup icon
 , and Find icon
, and Find icon  to retrieve the Recruiter unit. If selected, the report will include the selected Recruiter unit and all Recruiters below the selected unit
to retrieve the Recruiter unit. If selected, the report will include the selected Recruiter unit and all Recruiters below the selected unit - Contractor - Contractor unit (optional parameter) that can be selected using the Lookup icon
 , and Find icon
, and Find icon  to retrieve the Contractor unit. If selected, the report will include the selected Contractor unit and all Contractors below the selected unit
to retrieve the Contractor unit. If selected, the report will include the selected Contractor unit and all Contractors below the selected unit - Requester - Requester unit (optional parameter) that can be selected using the Lookup icon
 , and Find icon
, and Find icon  to retrieve the Requester unit. If selected, the report will include the selected Requester unit and all Requesters below the selected unit
to retrieve the Requester unit. If selected, the report will include the selected Requester unit and all Requesters below the selected unit - Recruitment Status - Select a recruitment status from the drop-down menu
- Planned Hire Date From - Enter the Period From (optional parameter) that can be selected by using the calendar icon

- Planned Hire Date To - Enter the Period To (optional parameter) that can be selected by using the calendar icon

- Comments - Enter the comments in the space provided
- Sort By - Sort the Recruitment Requisition by the preferred ascending and descending order using the red arrow icon

If all filter criteria are left blank, all Positions, Recruiters, Contractors, Requesters, Recruitment Statuses, Planned Hire Dates From, Planned Hire Dates To, and Comments will be included in the Report, as well as the Positions, Recruiters, Contractors, and Requesters allowed by the report user security profile.
The report can be exported in HTML, PDF, MS Excel, RTF and MS Word formats, prior to printing, using the ![]() ,
,  ,
,  ,
,  , and
, and  icons.
icons.
Job Description Report
Overview
This report shows the general job description information for an Institution, as well as Degrees, Certificates, Skill and Financial Information.
An example of the report is shown below.
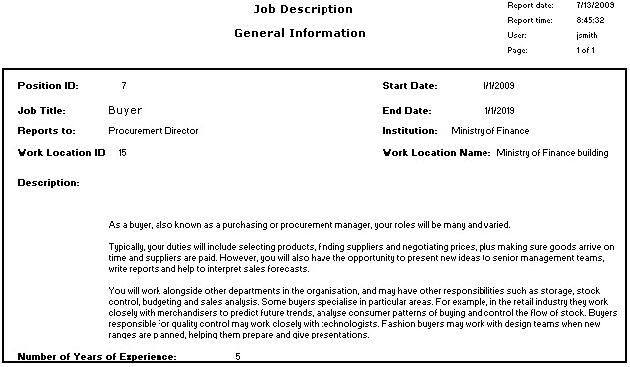
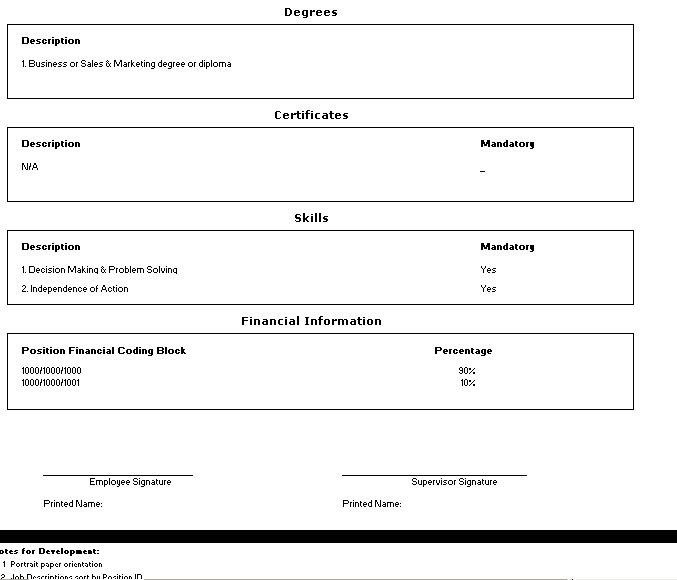
Navigation 
Definition of Report Fields
The Job Description Report includes the following fields:
Report Field | Description |
| Report Date | Date of report generation. This is automatically generated by system. The date format is defined using a general parameter of the system. |
Report Time | Time of report generation. This is automatically generated by system. |
| User | User who generates the report. |
| Page | Page Number. |
| Posititon ID | Employee Position ID. Refer to Employee Position for more information. |
| Job Title | Name of the position. Refer to Employee Position for more information. |
| Reports To | The person that the employee will report to. Refer to Employee Position for more information. |
| Work Location ID | The location ID for the position. A position can have one or have no work location. Refer to Employee Position for more information. |
| Start Date | Start date of this Employee Position as entered under Employee Position. |
| End Date | End date of this Employee Position as entered under Employee Position. |
| Institution | The organization unit that the position belongs to. Refer to Employee Position for more information. |
| Work Location Name | The name of the work location for the position. Refer to Employee Position for more information. |
Description | Job description as entered under Employee Position. |
| Number of Years of Experience | Number of years of experience as entered under Generic Position. |
| Degree Description | The description of all degrees linked to the employee position, as entered under Employee Position. |
| Certificate Description | The description of all certificates linked to the employee posititon, as entered under Employee Position. |
| Mandatory Certificates | The system will determine if a certificate is mandatory according to what is entered under Employee Position. |
| Skills Description | The description of all certificates linked to the employee position, as entered under Employee Position. |
| Mandatory Skills | The system will determine if a skills is mandatory according to what is entered under Employee Position. |
| Position Financial Coding Block | The Coding Block code linked to the employee position as entered under Employee Position. |
| Percentage | The percentage associated with the coding block code, as entered under Employee Position. When there is only 1 financial coding block, then the percentage is 100. When there are many lines of financial coding block, the sum of all the lines must add up to 100 percent. |
Generation of the Report
The Job Description report shows the general job description information for an Institution.
To GENERATE a Job Description Report, follow the steps below:
Navigation 
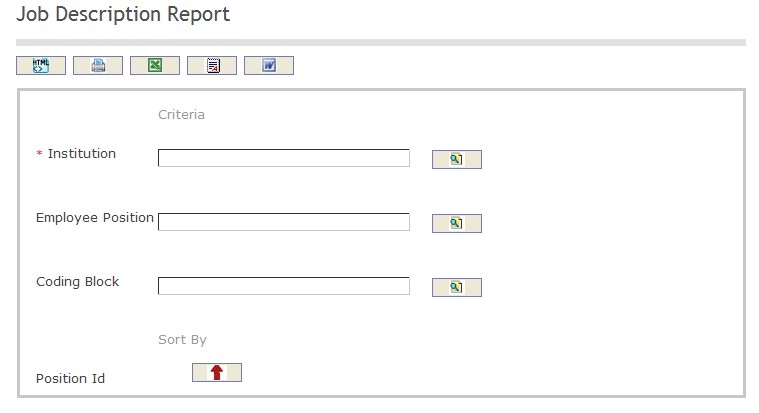
The Job Description Report includes the following filter criteria available for the report:
- Institution - institution can be selected using the Lookup icon
 , and Find icon
, and Find icon  to retrieve the Institution. Refer to Institution for more information.
to retrieve the Institution. Refer to Institution for more information. - Employee Position - Employee Position (optional field) can be selected using the Lookup icon
 , and Find icon
, and Find icon  to retrieve the Employee Position. Refer to Employee Position for more information.
to retrieve the Employee Position. Refer to Employee Position for more information. - Coding Block - coding block (optional field) can be selected using the Lookup icon
 , and Find icon
, and Find icon  to retrieve the coding block.
to retrieve the coding block.
The report can be exported in HTML, PDF, MS Excel, RTF and MS Word formats, prior to printing, using the ![]() ,
,  ,
,  ,
,  , and
, and  icons.
icons.
Applicant List Report
Overview
This report shows the applicant list derived from the applications from Internal Recruitment, External Recruitment and Promotion Proposals of a recruitment requisition.
An example of the report is shown below:
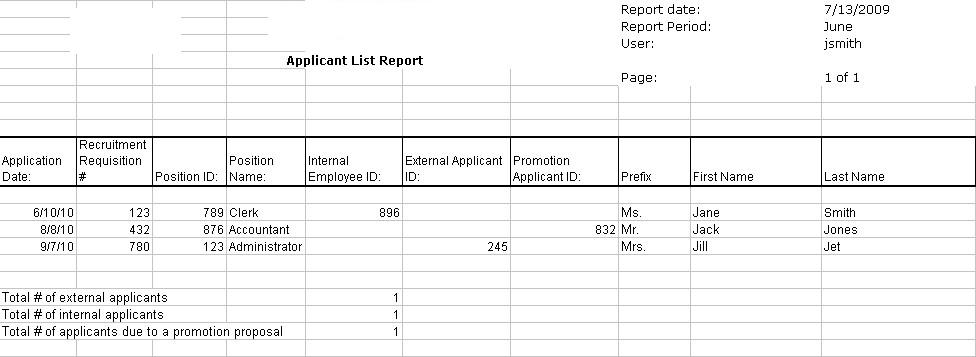
Navigation 
Definition of Report Fields
The Applicant List Report includes the following fields:
| Report Fields | Description |
| Report Date | Date of report generation automatically generated by the system |
| Report Period | Period of report generation automatically generated by the system |
| User | User who generates the report |
| Page | Page Number |
| Application Date | Date the applicant applied for the position |
| Recruitment Requisition # | Number associated to the recruitment requisition |
| Position ID | Unique identification code related to the position |
| Position Name | Title of the job being applied for |
| Internal Employee ID | Unique identification code related to the internal employee |
| External Applicant ID | Unique identification code related to the external applicant |
| Promotion Applicant ID | Unique identification code related to the promotion applicant |
| Prefix | Designates the introduction of the applicant (ex. Mr., Mrs., etc.) |
| First Name | Applicant's first given name |
| Last Name | Applicant's last given name |
Generation of the Report
The Applicant List Report shows the applicant list from application from internal recruitment, external recruitment and recommended promotions to a recruitment requisition.
To GENERATE the Applicant List Report, follow the steps below:
Navigation 
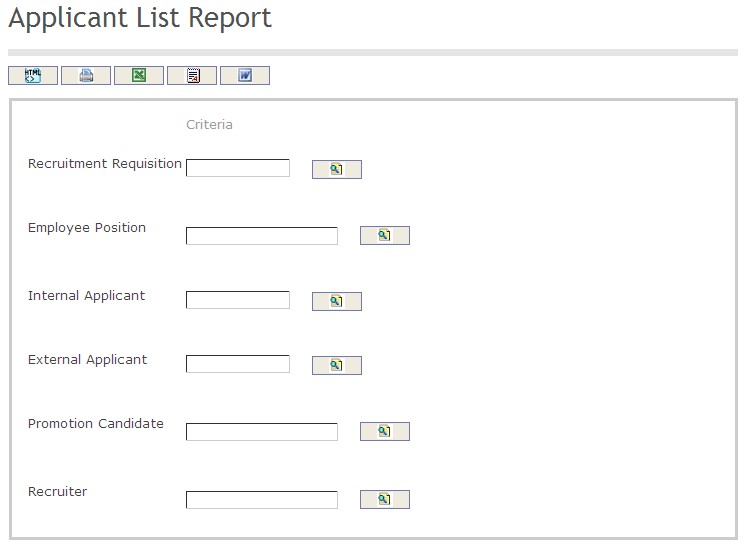
The Applicant List Report includes the following filter criteria available for the report:
- Recruitment Requisition - Recruitment Requisition (optional parameter) can be selected using the Lookup icon
 , and Find icon
, and Find icon  to retrieve the Recruitment Requisition unit. If selected, the report will include the selected Recruitment Requisition
to retrieve the Recruitment Requisition unit. If selected, the report will include the selected Recruitment Requisition - Employee Position - Employee Position (optional parameter) can be selected using the Lookup icon
 , and Find icon
, and Find icon  to retrieve the Employee Position unit. If selected, the report will include the selected Employee Position unit
to retrieve the Employee Position unit. If selected, the report will include the selected Employee Position unit - Internal Applicant - Internal Applicant (optional parameter) can be selected using the Lookup icon
 , and Find icon
, and Find icon  to retrieve the Internal Applicant unit. If selected, the report will include the selected Internal Applicant
to retrieve the Internal Applicant unit. If selected, the report will include the selected Internal Applicant - External Applicant - External Applicant (optional parameter) can be selected using the Lookup icon
 , and Find icon
, and Find icon  to retrieve the External Applicant unit. If selected, the report will include the selected External Applicant
to retrieve the External Applicant unit. If selected, the report will include the selected External Applicant - Promotion Candidate - Promotion Candidate (optional parameter)can be selected using the Lookup icon
 , and Find icon
, and Find icon  to retrieve the Promotion Candidate unit. If selected, the report will include the selected Promotion Candidate
to retrieve the Promotion Candidate unit. If selected, the report will include the selected Promotion Candidate - Recruiter - Recruiter (optional parameter)can be selected using the Lookup icon
 , and Find icon
, and Find icon  to retrieve the Recruiter unit. If selected, the report will include the selected Recruiter
to retrieve the Recruiter unit. If selected, the report will include the selected Recruiter
If all filter criteria are left blank, all Recruitment Requisitions, Employee Positions, Internal Applicants, External Applicants, Promotion Candidates, and Recruiters will be included in the Report, as well as the Recruitment Requisitions, Employee Positions, Internal Applicants, External Applicants, Promotion Candidates, and Recruiters allowed by the report user security profile.
The report can be exported in HTML, PDF, MS Excel, RTF and MS Word formats, prior to printing, using the ![]() ,
,  ,
,  ,
,  , and
, and  icons.
icons.
Candidate Short List Report
Overview
The Candidate Short List report allows the user to view the interview status of all the applicants (Internal or External) short-listed for a particular recruitment requisition. From the report, the user would be able to visualize the interview Date, Status, Score and all the different interviewer’s Comments and Individual Scoring.
An example of the report is shown below.
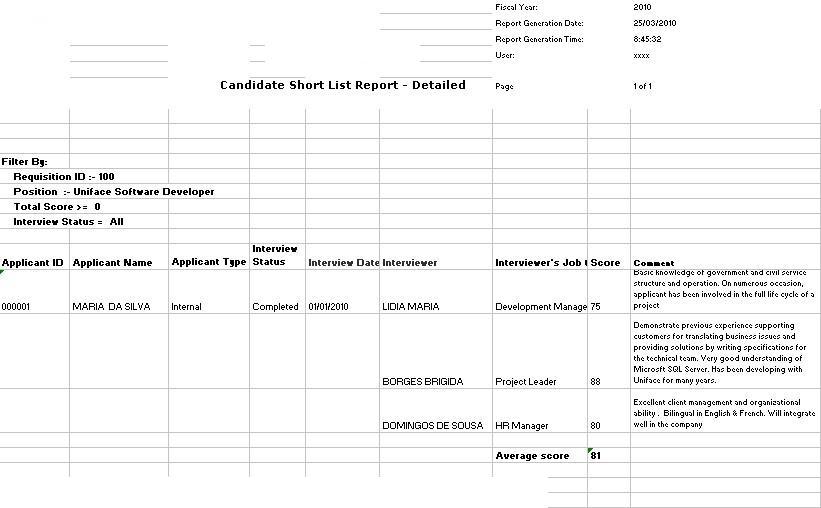
Navigation 
Definition of Report Fields
The Candidate Short List Report includes the following fields:
| Report Fields | Description |
| Fiscal Year | The accounting year period for the position |
| Report Generation Date | Date of report generation automatically generated by the system |
| Report Generation Time | Time of report generation automatically generated by the system |
| User | User who generates the report |
| Page | Page Number |
| Filter By | Filter Criteria as entered under the Candidate Short List Report |
| Applicant ID | Unique identification code related to the applicant |
| Applicant Name | The name of the applicant who applied for a position |
| Applicant Type | The type of applicant (ex. internal, external, etc.) |
| Interview Status | The current status of an interview (ex. completed, in progress, etc.) |
| Interview Date | The date the interview took place |
| Interviewer | The person who performs the interview |
| Interviewer's Job Title | The position that the interviewer holds with the company |
| Score | The score the applicant obtained during the interview |
| Comment | Comments related to the interview |
Generation of the Report
The Candidate Short List report allows the user to view the interview status of all the applicants (Internal or External) short-listed for a particular recruitment requisition.
To GENERATE the Candidate Short List Report, follow the steps below:
Navigation 
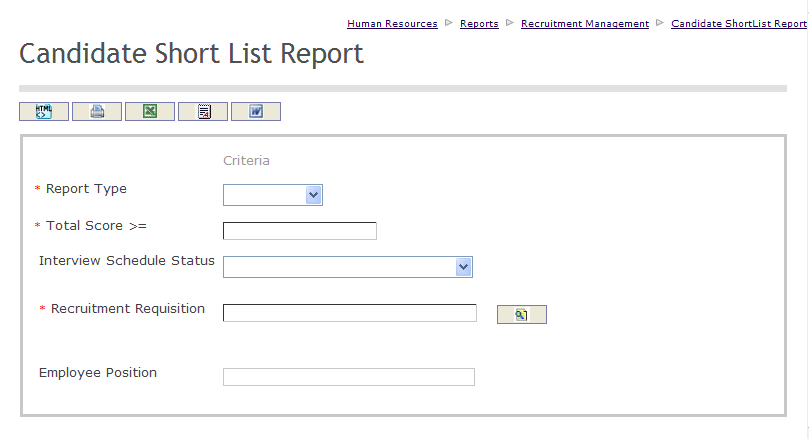
The Candidate Short List Report includes the following filter criteria available for the report:
- Report Type - Select a report type from the drop-down menu
- Total Score - Enter the total score in the space provided
- Interview Status - Select an interview status from the drop-down menu
- Recruitment Requisition - Recruitment Requisition unit (optional parameter) that can be selected using the Lookup icon
 , and Find icon
, and Find icon  to retrieve the Recruitment Requisition unit. If selected, the report will include the selected Recruitment Requisition
to retrieve the Recruitment Requisition unit. If selected, the report will include the selected Recruitment Requisition - Employee Position - This field is system generated and is not editable
If all filter criteria are left blank, all Report Types, Total Scores, Interview Statuses, Recruitment Requisitions, and Employee Positions will be included in the Report, as well as the Recruitment Requisitions allowed by the report user security profile.
The report can be exported in HTML, PDF, MS Excel, RTF and MS Word formats, prior to printing, using the ![]() ,
,  ,
,  ,
,  , and
, and  icons.
icons.
External Applicant Report
Overview
The External Applicant report allows the user to view the details of potential external employees who have applied to a job posting.
An example of the report is shown below.
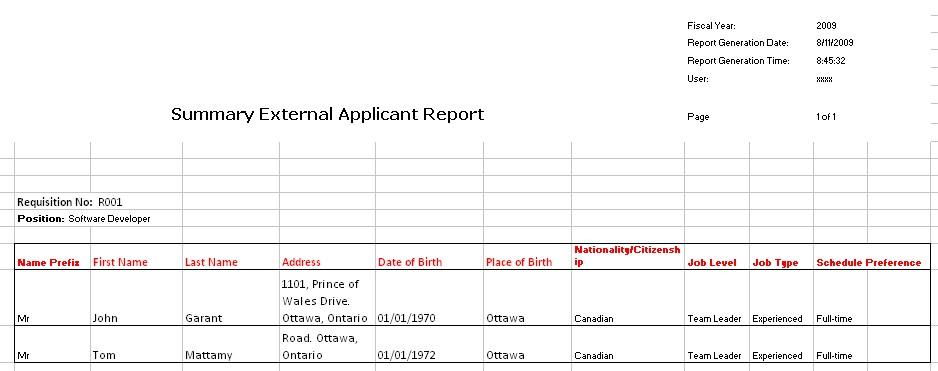
Navigation 
Definition of Report Fields
The External Applicant Report includes the following fields:
| Report Fields | Description |
| Fiscal Year | The accounting year period for the position |
| Report Generation Date | Date of report generation automatically generated by the system |
| Report Generation Time | Time of report generation automatically generated by the system |
| User | User who generates the report |
| Page | Page Number |
| Requisition No. | The number associated to the requisition |
| Position | The job position the applicant applied for |
| Name Prefix | Designates the introduction of the applicant (ex. Mr., Mrs., etc.) |
| First Name | Applicant's first name |
| Last Name | Applicant's last name |
| Address | Applicant's location of residence |
| Date of Birth | The date the applicant was born |
| Place of Birth | The location the applicant was born |
| Nationality/Citizenship | Country which the applicant has citizenship with |
| Job Level | The level of responsibility (ex. team leader, project manager, etc.) |
| Job Type | The level of job experience needed (ex. experienced, educational knowledge, etc.) |
| Schedule Preference | Defines the type of hours for the schedule (ex. full-time, part-time, etc.) |
Generation of the Report
The External Applicant Report allows the user to view the detail of potential employees who have applied for a vacant job based on a job posting.
To GENERATE the External Applicant Report, follow the steps below:
Navigation 
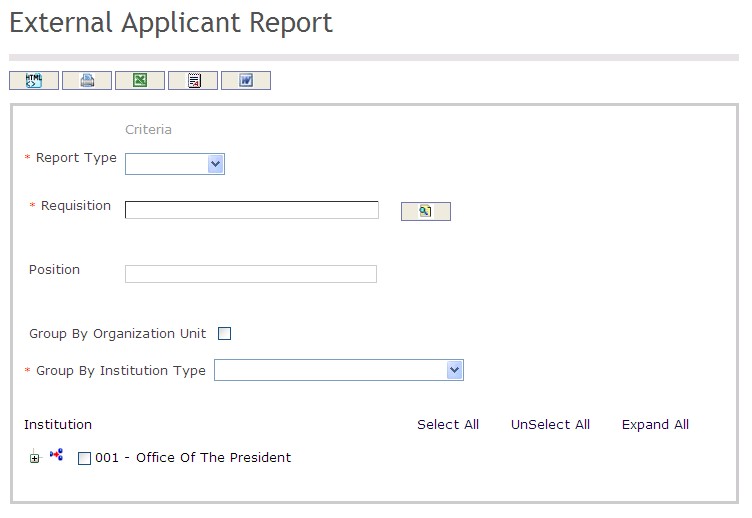
The External Applicant Report includes the following filter criteria available for the report:
- Report Type - Select a report type from the drop-down menu
- Requisition - Requisition unit (optional parameter) that can be selected using the Lookup icon
 , and Find icon
, and Find icon  to retrieve the Requisition unit. If selected, the report will include the selected Requisition
to retrieve the Requisition unit. If selected, the report will include the selected Requisition - Position - This field is system generated and is not editable
- Group By Organization Unit - Click the Group By Organization Unit checkbox to enable this function
- Group By Institution Type - Select a Group By Institution Type from the drop-down menu
If all filter criteria are left blank, all Report Types, Requisitions, Positions, and Group By Institution Types will be included in the Report, as well as the Requisitions allowed by the report user security profile.
The report can be exported in HTML, PDF, MS Excel, RTF and MS Word formats, prior to printing, using the ![]() ,
,  ,
,  ,
,  , and
, and  icons.
icons.
Job Offer Summary Report
Overview
The Job Offer Summary Report shows the status of all job offers.
An example of the report is shown below.
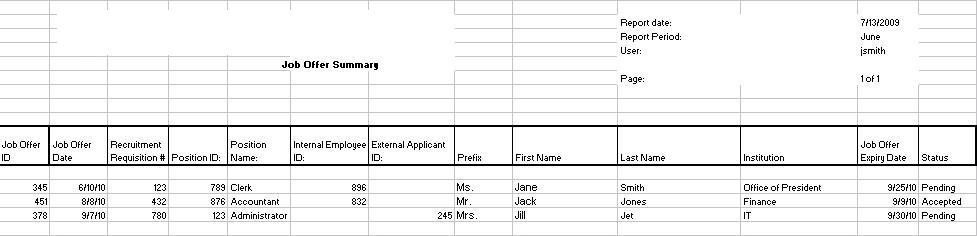
Navigation 
Definition of Report Fields
The Job Offer Summary Report includes the following fields:
| Report Fields | Description |
| Report Date | Date of report generation automatically generated by the system |
| Report Period | Period of report generation automatically generated by the system |
| User | User who generates the report |
| Page | Page Number |
| Job Offer ID | Unique identification code related to the job offer |
| Job Offer Date | The date the job was offered to the applicant |
| Recruitment Requisition # | Number associated to the recruitment requisition |
| Position ID | Unique identification code related to the position |
| Position Name | Title of the job being applied for |
| Internal Employee ID | Unique identification code related to the internal employee |
| External Applicant ID | Unique identification code related to the external applicant |
| Prefix | Designates the introduction of the applicant (ex. Mr., Mrs., etc.) |
| First Name | Applicant's first given name |
| Last Name | Applicant's last given name |
| Institution | The institution associated to the position in the job offer (ex. Office of the President, Finance, etc.) |
| Job Offer Expiry Date | The date when the job offer expires |
| Status | Defines the current status of the job offer (ex. Accepted, Declined, Pending, etc.) |
Generation of the Report
The Job Offer Summary Report shows the status of all job offers.
To GENERATE the Job Offer Summary Report, follow the steps below:
Navigation 
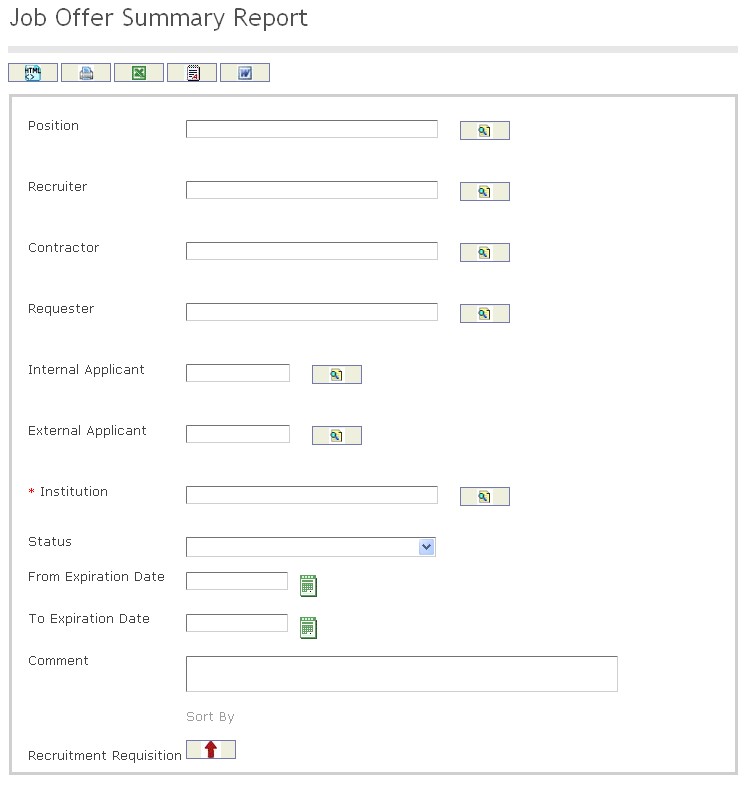
The Job Offer Summary Report includes the following filter criteria available for the report:
- Position - Position (optional parameter) can be selected using the Lookup icon
 , and Find icon
, and Find icon  to retrieve the Position. If selected, the report will include the selected Position
to retrieve the Position. If selected, the report will include the selected Position - Recruiter - Recruiter (optional parameter) can be selected using the Lookup icon
 , and Find icon
, and Find icon  to retrieve the Recruiter. If selected, the report will include the selected Recruiter
to retrieve the Recruiter. If selected, the report will include the selected Recruiter - Contractor - Contractor (optional parameter) can be selected using the Lookup icon
 , and Find icon
, and Find icon  to retrieve the Contractor. If selected, the report will include the selected Contractor
to retrieve the Contractor. If selected, the report will include the selected Contractor - Requester - Requester (optional parameter) can be selected using the Lookup icon
 , and Find icon
, and Find icon  to retrieve the Requester. If selected, the report will include the selected Requester
to retrieve the Requester. If selected, the report will include the selected Requester - Internal Applicant - Internal Applicant (optional parameter) can be selected using the Lookup icon
 , and Find icon
, and Find icon  to retrieve the Internal Applicant. If selected, the report will include the selected Internal Applicant
to retrieve the Internal Applicant. If selected, the report will include the selected Internal Applicant - External Applicant - External Applicant (optional parameter) can be selected using the Lookup icon
 , and Find icon
, and Find icon  to retrieve the External Applicant. If selected, the report will include the selected External Applicant
to retrieve the External Applicant. If selected, the report will include the selected External Applicant - Institution - Institution (optional parameter) can be selected using the Lookup icon
 , and Find icon
, and Find icon  to retrieve the Institution. If selected, the report will include the selected Institution
to retrieve the Institution. If selected, the report will include the selected Institution - Status - Select the status from the drop-down menu.
- From Expiration Date - Enter the From Expiration Date (optional parameter) by using the calendar icon

- To Expiration Date - Enter the To Expiration Date (optional parameter) by using the calendar icon

- Comment - Enter comments to the Job Offer Summary Report, as required.
- Sort By - Sort the Recruitment Requisition by the preferred ascending and descending order using the red arrow icon

If all filter criteria are left blank, all Positions, Recruiters, Contractors, Requesters, Internal Applicants, External Applicants, Institutions, Statuses, From Expiration Dates, To Expiration Dates, and Comments will be included in the Report, as well as the Positions, Recruiters, Contractors, Requesters, Internal Applicants, External Applicants, and Institutions allowed by the report user security profile.
The report can be exported in HTML, PDF, MS Excel, RTF and MS Word formats, prior to printing, using the ![]() ,
,  ,
,  ,
,  , and
, and  icons.
icons.
Succession Planning
Succession Analysis Report
Overview
This report shows a list of employees which have certain key positions in their Career Path and displays their missing Skills and Certificates and Matching Percentage (according to succession weightings) in order to be eligible to obtain such a position.
An example of the report is shown below:
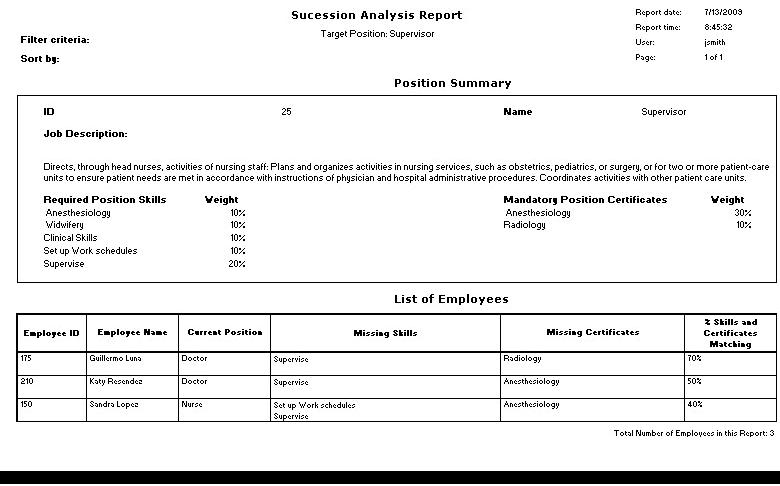
Navigation 
Definition of Report Fields
The Succession Analysis Report includes the following fields:
| Report Field | Description |
| Report Date | Date of report generation automatically generated by the system |
| Report Time | Time of report generation automatically generated by the system |
| User | User who generates the report |
| Page | Page Number |
| Filter Criteria | Filter Criteria as entered under Succession Analysis Report |
| Sort By | Used to sort the report by a specific criteria |
| ID | Unique identification code related to the position |
| Name | Employee Position Title |
| Job Description | Job description of the position |
| Required Position Skills | This list must display all the skills from Generic position and the user must be able to add more skills if they wish to do so. However they cannot add a skill that is already in Generic positions |
| Weight | The weight that every skill has for this report |
| Mandatory Position Certificates | This list must display all the certificates from Generic position and the user must be able to add more certificates if they wish to do so. However they cannot add a certificate that is already in Generic positions |
| Weight | The weight that every certificate has for this report |
| Employee ID | The system will display Employee ID for those employees which have the selected position (in the Target Position filter) in their career path |
| Employee Name | The system will display Employee First and Last Name |
| Current Position | The system will display the Employee Position Job Title. The system will display the position which have the selected position (in the Target Position’ filter) in their career path |
| Missing Skills | The system will display the Required Position Skills that are not included in the Employee Skills under the Employee screen |
| Missing Certificates | The system will display the Mandatory Position Certificates that are not included in the Employee Certificates under the Employee screen |
| % Skills and Certificates Matching | The system will display the sum of skills and certificate weights for the employee |
Generation of the Report
The Succession Analysis report shows a list of employees which have certain key positions in their career path and displays their missing skills and certificates and matching percentage (according to succession weightings) in order to be eligible to obtain such a position.
To GENERATE the Succession Analysis Report, follow the steps below:
Navigation 

The Succession Analysis Report includes the following filter criteria available for the report:
- Institution - Institution (optional parameter) can be selected using the Lookup icon
 , and Find icon
, and Find icon  to retrieve the Institution. If selected, the report will include the selected Institution
to retrieve the Institution. If selected, the report will include the selected Institution - Employee Position - Employee Position (optional parameter) can be selected using the Lookup icon
 , and Find icon
, and Find icon  to retrieve the Employee Position. If selected, the report will include the selected Employee Position
to retrieve the Employee Position. If selected, the report will include the selected Employee Position - % Skills and Certificates Matching - Enter to display the sum of skills and certificate weights.
If all filter criteria are left blank, all Organizations, Position IDs, and % Skills and Certificates Matching will be included in the Report, as well as the Institutions and Employee Positions allowed by the report user security profile.
The report can be exported in HTML, PDF, MS Excel, RTF and MS Word formats, prior to printing, using the ![]() ,
,  ,
,  ,
,  , and
, and  icons.
icons.
Career Standing Individual Report
Overview
This report shows employee Career Path information, including Current Position, and Target Position.
An example of the report is shown below.
Navigation 
Definition of the Fields
The Career Path Standing Individual Report includes the following fields:
Report Field | Description |
| Career Plan ID | Identification number defining the career plan |
Current Position | The position that the employee currently hold |
| Target Position | The position the employee wants to hold in the future |
| Certificates | The certificates the employee hold from an educational institutions |
| Date Entered | The date the career plan was entered |
| Institution | The name of the organization where the employee works |
| Target Date | The date the employee is set to hold the target position |
Generation of the Report
The Career Standing Individual Report shows the employee career path information including current position, target position.
To GENERATE the Career Plan Individual Report, follow the steps below:
Navigation 
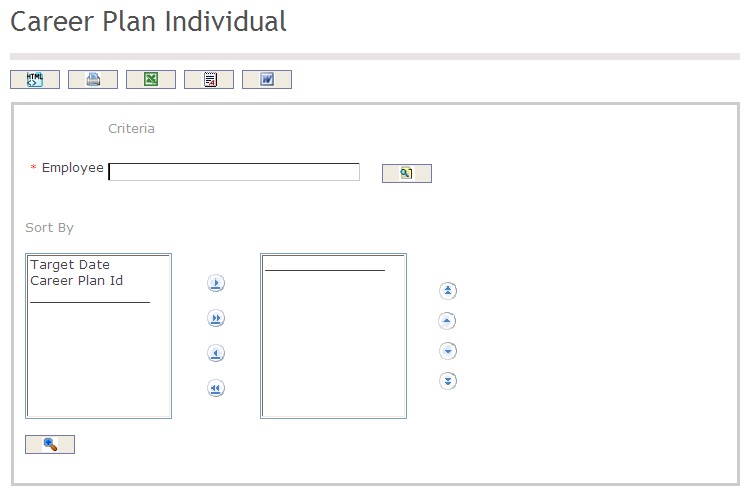
The Career Path Standing Individual Report includes the following filter criteria available for the report:
- Employee - Employee (mandatory parameter) an be selected using the Lookup icon
 , and Find icon
, and Find icon  to retrieve the Employee. Refer to Employee for more information.
to retrieve the Employee. Refer to Employee for more information. - Sort By - Click the
 ,
,  ,
, ,
,  icons to add and remove filter criteria to / from the selected list and click the
icons to add and remove filter criteria to / from the selected list and click the  ,
,  ,
,  ,
,  icons to move the items in the selected list up and down to put them in the desired order of appearance
icons to move the items in the selected list up and down to put them in the desired order of appearance
The report can be exported in HTML, PDF, MS Excel, RTF and MS Word formats, prior to printing, using the ![]() ,
,  ,
,  ,
,  , and
, and  icons.
icons.
Skills Matching and Succession Planning Report
Overview
The Skills Matching and Succession Planning Report shows an employee profile which has certain skills to match for succession planning. This report will give the user the employee information skills in order to match it with an available position within the organization.
An example of the report is shown below.
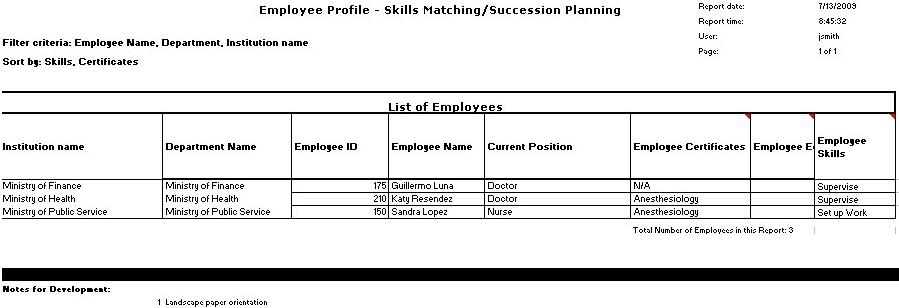
Navigation 
Definition of Report Fields
The Skills Matching and Succession Planning Report includes the following fields:
Report Field | Description |
Report Date | Date of report generation automatically generated by the system |
Report Time | Time of report generation automatically generated by the system |
User | User who generates the report |
Page | Page Number |
Filter Criteria | Filter Criteria as entered under Skills Matching and Succession Planning Report |
Sort By | Used to sort the report by Skill and Certificate criteria |
Institution Name | User’s Institution, e.g. Government of Canada |
Department Name | User’s Department, e.g. Ministry of Finance |
Employee ID | The system will display Employee ID for those employees which have the selected position (in the Target Position filter) in their career path |
Employee Name | The system will display Employee First and Last Name |
Current Position | The system will display the Employee Position Job Title. The system will display the position which have the selected position (in the Target Position’ filter) in their career path |
Employee Certificates | The system will display the Employee Certificates that are included in the Employee Certificates under the Employee screen. An employee can have one or more certificates |
Employee Education | The system will display the Employee Education that is included in the Employee Education under the Employee screen. An employee can have one or more education information sections |
Employee Skills | The system will display the Required Employee Skills under the Employee screen. An employee can have one or more skills |
Generation of the Report
The Skills Matching and Succession Planning Report shows an employee profile which has certain skills to match for succession planning.
To GENERATE the Skills Matching and Succession Planning Report, follow the steps below:
Navigation 
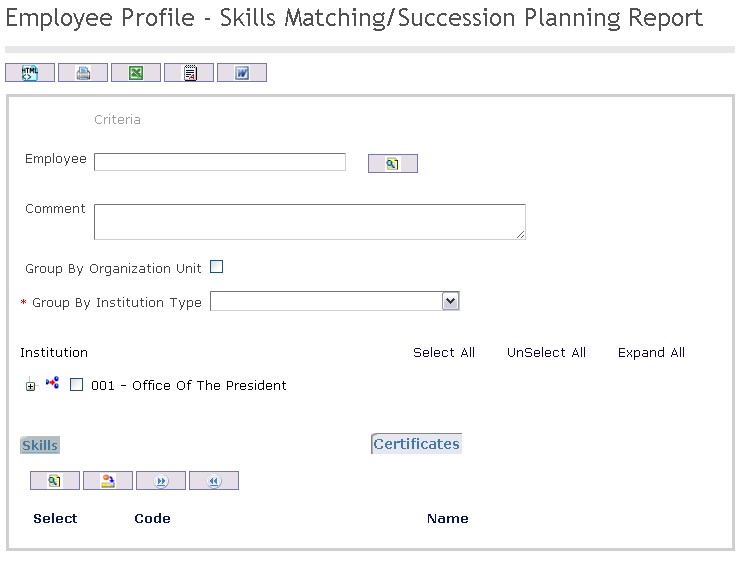
The Skills Matching and Succession Planning Report includes the following filter criteria available for the report:
- Employee - Employee (optional parameter) can be selected using the Lookup icon
 , and Find icon
, and Find icon  to retrieve the employee position. If selected, the report will include the selected employee position
to retrieve the employee position. If selected, the report will include the selected employee position - Comments - Enter any additional information about the position if required.
- Group By Organization Unit: If checked, the Group By Organization Unit is available.
- Group By Institution Type: Select a Group By value from the drop-down menu.
If all filter criteria are left blank, all Positions will be included in the Report, as well as the Positions allowed by the report user security profile.
The report can be exported in HTML, PDF, MS Excel, RTF and MS Word formats, prior to printing, using the ![]() ,
,  ,
,  ,
,  , and
, and  icons.
icons.
Termination of Employment
Departure Reason Report
Overview
The Departure Reason report is designed to generate a list of reasons for departures with the ability to request the data in various combinations for statistical purposes. The ability to select all reasons and individual reasons, such as voluntary or involuntary, as well as to sort by date, requesting a month or period, provides greater detail for analytical reasons.
An example of the report is shown below.
Navigation 
Definition of Report Fields
The Departure Reason Report includes the following fields:
| Report Fields | Description |
| Fiscal Year | The Financial Year report for a specific year |
| Report Generation Date | The date the report was created |
| Report Generation Time | The time the report was created |
| User | The person who generates the report |
| Filter Criteria | Filter Criteria as entered under Deaparture Reason Report |
| Sort By | Used to sort the report by: - Departure Date and Departure Reason descending - Departure Reason and Departure Date ascending |
| Group By | Used to group the report by NONE, Departure Date and Departure Reason |
| Comment | The remarks entered |
| Departure Reason | States why the employee is departing the workplace |
| Employee Name | The name of the employee departing |
| Employee Position ID | Unique number used to identify the employee's position within the organization |
| Employee Position Name | The name of the job position the employee holds |
| Instiution Name | The name of the ogranization where the report is generated |
| Departure Date | The date the employee is set to depart the workplace |
Generation of the Report
The Departure Reason report is designed to generate a list of reasons for departures with the ability to request the data in various combinations for statistical purposes.
To GENERATE a Departure Reason Report, follow the steps below:
Navigation 
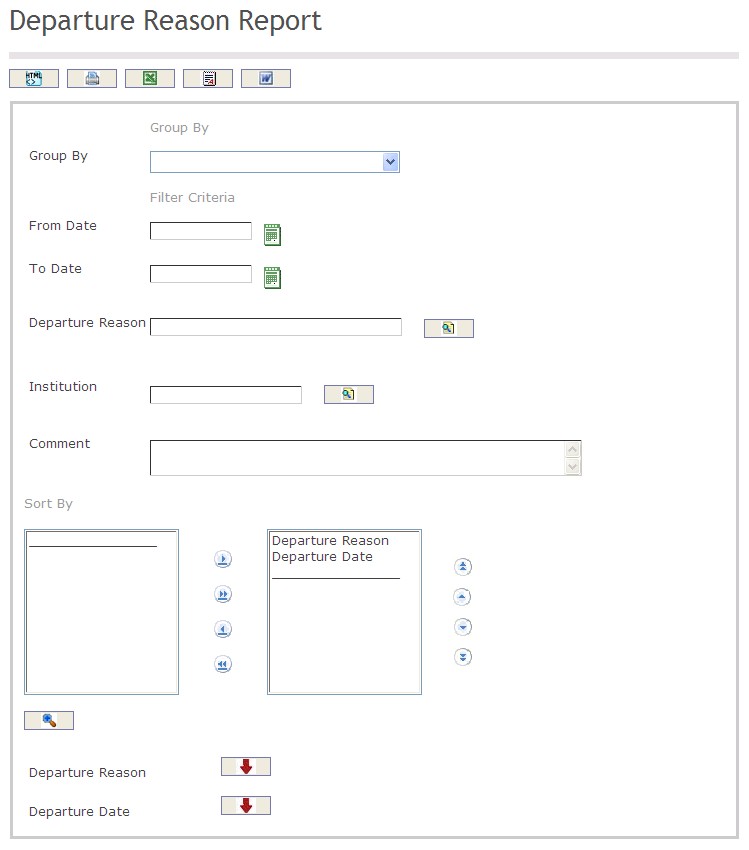
The Departure Reason Report includes the following filter criteria available for the report:
- Group By - Select a Group By value from the drop-down menu
- Start Date - Start Date of the Employee Position (optional parameter) that can be selected by using the calendar icon 
- To Date - To Date of the Employee Position (optional parameter) that can be selected by using the calendar icon 
- To enter the Departure Reason, if required, click on the Lookup icon  , click on Find icon
, click on Find icon  to retrieve the Departure Reason list, then select the Departure Reason
to retrieve the Departure Reason list, then select the Departure Reason
- To enter the Institution, if required, click on the Lookup icon  , click on Find icon
, click on Find icon  to retrieve the Institution list, then select the Institution
to retrieve the Institution list, then select the Institution
- Comments - Enter comments related to the Generation of the report
- Sort By - Click the  ,
,  ,
, ,
,  icons to add and remove filter criteria to / from the selected list and click the
icons to add and remove filter criteria to / from the selected list and click the  ,
,  ,
,  ,
,  icons to move the items in the selected list up and down to put them in the desired order of appearance
icons to move the items in the selected list up and down to put them in the desired order of appearance
- Sort the Departure Reason and Departure Date by the preferred ascending and descending order using the red arrow icon 
If all filter criteria are left blank, all Departure Reasons, Institutions, Comments, Start Dates and To Dates will be included in the Report, as well as the Departure Reasons and Institutions allowed by the report user security profile.
The report can be exported in HTML, PDF, MS Excel, RTF and MS Word formats, prior to printing, using the ![]() ,
,  ,
,  ,
,  , and
, and  icons.
icons.
Training Management
Actual Training Cost Report
Overview
This report shows the actual training cost per employee for a particular training course.
Navigation
Human Resources ► Reports ► Training Management ► Actual Training Cost Report
Actual Training Cost Report screen fields
| Fields | Description |
| Report Type | Filter for report type. Two options are available: Summary, Detailed. |
| Training Course | Lookup filter criteria for Training Course. |
| Training Start Date | Filter criteria for Training Start Date. |
| Training End Date | Filter criteria for Training End Date. |
| Employee | Employee Filter criteria for this report. |
| Category | Filtering on Position Category ID or Position Category Description. |
| Employee Position | Filtering on Employee Position ID or Employee Position Name. |
| Group Individual Institution | If it is set to true, then attribute ‘Group by Institution Type’ should be grayed-out. |
| Group By Institution Type | Users are able to select a value from this dropdown list only if Attribute ‘Group by Individual Institution’ Is false. |
| Institution | Institution filter criteria for this report. |
Completed Training Course Report
Overview
This report shows a list of all courses that an employee has attended for a given period. It provides different filter option to generate a specific report.
A screenshot of the Completed Training Course Report is available here. Image shown as reference material; position and names for labels, fields and buttons are subject to installed revision, System Parameters and Rendering Control configuration.
Users access Completed Training Course Report from within the menu through this navigation path: Human Resource ► Reports ► Training Management ► Completed Training Course Report.
Filters
The following table lists and describes all filter fields for the Completed Training Course Report in their default order. Note that some fields depends on System Parameters and Rendering Control configuration to be visible and/or editable by users. Field names are subject to change through language label configuration.
| Field | Description |
|---|---|
| Training Course | The training course ID as a report filter. |
| Employee Position | Lookup feature allows selecting the employee position as a filter. Users can enter it manually. |
| Employee | Employee ID or employee name from the existing item as a filter. Users can enter it manually. |
| Report To | Name of the employee to whom report during the assignment. |
| Position | Lookup filter criterion for the position id. |
| From Date | Date picker feature allows users to select the training initial date. |
| To Date | Date picker feature allows users to select the training end date. |
| Group Individual Institutions | It allows users to group the report by individual institutions. |
| Group By Institution Type | It allows users to group the report by institution type. |
| Institution | It allows users to select one or multiple institutions as a report filter. |
| Group By Type | It allows users to group the report by position or training course. |
| Sort By | It allows users to sort the report by training course, training start date, and employee position. |
Visible Fields
A sample of the report is available here.The following table lists and describes all visible fields for the Completed Training Course Report, in their default order. Note that some fields depend on filters selection and the language of the report depends on the configuration of the system.
| Field | Description |
|---|---|
| Employee ID | Display employee ID. |
| Employee Name | Display employee last name followed by employee first name. |
| Employee Assignment Number | Employee assignment ID |
| Institution | Display the institution ID followed by the intitution name. |
| Employee Position | Display the position code and the employee position name. |
| Report To | Display employee last name followed by employee first name. |
| Training Course | The training course ID and name of course that the employee has taken. |
| Training Start Date | The training start date. |
| Training End Date | The training end date. |
| Training Result | The result of the training. |
Buttons
The following table describes actions associated with the depicted button image. Note that some images are associated with several buttons, used for more than one purpose within the Completed Training Course Report feature.
| Button Image | Description |
|---|---|
 | This button allows users to generate the report as PDF format. |
 | This button allows users to generate the report as MS Excel format. |
 | This button allows users to generate the report in the excel format. |
 | This button allows users to generate the report in ODS format. |
 | This button allows users to generate the report in RTF format. |
 | This button allows the users to generate the report in MS Word format. |
 | This button allows users to generate the report in ODT format. |
| This button allows users to generate the report as HTML format. | |
 | The Lookup tool allows users to browse and select existing items. It is available in the following filters:
|
 | Allows users to select a calendar date. |
Definition of Report Fields
The Current Training Report includes the following fields:
Report Field | Description |
| Report Date | Date of report generation. This is automatically generated by system. The date format is defined using a general parameter of the system. |
Report Time | Time of report generation. This is automatically generated by system. |
| User | User who generates the report. |
| Page | Page Number. |
| ID | the Employees ID as entered under Employee. |
| Name | the name of the employee as entered under Employee |
| Position | the employees position as entered under the Employee Career Path |
| Institute | the institution that the employee works for as entered under Employee Assignment. |
| Education Description | the name of an employees degrees as entered under Employee |
| Major Field | the major education field as entered under Employee |
| Education Start Date | the date when the employee started their education as entered under Employee |
| Education End Date | the date when the employee finished their education as entered under Employee |
| Certificate Description | the name of an employees certificates as entered under Employee |
| Number | the certificate number as entered under Employee |
| Certificate Start Date | the date the employee began obtaining the certificate as entered under Employee |
| Certificate End Date | the date the employee finished obtaining the certificate as entered under Employee |
| Skill Description | name of the skill as entered under Employee |
| Associated Certificate | certificate associated with skill as entered under Employee |
| Association Name | the name of the association(s) linked to the employee as entered under Employee. |
| Registration # | the association number as entered under Employee |
| Association Start Date | the date the employee joined the association as entered under Employee |
| Association End Date | the date the employee leaves the association as entered under Employee |
| Course ID | the ID of the training course as entered under Trainee |
| Name | name of the training course as entered under Training Course |
| Start Date | the date employee started the training course as entered under Training Course |
| End Date | the date the employee finished the training course as entered under Training Course |
| Course Passed | if the employee passed the course. The system will generate a yes or do depending on what is entered under Trainee |
| Result Score | the score achieved in the training course as entered under Trainee |
| Result | a word describing the score as entered under Trainee |
| Application ID | the application ID as entered under Training Course Application |
| Application Status | the status of an employees application as entered under Training Course Application |
| Description | the name of the missing skills for the position as entered under Employee Position |
| Training Course Catalog ID | the ID of the training course catalog that links to the course as entered under Training Course Catalog |
| Training Course Catalog Name | the name of the course catalog that corresponds to the course as entered under Training Course Catalog |
| Skills | the skills associated with the personal learning plan |
| Certificates | the certificates associated with the personal learning plan |
Employee Training Plan Report
Overview
This report shows training courses attended and registered by employee, as well as education, certificates, skills, and associations related to the employee. It provides different filter option to generate a specific report.
A screenshot of the Employee Training Plan Report is available here. Image shown as reference material; position and names for labels, fields and buttons are subject to parameter, rendering control configuration and installed revision.
Users access Employee Training Plan Report from within the menu through this navigation path: Human Resource ► Reports ► Training Management ► Employee Training Plan Report.
Filters
The following table lists and describes all filter fields for the Employee Training Plan Report in their default order. Note that some fields depends on system parameters and rendering control configuration to be visible and/or editable by users. Field names are subject to change through language label configuration.
| Field | Description |
|---|---|
| Report Type | It lists the type of report and allows users to select as a filter. |
| Employee Position | The lookup button allows users to select employee position form the available list as a filter or users can enter manually. |
| Training Course | It allows providing the training course detail as a report filter. Users can enter manually or select a training course using the lookup feature. |
| Missing Position Skills | It allows users to enter the employee missing position skill. Users can select it using the lookup feature or can enter manually as a report filter. |
| Employee | It allows to enter the employee Id as a report filter. |
| Training Course Start Date | Date picker allows users to select the start date for the training as a report filter. |
| Training Course End Date | Date picker allows users to select the end date for the training as a report filter. |
| Group Individual Institutions | By default, it is marked as checked. User can uncheck it to select the value of group by institution type as a filter. |
| Group By Institution Type | It lists the institutions and allows to select as a filter. If Group by Institution is checked, then this field becomes inactive. |
| Institution | It allows users to select one or multiple institutions. |
Visible Fields
A sample of the report is available here.The following table lists and describes all visible fields for the Employee Training Plan Report, in their default order. Note that some fields depend on filters selection and the language of the report depends on the configuration of the system.
| Field | Description |
|---|---|
| Institution Name | User's institute name. |
| Report Title | The title of the report appears on the report. |
| Report Date | It indicates the date of the report generation. |
| Report Time | It indicates the time of the report generation. |
| User | User's Id who generates the report. |
| Environment | The environment name. |
| Employee ID | The employee id. |
| Employee Name | Name of the employee. |
| Position | The employee position. |
| Institution | The system displays institution name. |
| Education Description | The degree description of the employee. |
| Minor Field | The employee educational minor field. |
| Start Date | The employee education start date. |
| End Date | The employee education end date. |
| Certificate Description | The employee educational certificate description. |
| Number | The certificate number. |
| Start Date | The employee certificate starts date. |
| End Date | The employee certificate ends date. |
| Skills Description | The skill name of the employee. |
| Associated Certificate | The skill associated certificate name. |
| Association Name | The employee association name from employee association. |
| Registration # | The registraion number. |
| Start Date | The employee association starts date. |
| End Date | Employee association ends date. |
| Training Course Attended Course ID | The attended training course id. |
| Training Course Attended Name | Name of the course attended. |
| Training Course Attended Start Date | The start date of the training course. |
| Training Course Attended End Date | The end date of the training course. |
| Training Course Attended Course Passed | The training course passed status. |
| Training Course Attended Result Score | The marks obtaind by the employee for the training course. |
| Training Course Attended Result | The result of the training course attended by the employee. |
| Training Course Registered ID | The registration Id of the training course. |
| Training Course Registered Name | The name of the training course. |
| Training Course Registered Start Date | The start date of the training course. |
| Training Course Registered End Date | The end date of the training course. |
| Training Course Registered Application ID | The application Id of the registered training course. |
| Training Course Registered Application Status | The registered course application status. |
| Missing Position Skills: Description | The missing skill short description. |
| Missing Position Skills: Training Course Catalogue ID | The missing position skill course catalogue Id. |
| Missing Position Skills: Training Course Catalogue Name | The missing position skill course catalogue name. |
| PLP: Skills | Personal learning skills. |
| PLP: Certificates | Personal learning certificate name. |
| PLP: Training Course ID | The personal learning course Id. |
| PLP: Training Course Name | The personal learning course name. |
Buttons
The following table describes actions associated with the depicted button image. Note that some images are associated with several buttons, used for more than one purpose within the Employee Training Plan Report feature.
| Button Image | Description |
|---|---|
 | This button allows users to generate the report as PDF format. |
 | This button allows users to generate the report as MS Excel format. |
 | This button allows users to generate the report in the excel format. |
 | This button allows users to generate the report in ODS format. |
 | This button allows users to generate the report in RTF format. |
 | This button allows the users to generate the report in MS Word format. |
 | This button allows users to generate the report in ODT format. |
| This button allows users to generate the report as HTML format. | |
 | The Lookup button allows users to browse and select existing items. It is available for use on the following fields:
|
Generation of the Report
This report shows training courses attended and registered by Employees.
To GENERATE the Current Training Report, follow the steps below:
Navigation 
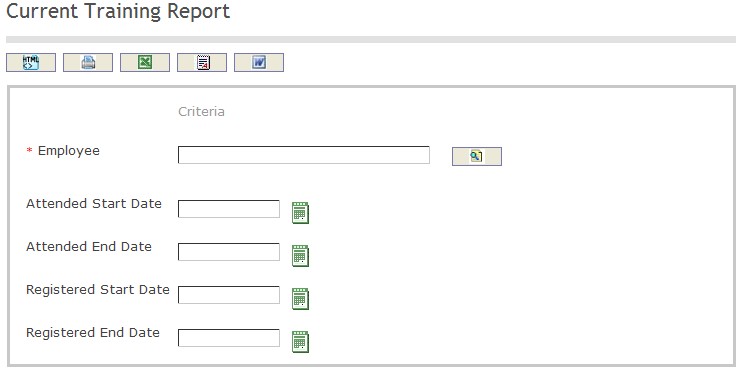
The Current Training Report includes the following filter criteria available for the report:
- Employee - To enter the Employee, click on the Lookup icon
 , click on Find icon
, click on Find icon  to retrieve the Employee list, then select the Employee
to retrieve the Employee list, then select the Employee - Attended Start Date - Start date of the training course (optional parameter) can be selected by using the calendar icon
 .
. - Attended End Date - End date of the attended training course (optional parameter) can be selected by using the calendar icon
 .
. - Registered Start Date - Start date of the registered training course (optional parameter) can be selected by using the calendar icon
 .
. - Registered End Date - End Date of the registered training course (optional parameter) can be selected by using the calendar icon
 .
.
The report can be exported in HTML, PDF, MS Excel, RTF and MS Word formats, prior to printing, using the ![]() ,
,  ,
,  ,
,  , and
, and  icons.
icons.
Plan Training Detail Report
Overview
This report shows training course information. Some filters are available such as Training Course ID, Trainer, and Location.
An example of the report is shown below.
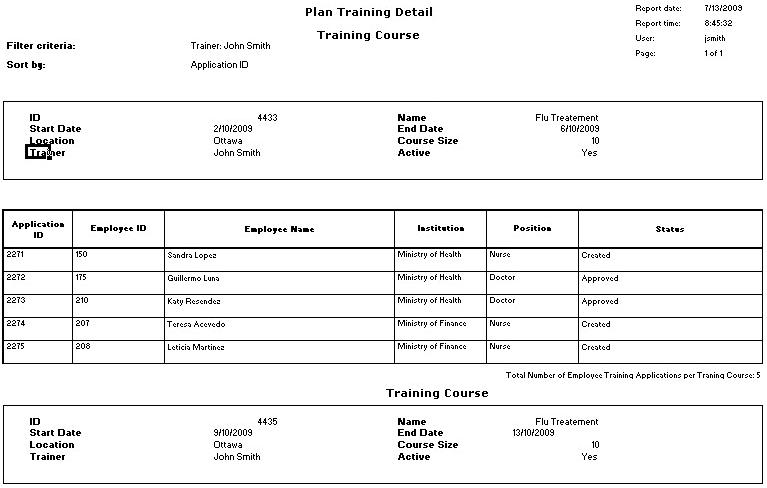
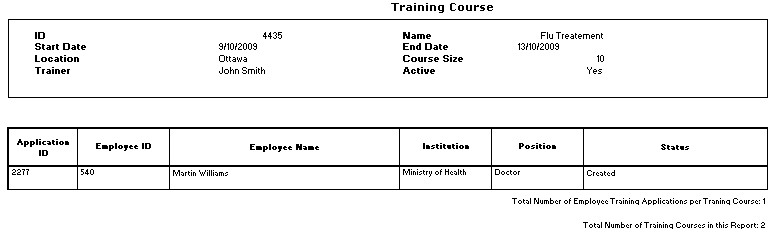
Navigation 
Definition of Report Fields
The Plan Training Detail Report includes the following fields:
Report Field | Description |
| Report Date | Date of report generation. This is automatically generated by system. The date format is defined using a general parameter of the system. |
Report Time | Time of report generation. This is automatically generated by system. |
| User | User who generates the report. |
| Page | Page Number. |
| Filter Criteria | the Filter Criteria as entered under Training Plan Detail Report. |
| Sort By | use this to sort the report by training course, start date and internal location |
| ID | Training Course ID as entered under Training Course. |
| Start Date | Start date of the training course as entered under Training Course. |
| Location | The location of the course as entered under Training Course. |
| Trainer | The employee who will be teaching the course as entered under Training Course. |
| Name | Name of the Training Course as entered under Training Course. |
| End Date | End date of the training course as entered under Training Course. |
| Course Size | Size of the course as entered under Training Course. |
| Available | Indicates if the course is available as entered under Training Course. |
Application ID | The Application form ID as entered under Training Course Application. |
| Employee ID | The Employees ID as entered under Training Course Application. |
| Employee Name | Name of employee attending the course as entered under Employee. |
| Institution | The institution that the employee works for as entered under Employee Assignment. |
| Position | The employees position as entered under Employee Career Path. |
| Status | The status of the employee's application as entered under Training Course Application. |
Generation of the Report
The Plan Training Detail Report shows training course information including Employee Training Applications.
To GENERATE the Plan Training Detail Report, follow the steps below:
Navigation 
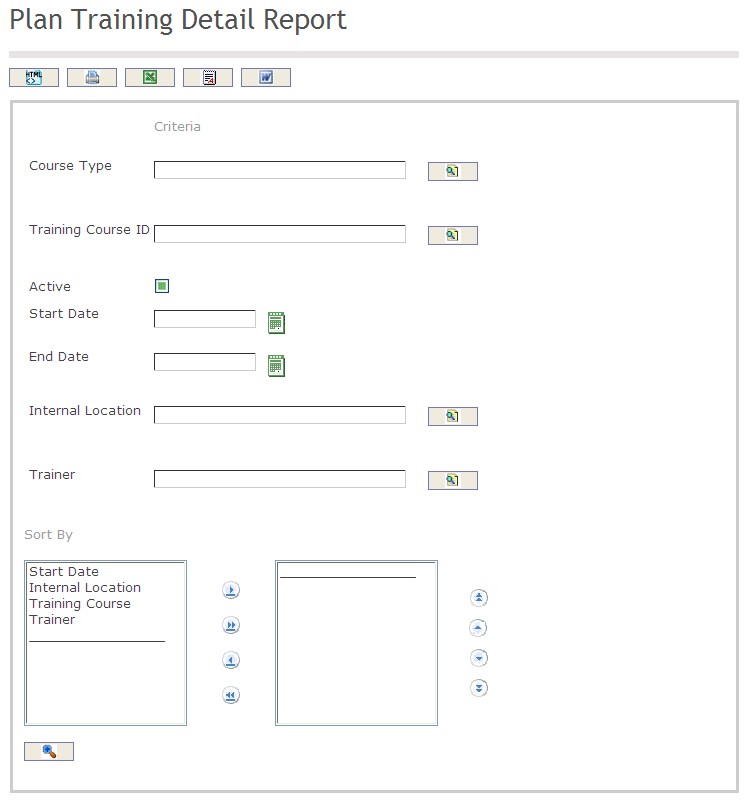
The Plan Training Detail Report includes the following filter criteria available for the report:
- Course Type - the course type (optional field) can be selected using the Lookup icon
 , and Find icon
, and Find icon  to retrieve the course type. Refer to Training Course Type for more information.
to retrieve the course type. Refer to Training Course Type for more information. - Training Course ID - the ID (optional field) can be selected using the Lookup icon
 , and Find icon
, and Find icon  to retrieve the Training Course ID. Refer to Training Course for more information.
to retrieve the Training Course ID. Refer to Training Course for more information. - Active - if checked then the training course is available
- Start Date - Start date of the training course (optional parameter) can be selected using the calendar icon

- End Date - End date of the training course(optional parameter) that can be selected by using the calendar icon

- Internal Location - Internal Location (optional field) can be selected using the Lookup icon
 , and Find icon
, and Find icon  to retrieve the Internal Locations. Refer to Work Location for more information.
to retrieve the Internal Locations. Refer to Work Location for more information. - Trainer - Trainer (optional field) can be selected using the Lookup icon
 , and Find icon
, and Find icon  to retrieve the Trainer. Refer to Employees for more information.
to retrieve the Trainer. Refer to Employees for more information. - Sort By - Click the
 ,
,  ,
, ,
,  icons to add and remove filter criteria to / from the selected list and click the
icons to add and remove filter criteria to / from the selected list and click the  ,
,  ,
,  ,
,  icons to move the items in the selected list up and down to put them in the desired order of appearance.
icons to move the items in the selected list up and down to put them in the desired order of appearance.
If all filter criteria are left blank, all Course Types, Training Course IDs, Start Dates, End Dates, Internal Locations, and Trainers will be included in the Report, as well as the Course Types, Training Course IDs, Internal Locations, and Trainers allowed by the report user security profile.
The report can be exported in HTML, PDF, MS Excel, RTF and MS Word formats, prior to printing, using the ![]() ,
,  ,
,  ,
,  , and
, and  icons.
icons.
Planned And Actual Training Costs Report
Overview
This report allows users to view the planned and actual training costs of a training course for a given period. It provides different filter option to generate a specific report.
A screenshot of the Planned And Actual Training Costs Report is available here. Image shown as reference material; position and names for labels, fields and buttons are subject to installed revision, System Parameters and Rendering Control configuration.
Users access Planned And Actual Training Costs Report from within the menu through this navigation path: Human Resource ► Reports ► Training Management ► Planned And Actual Training Costs Report.
Filters
The following table lists and describes all filter fields for the Planned And Actual Training Costs Report in their default order. Note that some fields depends on System Parameters and Rendering Control configuration to be visible and/or editable by users. Field names are subject to change through language label configuration.
| Field | Description |
|---|---|
| Training Course Type | It allows users to select the training course type using the lookup feature or can enter manually as a filter. |
| Training Course | It allows users to select the training course using the lookup feature or can enter manually as a filter. |
| Start Date | The training course start date selected as a report filter. |
| End Date | The training course end date selected as a report filter. |
| Training Course Status | It allows users to select the training course status from the list as a filter. |
| Sort By | It allows users to select the sorting criteria. |
Visible Fields
A sample of the report is available here.The following table lists and describes all visible fields for the Planned And Actual Training Costs Report, in their default order. Note that some fields depend on filters selection and the language of the report depends on the configuration of the system.
| Field | Description |
|---|---|
| Training Course ID | It shows the training course identifier. |
| Training Course Name | It displays the name of the training course. |
| Status | The training course status. |
| Training Start Date | It displays the start date of the training course. |
| Training End Date | It displays the end date of the training course. |
| Estimated Course Size | It shows the number of available trainees for the opened course. |
| Estimated Training Cost | It shows the estimated training course cost. |
| Number of Attendees | It shows the total number of attendees who have attended the training course. |
| Actual Training Cost | It obtains the actual cost amount for the training course. |
| Variance | It shows the variance amount. |
Buttons
The following table describes actions associated with the depicted button image. Note that some images are associated with several buttons, used for more than one purpose within the Planned And Actual Training Costs Report feature.
| Button Image | Description |
|---|---|
 | This button allows users to generate the report as PDF format. |
 | This button allows users to generate the report as MS Excel format. |
 | This button allows users to generate the report in the excel format. |
 | This button allows users to generate the report in ODS format. |
 | This button allows users to generate the report in RTF format. |
 | This button allows the users to generate the report in MS Word format. |
 | This button allows users to generate the report in ODT format. |
| This button allows users to generate the report as HTML format. | |
 | The Lookup tool allows users to browse and select existing items. It is used to select the training course type and training course name. |
 | Allows users to select start date and end date of the training course. |
Training Plan Summary Report
Overview
This report shows global training course information by Course Category Type.
An example of the report is shown below.
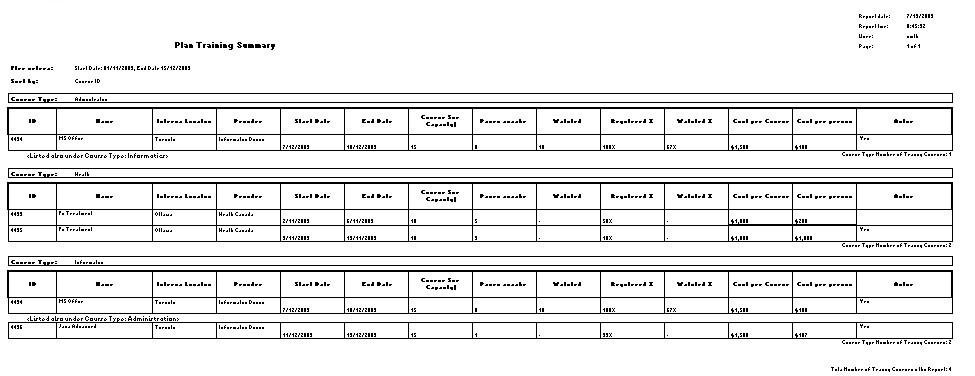
Navigation 
Definition of Report Fields
The Training Plan Summary Report includes the following fields:
Report Field | Description |
| Report Date | Date of report generation. This is automatically generated by system. The date format is defined using a general parameter of the system. |
Report Time | Time of report generation. This is automatically generated by system. |
| User | User who generates the report. |
| Page | Page Number. |
| Filter Criteria | the Criteria as entered under Training Plan Summary Report |
| Sort By | use to sort the report by training course, start date and internal location |
| Course Type | the type of course as entered under the Training Course Catalog |
| ID | Training Course ID. Refer to Training Course for more information. |
| Name | Name of the course as entered under Training Course |
| Internal Location | Location of the course as entered under Training Course |
| Provider | The provider of the course as entered under Training Course |
| Start Date | Start date of the course as entered under Training Course |
| End Date | End date of the course as entered under Training Course |
| Course Size | the amount of people who can attend the course as entered under Training Course |
| Places Avaiable | The system will calculate the spots available in the course using the following formula Course Size as entered under Training Course – the number of Trainee Participants as entered under Training Course. |
| Waitlisted | the amount of people waiting to get into the course as entered under Training Course Application |
| Registered % | The system will calculate the percentage of people who applied and got registered into the course using the following formula: number of [Trainee Participants as entered under Training Course x 100] divided by Course Size as entered under Training Course. |
| Waitlisted % | The system will calculate the percentage of people who are waiting for the course using the following formula: number of people waitlisted as entered under this report divided by the # of Trainee Participants as entered under Training Course x 100. |
| Cost per Course | cost of the course as entered under Training Course |
| Cost per Person | Cost per person as entered under Training Course |
| Active | the system will determine if the course is available as entered under Training Course |
Generation of the Report
The Training Plan Summary Report shows global training course information by Course Category Type.
To GENERATE the Training Plan Summary Report, follow the steps below:
Navigation 
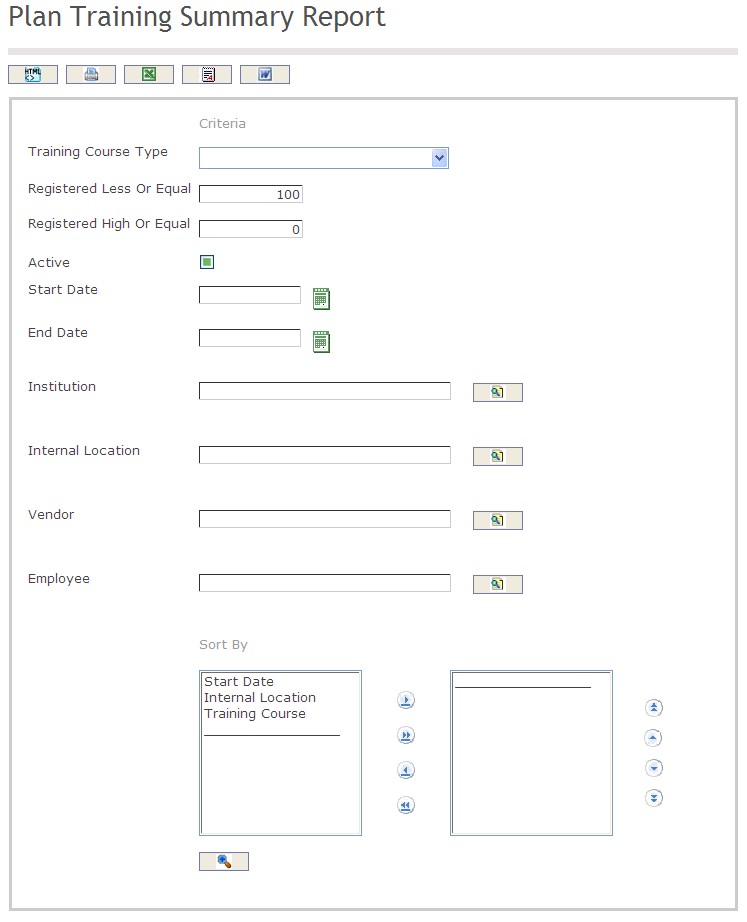
The Training Plan Summary Report includes the following filter criteria available for the report:
- Select the Training Course Type from the drop down menu. Refer to Training Course for more information.
- Enter the Registered Less or Equal amount and the Registered High or Equal amount (optional parameters)
- Click on the active checkbox if the training course is available (optional parameter)
- Start Date - Start date of the training course (optional parameter) can be selected using the calendar icon
 . Refer to Training Course for more information.
. Refer to Training Course for more information. - End Date - End date of the training course(optional parameter) that can be selected by using the calendar icon
 . Refer to Training Course for more information.
. Refer to Training Course for more information. - To Enter the Institution (optional parameter), click on the Lookup icon
 , click on Find icon
, click on Find icon  to retrieve the Institution list, then select the Institution.
to retrieve the Institution list, then select the Institution. - To Enter the Internal Location (optional parameter), click on the Lookup icon
 , click on Find icon
, click on Find icon  to retrieve the Internal Location list, then select the Internal Location.
to retrieve the Internal Location list, then select the Internal Location. - To Enter the Vendor (optional parameter), click on the Lookup icon
 , click on Find icon
, click on Find icon  to retrieve the Vendor list, then select the Vendor.
to retrieve the Vendor list, then select the Vendor. - To Enter the Employee (optional parameter), click on the Lookup icon
 , click on Find icon
, click on Find icon  to retrieve the Employee list, then select the Employee.
to retrieve the Employee list, then select the Employee. Sort By - Click the
 ,
,  ,
, ,
,  icons to add and remove filter criteria to / from the selected list and click the
icons to add and remove filter criteria to / from the selected list and click the  ,
,  ,
,  ,
,  icons to move the items in the selected list up and down to put them in the desired order of appearance.
icons to move the items in the selected list up and down to put them in the desired order of appearance.
The report can be exported in HTML, PDF, MS Excel, RTF and MS Word formats, prior to printing, using the ![]() ,
,  ,
,  ,
,  , and
, and  icons.
icons.
Training Candidate Report
Overview
This report shows a list of employees which are candidates for a specific training course according to their Career Path, Performance Appraisals or Missing Position Skills, when they have not registered to such training courses.
An example of the report is shown below.
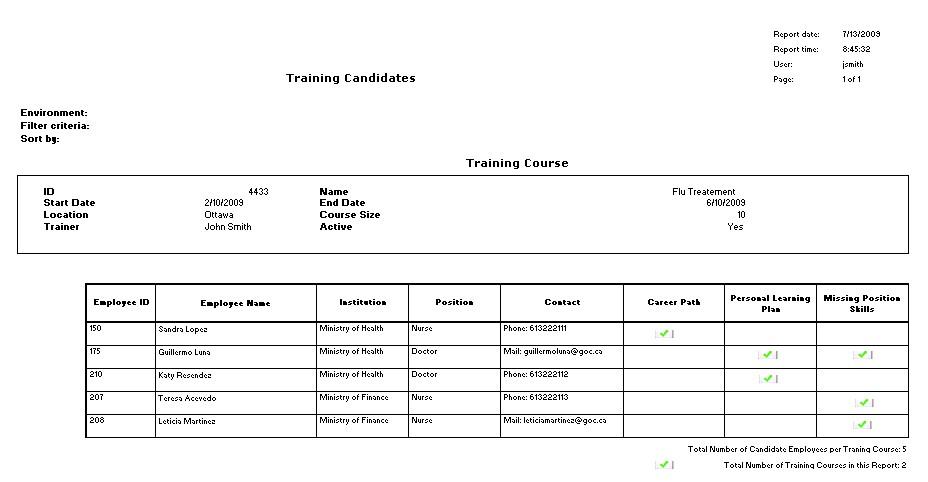
Navigation 
Definition of Report Fields
The Training Candidate Report includes the following fields:
| Report Fields | Description |
| Report Date | Date of report generation automatically generated by the system |
| Report Time | Time of report generation automatically generated by the system |
| User | User who generates the report |
| Page | Page Number |
| Environment | The environment that the training program is being held in |
| Filter Criteria | Filter Criteria as entered under the Training Candidate Report |
| Sort By | Used to sort the report by a specific sorting criteria |
| ID | The identification number of a specific training course |
| Start Date | The date that the training course begins |
| Location | The location that the training course takes place |
| Trainer | Represents the name of the trainer who is teaching the training course |
| Name | Represents the name of the training course |
| End Date | The date that the training course finishes |
| Course Size | Defines the number of trainees in the course to be trained |
| Active | Defines whether the training course is active or inactive (ex. Yes or No) |
| Employee ID | The identification number of the employee enrolled in the training course |
| Employee Name | The name of the employee enrolled in the training course |
| Institution | The institution that the employee is from (ex. Ministry of Finance, Ministry of Health, etc.) |
| Position | The position of the employee enrolled in the training course (ex. Nurse, Doctor, etc.) |
| Contact | Provides contact information for the employee enrolled in the training course |
| Career Path | The report will display a marked checkbox when the training course complies with a specified set of conditions |
| Personal Learning Plan | The report will display a marked checkbox when the training course complies with a specified set of conditions |
| Missing Position Skills | The report will display a marked checkbox when the training course complies with a specified set of conditions |
Generation of the Report
The Training Candidate Report shows a list of employees which are candidates for a specific training course according to his Career path, Performance Appraisal or Missing Position Skills when they have not registered to such training courses.
To GENERATE the Training Candidate Report, follow the steps below:
Navigation 
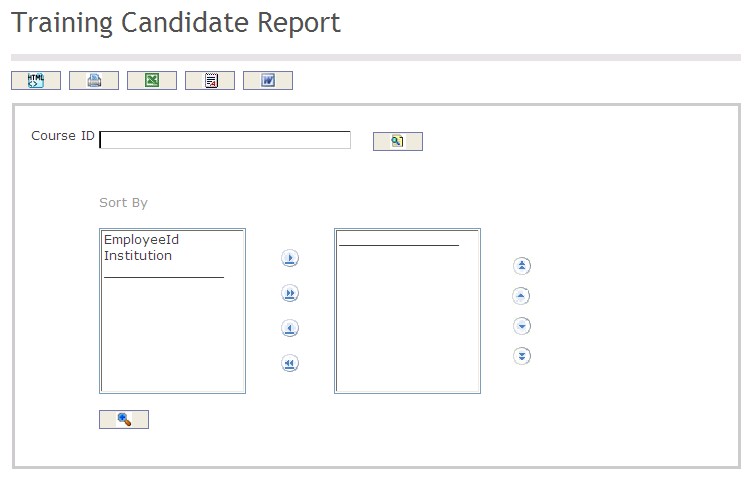
The Training Candidate Report includes the following filter criteria available for the report:
- Course ID - Course ID unit (optional parameter) that can be selected using the Lookup icon
 , and Find icon
, and Find icon  to retrieve the Course ID unit. If selected, the report will include the selected Course ID unit and all Course IDs below the selected unit. Refer to Training Course for more information.
to retrieve the Course ID unit. If selected, the report will include the selected Course ID unit and all Course IDs below the selected unit. Refer to Training Course for more information. - Sort By - Click the
 ,
,  ,
, ,
,  icons to add and remove filter criteria to / from the selected list.
icons to add and remove filter criteria to / from the selected list.
If all filter criteria are left blank, all Course IDs will be included in the Report, as well as the Course IDs allowed by the report user security profile.
The report can be exported in HTML, PDF, MS Excel, RTF and MS Word formats, prior to printing, using the ![]() ,
,  ,
,  ,
,  , and
, and  icons.
icons.
Financial Disclosure
Civil Servants who didn't Submit Declaration Report
Overview
The report "Civil Servants who didn't Submit Declaration" displays the list of employees which were not finding into the declarations declared in the current year.
Navigation
Human Resources ► Reports ► Financial Disclosure ► Civil Servants who didn't Submit Declaration Report
Civil Servants who didn't Submit Declaration Report screen fields
| Fields | Description |
| Category | Position category lookup filter for this report. |
Comparative Assets Report
Overview
The Comparative of Assets report displays the amount of asset declared of the current year and also the amount of asset declared for each of the previous five years. These are displayed, along with some additional information: Asset ID and Asset Name as short description.
Navigation
Human Resources ► Reports ► Financial Disclosure ► Comparative Assets Report
Comparative Assets Report screen fields
| Fields | Description |
| Employee | Employee lookup filter criteria for this report. |
| Category | Category lookup filter criteria for this report. |
Comparative Commitments Report
Overview
The Comparative of Commitments report displays the amount of commitment declared of the current year and also the amount of commitment declared for each of the previous five years. These are displayed, along with some additional information: Financial Commitment ID and Financial Commitment Name as short description.
Navigation
Human Resources ► Reports ► Financial Disclosure ► Comparative Commitments Report
Comparative Commitments Report screen fields
| Fields | Description |
| Employee | Employee lookup filter criteria for this report. |
| Category | Category lookup filter criteria for this report. |
Comparative Revenues Report
Overview
The Comparative of Revenues report displays the amount of revenue declared of the current year and also the amount of revenue declared for each of the previous five years. These are displayed, along with some additional information: Revenue ID and Revenue Name as short description.
Navigation
Human Resources ► Reports ► Financial Disclosure ► Comparative Revenues Report
Comparative Revenues Report screen fields
| Fields | Description |
| Employee | Employee lookup filter criteria for this report. |
| Category | Category lookup filter criteria for this report. |
Comparative Sections Report
Overview
The Comparative Sections report displays the amount of revenues, assets and commitment declared of the current year. These amounts are displayed, along with some additional information: Declaration ID and Employee Name.
Navigation
Human Resources ► Reports ► Financial Disclosure ► Comparative Sections Report
Comparative Sections Report screen fields
| Fields | Description |
| Employee | Employee lookup filter criteria for this report. |
| Category | Category lookup filter criteria for this report. |
Comparative Status Report
Overview
The Comparative Status report displays the total of declarations by status declared in the current year.
Navigation
Human Resources ► Reports ► Financial Disclosure ► Comparative Status Report
Comparative Status Report screen fields
| Fields | Description |
| Employee | Employee lookup filter criteria for this report. |
| Category | Category lookup filter criteria for this report. |
Travel and Subsistence Management
Business Trip Report
Overview
The Business Trip Report allows users to visualize the Business Trips created between selected dates.
Navigation
Human Resources ► Reports ► Travel and Subsistence Management ► Business Trip Report
Business Trip Report screen fields
| Fields | Description |
| Traveler ID | This field allows users to look up an employee following the standard employee lookup feature that is seen throughout the application. |
| Requester ID | This field allows users to look up an employee following the standard employee lookup feature. |
| From Date | The report includes the Business Trips created from this date. |
| To Date | The report includes the Business Trips created up to this date. |
| Status | This drop down box allows users to select either one or no value for this field for Business trip status filter. |
| Comment | Any comment to add in the output report. |
| Group Individual Institution | If it is set to true, then attribute ‘Group by Institution Type’ should be grayed-out. |
| Group By Institution Type | Users are able to select a value from this dropdown list only if Attribute ‘Group by Individual Institution’ Is false. |
| Institution | Institution filter criteria for this report. |
Time and Attendance
Time Sheet Report
Overview
This report displays based on the filter criteria the time sheet information entered by employees within an institution.
An example of the report is shown below:
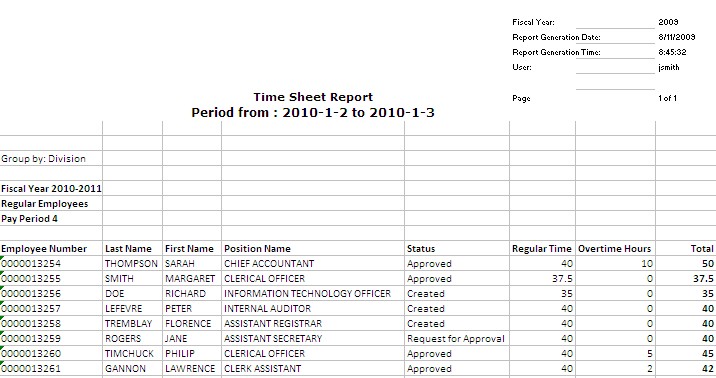
Navigation

Definition of Report Fields
The Time Sheet Report includes the following fields:
| Report Fields | Description |
| Report Generation Date | Date of report generation automatically generated by system. The date format is defined using a general parameter of the system |
| Report Generation Time | Time of report generation automatically generated by system |
| User | User who generates the report |
| Page Number | Page number |
| Group By | how the information will be displayed |
| Employee Number | The employee number for the person responsible for completing the job task |
| Last Name | Last name of the employee |
| First Name | First name of the employee |
| Position Name | the name of the position that is held by the employee |
| Status | the status of the time sheet |
| Fiscal Year | year that the time sheet is active |
| Pay Code | Lists all the different types of pay that have their own unique pay schedule |
| Pay Period | Defines pay periods for a specific Pay Code |
| Regular Time | the hours worked during regular time |
| Overtime Hours | the hours worked during overtime |
| Total | the total number of hours worked |
Generation of the Report
To GENERATE a Time Sheet Report, follow the steps below:
Navigation 
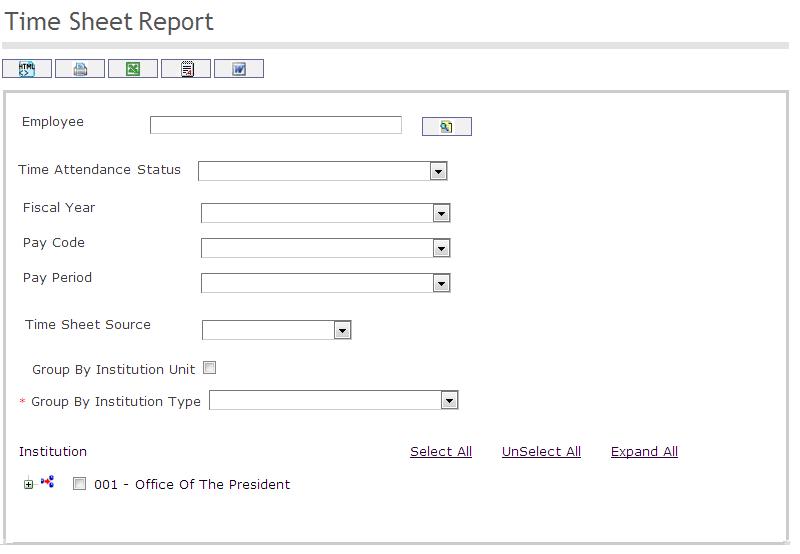
The Time Sheet Report includes the following filter criteria available for the report:
Enter the new Time Sheet Report information. Fields with an asterisk  are mandatory fields.
are mandatory fields.
- Employee: Employee can be selected using the Lookup icon
 , and Find icon
, and Find icon  to retrieve the Employee.
to retrieve the Employee. - Time Attendance Status: Select the status using the drop-down menu.
- Fiscal Year: Select the fiscal year using the drop-down menu.
- Pay Code: Select the pay code using the drop-down menu.
- Pay Period: Select the pay period using the drop-down menu.
- Time Sheet Source: Select the time sheet source using the drop down menu
- Group By Institution: click the check box if the information on the report should be grouped by institution
- Group By Institution Type: Select a Institution type from the drop-down menu
If all filter criteria are left blank, all Employees, Time Attendance Status, Fiscal Years, Pay Codes, Pay Periods, Time Sheet Sources, and Institutions, will be included in the Report, as well as the Employees, Time Attendance Status, Fiscal Years, Pay Codes, Pay Periods, Time Sheet Sources, and Institutions allowed by the report user security profile.
The report can be exported in HTML, PDF, MS Excel, RTF and MS Word formats, prior to printing, using the ![]() ,
,  ,
,  ,
,  , and
, and  icons.
icons.
Budget Planning For Salaries Reports
Consolidated Employee Position by Programmatic Structure Report
Overview
This report displays Consolidated Employee Position by Programmatic Structure.
Navigation
Consolidated Employee Position by Programmatic Structure Report screen fields
| Fields | Description |
| Fiscal Year | Fiscal year filter criteria for this report. |
| Version | Dropdown filter, available options Base, Preliminary, Final. |
| Institution | Institution tree filter criteria for this report. |
Summary Of Employee Position By Position Category
Overview
This report shows the summary of position by position category. It provides different filter option to generate a specific report.
A screenshot of the Summary Of Employee Position By Position Category Report is available here. Image shown as reference material; position and names for labels, fields and buttons are subject to parameter, rendering control configuration and installed revision.
Users access Completed Training Course Report from within the menu through this navigation path: Human Resource ► Reports ► Budget Planning For Salaries Reports ► Summary Of Employee Position By Position Category Report.
Filters
The following table lists and describes all filter fields for the Summary Of Employee Position By Position Category Report in their default order. Note that some fields depends on system parameters and rendering control configuration to be visible and/or editable by users. Field names are subject to change through language label configuration.
| Field | Description |
|---|---|
| Fiscal Year | It lists fiscal years and allows users to select it as a filter. |
| Version | It lists the versions and allows users to select it as a fiter. |
| Institution | Lists down the institutions as tree and allows users to select one or more institution. |
Visible Fields
A sample of the report is available here.The following table lists and describes all visible fields for the Summary Of Employee Position By Position Category Report, in their default order. Note that some fields depend on filters selection and the language of the report depends on the configuration of the system.
| Field | Description |
|---|---|
| Description Category Position | The description of the position category. |
| # Employee Position | Total number of employee position in staff quota. |
| % Employee Position | Percentage of the employee position. |
| Monthly Amount | Monthly amount from the salary coding block. |
| % Monthly | Percentage monthly amount. |
| Annual Amount | Total annual amount. |
| % Annual | Percentage annual amount. |
| Total # Employee Position by Institution | Total number of employee position by institution. |
| Total % Employee Position by Institution | Total percentage employee position by institution. |
| Total Monthly Amount by Institution | Total monthly amount by institution. |
| Total % Monthly by Institution | Total percentage monthly amount by institution. |
| Total Annual Amount by Institution | Total annual amount by institution. |
| Total % Annual by Institution | Total percentage annual by the institution. |
Buttons
The following table describes actions associated with the depicted button image. Note that some images are associated with several buttons, used for more than one purpose within the Completed Training Course Report feature.
| Button Image | Description |
|---|---|
 | This button allows users to generate the report as PDF format. |
 | This button allows users to generate the report as MS Excel format. |
 | This button allows users to generate the report in the excel format. |
 | This button allows users to generate the report in ODS format. |
 | This button allows users to generate the report in RTF format. |
 | This button allows the users to generate the report in MS Word format. |
 | This button allows users to generate the report in ODT format. |
Priority Enrollment Graduate And Others List Report
Overview
This report shows list of Graduates and Others that are present in the priority enrolment list but that are not part of the civil workforce.
A screenshot of the Priority Enrollment Graduate And Others List Report feature is available here. Image shown as reference material; position and names for labels, fields and buttons are subject to parameter, rendering control configuration and installed revision.
Users access the report from within the menu through this navigation path: Human Resources ► Reports ► Organization Management ► Priority Enrollment Graduate And Others List Report
Filters
The following table lists and describes all filter for the Priority Enrollment Graduate And Others List Report , in their default order. Note that some filters depend on system parameters and rendering control to be visible and/or editable to users. Filter names are subject to change through language label configuration.
| Field | Description |
|---|---|
| Effective Date | This should allow the user to search for specific ranges of date. |
| Type | Type of the report to be selected as a filter. |
Visible Fields
A sample of the Priority Enrollment Graduate And Others List Report output is available here. The following table lists and describes all visible fields for the Priority Enrollment Graduate And Others List Report , in their default order. Note that some fields depend on System Parameters and rendering control configuration to be visible and/or editable by users. Field names are subject to change through language label configuration.
| Field | Description |
|---|---|
| First Name | First name of the employee |
| Last Name | Last name of the employee |
| Middle Name | Middle name of the employee |
| Date of Birth | Display the employee date of birth |
| Ethnic Origin | Display the name of the race for the employee |
| Grade Rank | Display the Grade or Score of the employee |
| Foreign Language skills | Display the employee spoken language |
| Education | Display the education of the employee |
| Date of NRC Enrollment | Start date of the NRC enrollment |
Buttons
The following table describes actions associated to the depicted button image. Note that some images are associated with several buttons, used for more than one purpose within the Priority Enrollment Graduate And Others List Report.
| Button Image | Description |
|---|---|
 | The pdf button allows users to generate the report in the pdf format. |
 | The Excel button allows users to generate the report in the excel format. This format is compatible with Microsoft Office 97-2003 or higher version. |
 | The Excel button allows users to generate the report in the excel format. This format is compatible with Microsoft Office 2003 or higher version software. |
 | This ODS button allows users to generate the report in ODS format. This format is compatible with spreadsheet software such as Microsoft Office, Open Office or Libre Office. |
 | This RTF button allows users to generate the report in RTF format. |
 | The Word button allows the users to generate the report in word format. This format is compatible with Microsoft Office 97-2003 or higher version. |
 | This ODT button allows users to generate the report in ODT format. This format is compatible with word processing software such as Microsoft Office, Open Office or Libre Office. |