Personal Information
Navigation 
My Payslip Report
View your paystub:
To view your Payslip
Go to Menu -> Employee Self Service -> Personal Information -> My Payslip Report
1. Select the Fiscal Year: 2018
2. Select the Pay Code: Bi-Weekly
3. Select the Pay Period: Select a period between 1 and 21
Note. The Institution and Employee Number fields will display automatically since this information comes from the employee file.
Example:

4. Click on the PDF  icon to generate your payslips for the period selected. The PDF report will be download at the bottom of the screen.
icon to generate your payslips for the period selected. The PDF report will be download at the bottom of the screen.
5. Click on the PDF to open your Payslip Report. 
Example:

Personal File
Overview
The Personal File screen can be used by an employee to modify / update personal information on their employee profile. Some information will not be editable, or are only editable with approval from a manager. Personal contact information is located in the Personal File window on the Self Service application.
Update your personal contact information
Go to Menu > Employee Self Service > Personal Information > Personal File
1. To Add new contact information
a. Click on the New  icon. The Contact form will display.
icon. The Contact form will display.
b. Enter the new contact information.
Example:
· IsMain: Put a checkmark in the box;
· Contact Type: Electronic Mail;
· Contact Location Type: Work;
· Contact Value: your email address;
· Description: Work email
c. Click on the Save and Return  icon.
icon.
d. Click on the Update  icon to save the changes.
icon to save the changes.
2. To Update the personal contact information
Go to Contact  Tab
Tab
a. Click on the hyperlink to display the Contact Form. Make the required changes.
b. Click on the Update and Return  icon.
icon.
c. Click on the Update  icon to save the changes.
icon to save the changes.
3. To Add New Address:
a. Click on the New  icon. The Address form will open.
icon. The Address form will open.
b. Enter the new Address.
c. Check is Main? Leave blank.
d. Click on the Lookup  icon to select the Region.
icon to select the Region.
e. Click on the Find  icon.
icon.
Example:
· Region: North America
· Country: Canada (from the dropdown menu)
· Address Type: Home
· Address: 100 Rue principale;
· Postal Code: 8999
f. Click on the Save and Return  icon.
icon.
g. Click on the Update  icon to save the changes.
icon to save the changes.
4. To Update the Address information:
Go to Address  Tab
Tab
a. Click on the hyperlink to display the Address Form will open.
b. Make the required changes.
Example:
· Address Type: Home;
· Address: 125 pie street.
c. Click on the Update and Return  icon.
icon.
Modify Personal File
The Personal File screen can be used by an employee to modify / update personal information on their employee profile.
To MODIFY a Personal File, follow the steps below:
Navigation 
By default, you will be in Insert Mode.
- Enter new Personal information, if required. Fields with an asterisk
 are mandatory fields.
are mandatory fields. - Code will be automatically generated by the system
- Code: Unique identification code of the Employee
3. Select the Name Prefix from the drop down menu, if required.
- Name Prefix: prefix of the employees name
4. Enter First Name, Middle Name , and Last Night, if required.
- First Name: first name of employee
- Middle Name: middle name of employee
- Last Name: last name of employee
5. Select Language from the drop down menu.
- Language: language used
6. Enter Birth Date, if required.
- Birth Date: the day the employee was born. To enter the date, click on the Calendar icon
 and select the date.
and select the date.
7. Enter Place of Birth, if required.
- Place of Birth: country that the employee was born
8. Select Gender and Marital Status from the drop down menus, if required.
- Gender: gender of the employee
- Marital Status: defines whether the employee is Single, Married, Divorced, etc.
9. Enter Social Number, if required.
- Social Number: social number of employee
10. Institution will be automatically generated by the system.
- Institution: the institution where the employee works
11. Choose Country of Origin, Citizenship, and Residency from rop down menus if required.
- Country of Origin: country of origin of employee.
- Citizenship: country that the employee is a citizen in.
- Residency: country where the employee lives.
12. Old Employee Number will be automatically generated by the system.
- Old Employee Number: previous employee number for the employee
13. Enter the Tax Identification Number, if required.
- Tax Identification Number: Tax Identification Number.
14. Click the Is PaySlip Sent Via E-mail checkbox, if required.
- Is PaySlip Sent Via E-mail: if checked, then the employees payslip will be sent to their email
15. To enter the Currency, if required, click on the Lookup icon  ,click on Find icon
,click on Find icon  to retrieve the Currency information, then select the Currency.
to retrieve the Currency information, then select the Currency.
- Currency: currency used by the employee
16. Date Hired, Probation End Date, Permanent, Seniority, Commitment Date, , Retirement Date, Departure Date, and Departure Reason will be automatically generated by the system.
- Date Hired: the date the employee was hired
- Probation End Date: the date where the employee's probation ends
- Permanent: date the employee begins being permanent
- Seniority: The date that seniority takes effect.
- Commitment Date: The date the employee has been officially committed as an employee]
- Retirement Date: Actual retirement date of the employee.
- Departure Date: The date the employee left as an employee.
- Departure Reason: Departure code retrieved from the Exit Interview
17. Enter the Anticipated Retirement Date, if required.
- Anticipated Retirement Date: the date the employee anticipates retirement
To ADD a Skill:
Click on the Skill tab, , then the Lookup icon
, then the Lookup icon  . Click on the Find icon
. Click on the Find icon to retrieve the Skill list, then select the Skill.
to retrieve the Skill list, then select the Skill.
To ADD an Education:
Click on the Education tab, , then the Lookup icon
, then the Lookup icon  . Click on the Find icon
. Click on the Find icon to retrieve the Education list, then select the Education.
to retrieve the Education list, then select the Education.
To ADD a Spoken Language:
Click on the Spoken Languages tab, , then the Lookup icon
, then the Lookup icon  . Click on the Find icon
. Click on the Find icon  to retrieve the Spoken Languages list, then select the Spoken Language.
to retrieve the Spoken Languages list, then select the Spoken Language.
To ADD an Employee Association:
Click on the Employee Associations tab, , then the Lookup icon
, then the Lookup icon  . Click on the Find icon
. Click on the Find icon to retrieve the Employee Association list, then select the Employee Association.
to retrieve the Employee Association list, then select the Employee Association.
To ADD an Employee Certificate:
Click on the Employee Certificates tab, , then the Lookup icon
, then the Lookup icon  . Click on the Find icon
. Click on the Find icon to retrieve the Employee Certificate list, then select the Employee Certificate.
to retrieve the Employee Certificate list, then select the Employee Certificate.
To ADD a Contact:
Click on the Contact tab, , click the New icon
, click the New icon and enter the new Contact information (refer to Contact for more information).
and enter the new Contact information (refer to Contact for more information).
To ADD an Address:
Click on the Address tab, , click the New icon
, click the New icon and enter the new Address information (refer to Address for more information).
and enter the new Address information (refer to Address for more information).
To ADD an Attachment:
Click on the Attachments tab, , click the New icon
, click the New icon  and enter the new Attachment (refer to Attachments for more information).
and enter the new Attachment (refer to Attachments for more information).
To ADD Payment Information:
Click on the Payment Information tab, , click the New icon
, click the New icon and enter the new Payment Information (refer to Payment Information for more information).
and enter the new Payment Information (refer to Payment Information for more information).
To ADD a Medical Form:
Click on the Medical Form tab, , click the New icon
, click the New icon and enter the new Medical Form information (refer to Medical Form for more information).
and enter the new Medical Form information (refer to Medical Form for more information).
1. Create or retrieve as much information under each tab as required.
2. Click the individual Select Checkbox(es), under the required tabs to select and de-select the created or retrieved information, or click the Select All icon  or Unselect All
or Unselect All  icon, to select or de-select all the created or retrieved information, if required.
icon, to select or de-select all the created or retrieved information, if required.
3. Click the Remove icon  to remove the selected created or retrieved information, if required.
to remove the selected created or retrieved information, if required.
4. Repeat steps 1 to 3 as required for each tab.
Click on the Update icon  at the bottom of the screen to save your modifications. A window will appear to confirm the modification. Click OK to confirm.
at the bottom of the screen to save your modifications. A window will appear to confirm the modification. Click OK to confirm.

My Assignments
Overview
The user can access all the related information associated to their assignment. As well, the user can search on their Assignment history as well as their current and future assignments.
Navigation
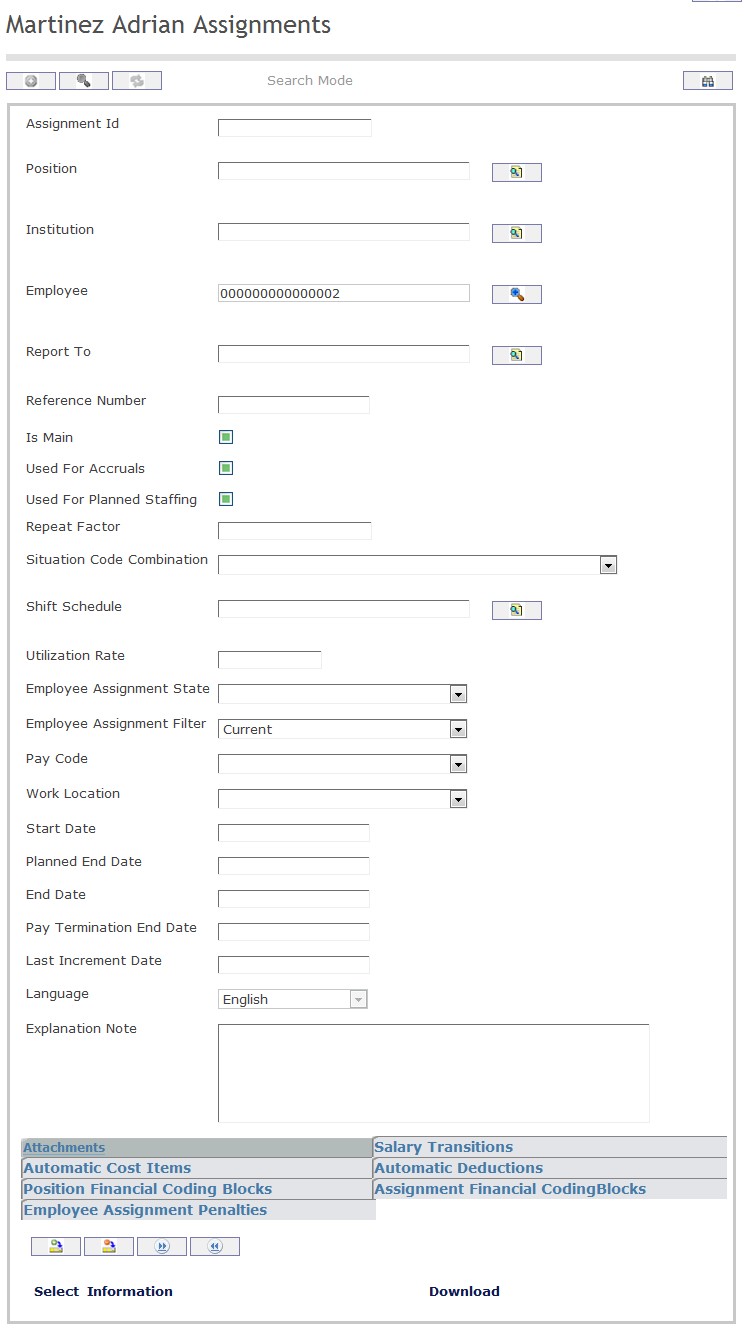
How to SEARCH:
- Enter the information to be used as retrieval criteria in the appropriate field (s). If you prefer to see a list of all of your Assignments, leave all fields blank
- Click on the Find icon

The Employee Assignment screen includes the following fields:
| Field | Definition |
|
Assignment ID | System generated unique identification number of the assignment. | |
| Position | Employee Position. | |
| Institution | Institution. | |
| Employee | Employee Unique Identification Code. | |
| Report To | Identification of whom the employee reports to. | |
Reference Number | Reference Number for paper trail, if required. | |
| Is Main | If checked, indicated that the assignment is the main assignment. | |
Used For Accruals | If checked, indicated that the assignment is used for accruals generation. | |
| Used For Planned Staffing | If checked, indicates that the assignment is for planned staffing. | |
| Repeat Factor | Repeat Factor used for forecasting purposes. | |
| Hours Per Week | Calculated number of hours worked per week. | |
| Utilization Rate | Percentage of effort for the assignment. | |
| Employee Assignment State | State of the assignment (CREATED, APPROVAL REQUEST, APPROVED, REJECTED, CANCELLED). | |
| Employee Assignment Filter | Assignment Filter Indicator (ALL, CURRENT, FUTURE, PAST). | |
| Pay Code | Employee Pay Code. | |
| Work Location | Work location of the employee. | |
| Start Date | Assignment start date. | |
| Planned End Date | Estimated end date of the assignment. | |
| End Date | End date of the assignment. | |
| Pay Termination End Date | Determines when the last pay cheque will be paid. Earnings will not be calculated passed this date. | |
| Situation Code Combination | Situation Code Combination associated to the assignment, such as indeterminate full-time, determinate part-time. | |
| Shift Schedule | Shift Schedule associated to the assignment, including shift hours, number of working days per week, and statutory holidays. | |
| Language | Language used | |
| Explanation Note | Enter explanation |