Time Sheets
Overview
Time Sheet is a method for recording the amount of a worker's time spent on each job. Time sheets record the start and end time of tasks and durations (i.e. the duration before & after meal breaks). The Time Sheet also contains a detailed breakdown of tasks accomplished throughout the project or program. The information entered in the Time Sheet is generally used for payroll, client billing, and increasingly for project costing, estimation, tracking and management.
Navigation
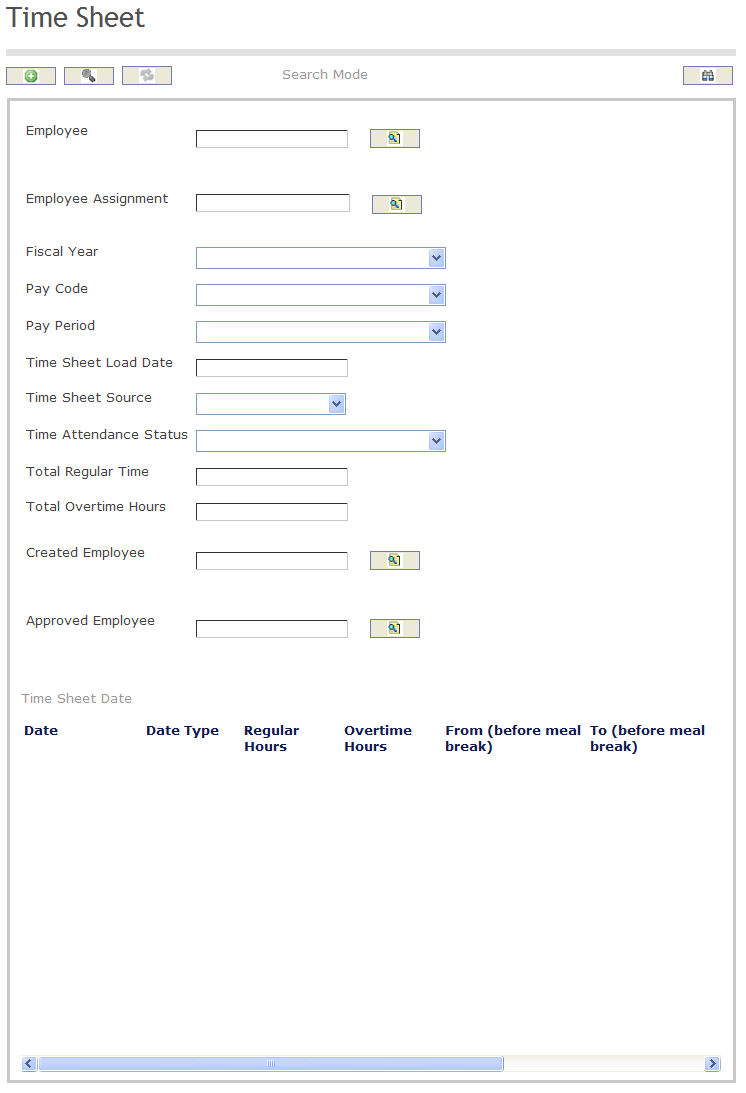
How to SEARCH:
- Enter the information to be used as retrieval criteria in the appropriate field (s). If you prefer to see a list of all Time Sheet, leave all fields blank
- Click on the Find icon

The Time Sheet screen includes the following fields:
Field | Definition |
Employee | The person responsible for completing the job task |
Employee Assignment | The work task assigned to an employee |
| Fiscal Year | Lists all fiscal years in which a time sheet can be recorded |
Pay Code | Lists all the different types of pay that have their own unique pay schedule |
Pay Period | Defines pay schedules |
| Time Record Load Date | Describes the date the time record was accessed |
| Time Sheet Source | Describes the source of the time record |
| Time Attendance Status | used to represent the settings for Time and Attendance assigned to a particular employee's assignment |
| Total Regular Time | Sum of Regular Hours Approved |
| Total Overtime Hours | Sum of Overtime Hours Approved |
| Created Employee | Created employee number. |
| Approved Employee | Approved employee number. |
Create a Time Sheet
To CREATE a Time Sheet that records the start and end time of tasks and durations, follow the steps below:
Navigation
By default, you will be in Search Mode.
1. Click on the New icon ![]() . You will then be in Insert Mode.
. You will then be in Insert Mode.
2. Enter the new Time Sheet information. Fields with an asterisk  are mandatory fields.
are mandatory fields.
3. The Employee will be generated automatically by the system, based on the user.
4. To enter the Employee Assignment, if required, click on the Lookup icon  , click on Find icon
, click on Find icon  to retrieve the Employee Assignment list, then select the Employee Assignment. Once the Employee Assignment is selected a Shift Schedule text box comes down to enter the shift. Refer to Employee Assignment for more information.
to retrieve the Employee Assignment list, then select the Employee Assignment. Once the Employee Assignment is selected a Shift Schedule text box comes down to enter the shift. Refer to Employee Assignment for more information.
5. Choose the Fiscal Year, Pay Code and the Pay Period from the drop down menus.
6. Input the Time Record Load Date using the calendar ![]()
7. Select the Time Sheet Source and the Time Attendance Status from the drop down menus as required.
8. To view more details about the Created Employee field, click on the details icon  .
.
9. Click on the Save icon  at the bottom to save your new Time Sheet information. A window will appear to confirm the new Time Sheet creation. Click OK to confirm.
at the bottom to save your new Time Sheet information. A window will appear to confirm the new Time Sheet creation. Click OK to confirm.
Note: This will create the Time Sheet. To Submit the Time Sheet you must change the Transition Status, which appears as a drop box at the top of the form after the Time Sheet is saved:
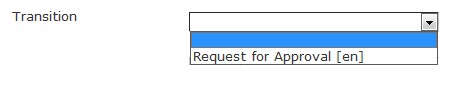
Modify a Time Sheet
A Time Sheet can only be modified if the status is Created. Once it has been submitted for approval it can no longer be modified by the user.
To MODIFY a Time Sheet that records the start and end time of tasks and duration, follow the steps below:
Navigation
By default, you will be in Search Mode.
- Enter the information to be used as retrieval criteria in the appropriate field (s). If you prefer to see a list of all Time Sheets, leave all fields blank.
- Click on the Find icon
 .
. - Click on the Time Sheet you want to modify.
You will then be in Update/Delete Mode. - Make the necessary modifications. To add or remove an Employee Assignment, refer to Employee Assignment.
- Click on the Update icon
 at the bottom of the screen to save your modifications. A window will appear to confirm the modification. Click OK to confirm.
at the bottom of the screen to save your modifications. A window will appear to confirm the modification. Click OK to confirm.