Workflow Transitions for Retirement Request
Validation of Retirement Request
Overview
The Retirement Request screen requires the user to manually add a Retirement Request to a specific employee within the organization.
Navigation 
To Request Validation to a Retirement Request, follow the steps below:
By default, you will be in Search Mode.
1. Find the Retirement Request which you would like to change status to Validation Requested.
Note: In order to Request Validation for a Retirement Request Status must be Created.
Note: Once Validation Requested, changes to the Retirement Request are no longer permitted.
Note: Once Validation is Requested there are two possibilities, Approve Validation, Reverse Validation Approval, Reject Validation, or Cancel Validation.
- Enter Code, Description or other Attributes of the Retirement Request.
- Click on the Find icon

2. Select the Retirement Request you would like to VALIDATE.
3. Select "Request Validation" from the drop down list in the Transition field.

4. A Transition Window will be displayed confirming the Transition. If necessary add a description in the Step Note in the Transition Window.

5. Click on the Finish Icon  to complete the Transition transaction, or click the Discard Icon
to complete the Transition transaction, or click the Discard Icon  to abort the transition.
to abort the transition.
6. Upon clicking the Finish Icon  a window will be displayed confirming the Retirement Request Workflow Transition was executed.
a window will be displayed confirming the Retirement Request Workflow Transition was executed.

7. Click Okay on the Workflow Transition Executed window. The Retirement Request status is now set to Validation Requested.
To APPROVE a VALIDATION REQUEST, follow the steps below:
Navigation 
By default, you will be in Search Mode.
1. Find the Retirement Request which you would like to change status to Validation Approved.
Note: In order to Approve Validation for a Retirement Request Status must be Validation Requested.
Note: Once Retirement Request Validation is Approved, the next action is to either Reverse Validation Approval or Calculate Pension.
- Enter Code, Description or other Attributes of the Retirement Request.
- Click on the Find icon

2. Select the Retirement Request you would like to change APPROVE VALIDATION.
3. Select "Approve Validation" from the drop down list in the Transition field.

4. Repeat Steps 4-7, from above. The Retirement Request status is now set to Validation Approved.
To REVERSE VALIDATION APPROVAL, follow the steps below:
Navigation 
By default, you will be in Search Mode.
1. Find the Retirement Request which you would like to change status to Request Validation.
Note: In order to Reverse Validation Approval the Retirement Request Status must be Validation Approved.
- Enter Code, Description or other Attributes of the Retirement Request.
- Click on the Find icon

2. Select the Retirement Request you would like to change VALIDATION REQUESTED.
3. Select "Reverse Validation Approval" from the drop down list in the Transition field.

4. Repeat Steps 4-7, from above. The Retirement Request status is now set to Validation Requested.
To REJECT a VALIDATION REQUEST, follow the steps below:
Navigation 
By default, you will be in Search Mode.
1. Find the Retirement Request which you would like to change status to Validation Rejected.
Note: In order to Reject Validation for a Retirement Request Status must be Validation Requested.
- Enter Code, Description or other Attributes of the Retirement Request.
- Click on the Find icon

2. Select the Retirement Request you would like to change REJECT VALIDATION.
3. Select "Reject Validation" from the drop down list in the Transition field.

4. Repeat Steps 4-7, from above. The Retirement Request status is now set to Validation Rejected.
Calculate Pension
Overview
The Retirement Request screen requires the user to manually add a Retirement Request to a specific employee within the organization.
Navigation 
To Calculate Pension to a Retirement Request, follow the steps below:
By default, you will be in Search Mode.
1. Find the Retirement Request which you would like to change status to Calculated.
Note: In order to calculated pension retirement request status must be: Validation Approved, or Calculated.
Note: Once Pension is Calculated, the next step is to REQUEST APPROVAL. Following, the Request for Approval maybe: APPROVED, REJECTED, or CANCELED.
Note: Once validated, calculation is done according to the formulas. Calculations can be preformed automatically calculation or entered manually. In addition, records are created in retirement calculation results or users can enter manual amounts.
- Enter Code, Description or other Attributes of the Retirement Request.
- Click on the Find icon

2. Select the Retirement Request you would like to CALCULATE.
3. Select "Calculate Pension" from the drop down list in the Transition field.

4. A Transition Window will be displayed confirming the Transition. If necessary add a description in the Step Note in the Transition Window.

5. Click on the Finish Icon  to complete the Transition transaction, or click the Discard Icon
to complete the Transition transaction, or click the Discard Icon  to abort the transition.
to abort the transition.
6. Upon clicking the Finish Icon  a window will be displayed confirming the Retirement Request Workflow Transition was executed.
a window will be displayed confirming the Retirement Request Workflow Transition was executed.

7. Click Okay on the Workflow Transition Executed window. The Retirement Request status is now set to Calculated.
To MODIFY a Pensions Calculation, follow the steps below:
1. Select to Pension you wish to calculate from the list available.
2. Make desired changes in the appropriate fields.
3. Click the CALCULATE icon to calculate results.
3. Select the  tab. Select the Pension to View. The following screen will appear:
tab. Select the Pension to View. The following screen will appear:
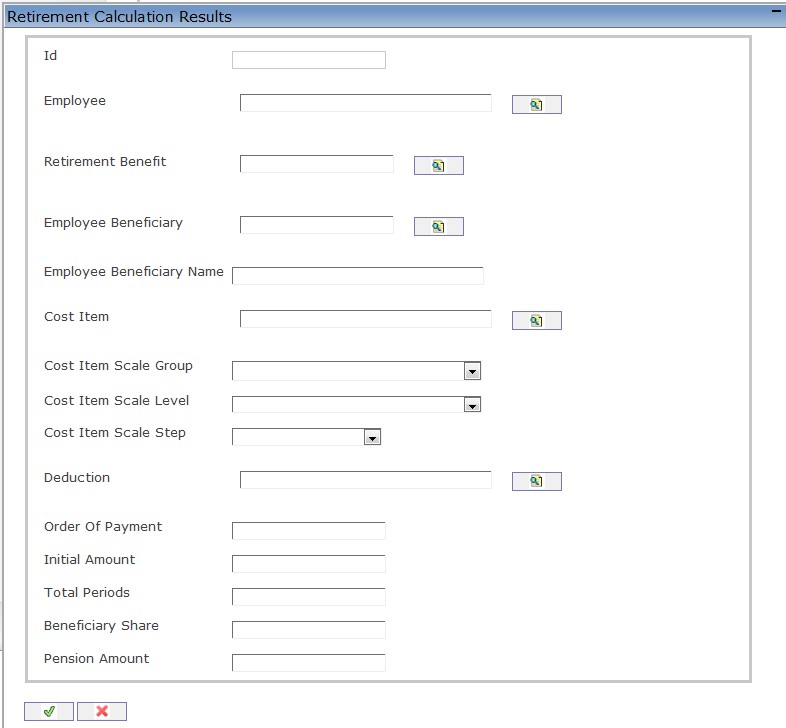
The changes are reflected in the Results window.
To Request Approval to a Pensions Calculation, follow the steps below:
Navigation 
By default, you will be in Search Mode.
1. Find the Retirement Request which you would like to change status to Validation Requested.
Note: In order to Request Approval for a Pensions Calculation the Retirement Request Status must be Calculated.
Note: Once Validation is Requested there are two possibilities, Approved, Rejected, or Cancel.
- Enter Code, Description or other Attributes of the Retirement Request.
- Click on the Find icon

2. Select the Retirement Request you would like to Request an Approval for.
3. Select "Request Approval" from the drop down list in the Transition field.

4. Repeat steps 4-7. The Retirement Request status is now set to Approval Requested.
To APPROVE an APPROVAL REQUEST for a PENSION CALCULATION, follow the steps below:
Navigation 
By default, you will be in Search Mode.
1. Find the Retirement Request which you would like to change status to Approved.
Note: In order to Approve a Pension Calculation a Retirement Request Status must be Approval Requested.
Note: Once Pensions Calculated is APPROVED, there are no further steps.
Note: Once Retirement Request is approved, the follow will occur:
- Records are created in the following entities Retirement Summary, Employee Assignment.
- The system will create Automatic Cost Items and Automatic Deductions. This retirement benefit will be included in the payroll calculation.
- Enter Code, Description or other Attributes of the Retirement Request.
- Click on the Find icon

2. Select the Retirement Request you would like to change APPROVAL REQUESTED.
3. Select "Request Approval" from the drop down list in the Transition field.

4. Repeat Steps 4-7. The Retirement Request status is now set to Approved.
To REJECT APPROVAL REQUEST for a PENSION CALCULATION, follow the steps below:
Navigation 
By default, you will be in Search Mode.
1. Find the Retirement Request which you would like to change status to Rejected.
Note: To Reject an Approval Request for a Pension Calculation, Retirement Request Status must be Approval Requested.
- Enter Code, Description or other Attributes of the Retirement Request.
- Click on the Find icon

2. Select the Retirement Request you would like to change REJECTED.
3. Select "Reject " from the drop down list in the Transition field.

4. Repeat Steps 4-7 above. The Retirement Request status is now set to Rejected.
Cancel a Retirement Request
Overview
The Retirement Request screen requires the user to manually add a Retirement Request to a specific employee within the organization.
To CANCEL a Retirement Request, follow the steps below:
Navigation 
By default, you will be in Search Mode.
1. Find the Retirement Request which you would like to change status to Canceled.
Note: To Cancel a Retirement Request Status must be Request Validation, Validation Approved, Calculated, and Approval Requested.
- Enter Code, Description or other Attributes of the Retirement Request.
- Click on the Find icon

2. Select the Retirement Request you would like to change to CANCELED.
3. Select "Cancel " from the drop down list in the Transition field.

4. A Transition Window will be displayed confirming the Transition. If necessary add a description in the Step Note in the Transition Window.

5. Click on the Finish Icon  to complete the Transition transaction, or click the Discard Icon
to complete the Transition transaction, or click the Discard Icon  to abort the transition.
to abort the transition.
6. Upon clicking the Finish Icon  a window will be displayed confirming the Retirement Request Workflow Transition was executed.
a window will be displayed confirming the Retirement Request Workflow Transition was executed.

7. Click Okay on the Workflow Transition Executed window. The Retirement Request status is now set to Canceled.