Leave Management
Leave Request Report
Overview
This report shows the list of employees who have requested leave. It also identifies the status of these requests, as well as the dates.
Definition of Report Fields
Generation of the Report
To GENERATE a Leave Request Report, follow the steps below:
Navigation 
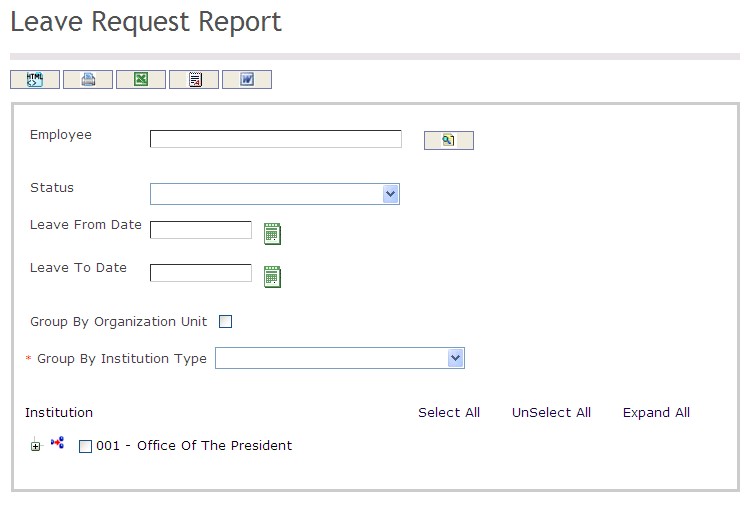
The Generation of the report includes the following filter criteria available for the report:
- To enter the Employee, if required, click on the Lookup icon  , click on Find icon
, click on Find icon  to retrieve the Employee list, then select the Employee.
to retrieve the Employee list, then select the Employee.
- Choose the Status from the drop down menu
- Leave From Date - Leave From Date of the Leave Request (optional parameter) that can be selected by using the calendar icon 
- Leave To Date - Leave To Date of the Leave Request (optional parameter) that can be selected by using the calendar icon 
- Group By Organization Unit - Click the Group By Organization Unit checkbox to enable this function
-Group by Institution Type - Select a Group By Institution Type from the drop-down menu.
If all filter criteria are left blank, all Employee, Status, Leave From Date and Leave To Date will be included in the Report, as well as the Institutions allowed by the report user security profile.
The report can be exported in HTML, PDF, MS Excel, RTF and MS Word formats, prior to printing, using the ![]() ,
,  ,
,  ,
,  , and
, and  icons.
icons.
Employee Leave Planning Report
Overview
The Employee Leave Planning Report allows the user to visualize the employee’s current leave entitlement balance, leave taken and the status of the leave request for a particular fiscal year.
An example of the report is shown below.
Navigation 
Definition of Report Fields
The Employee Leave Planning Report includes the following fields:
| Report Field | Description |
| Fiscal Year | Fiscal Year of report generation automatically generated by the system |
| Report Date | Date of report generation automatically generated by the system |
| Report Time | Time of report generation automatically generated by the system |
| User | User who generates the report |
| Page | Page Number |
| Filter criteria | Filter Criteria as entered under Employee Leave Planning Report |
| Group by | The system must allow grouping by Position ID. The default mandatory grouping will always be by Institution and Employee as mentioned in the section Notes for development. |
| Comment | A reviewer can provide comments |
| Entitlement Balance | This allows the user to filter by the entitlement balance for a particular Fiscal Year. |
| Request Start Date | Requested start date for the leave to start |
| Request End Date | Requested end date for the leave to end. |
| No of Days | This is system calculated. Returns the number of working days |
| Accumulated Benefits Affected | Indicates the accumulated benefits that will be affected |
| Current Balance | Displays the current balance for the selected Accumulated Benefits |
| Balance Before | Displays the balance for the selected Accumulated Benefits |
| Leave Status | Indicates the leave approval status |
Generation of the Report
The Employee Leave Planning Report allows the user to visualize the employee’s current leave entitlement balance, leave taken and the status of the leave request for a particular fiscal year.
To GENERATE the Employee Leave Planning Report, follow the steps below:
Navigation 
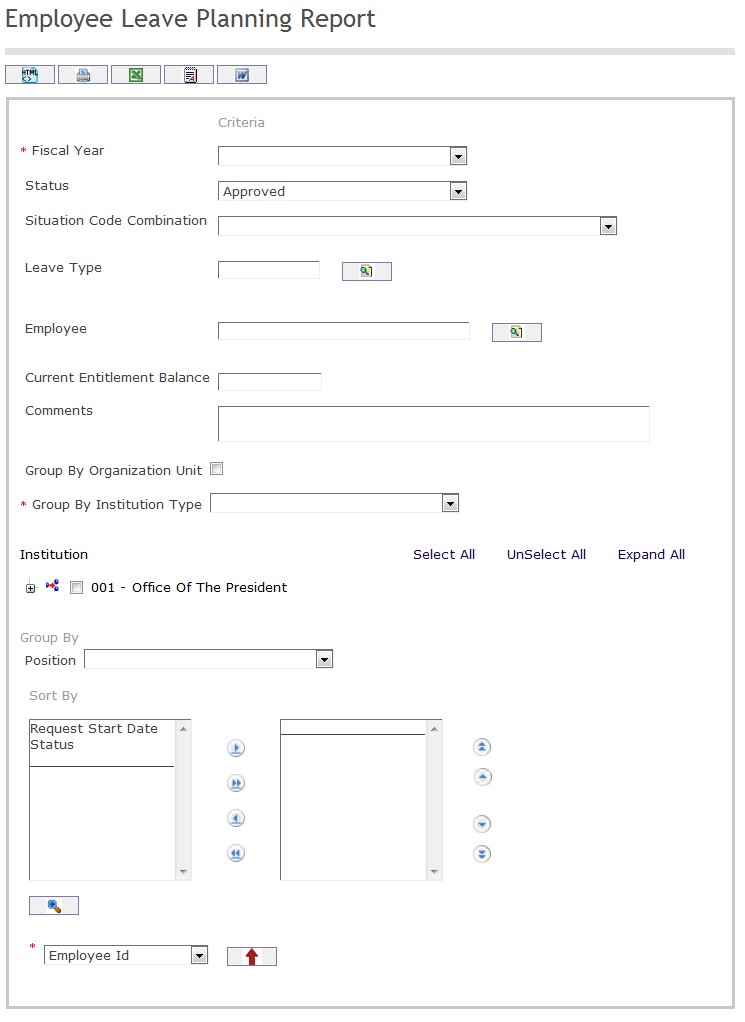
The Employee Leave Planning Report includes the following filter criteria available for the report:
- Choose the Fiscal Year from the drop down menu
- Choose the Status from the drop down menu
- Choose the Situation Code Combination from the drop down menu
- Leave Type - Employee leave type (optional parameter) that can be selected using the Lookup icon
 , and Find icon
, and Find icon  to retrieve the employee leave type. If selected, the report will include the selected employee leave type and all leave types below the selected unit. Refer to Leave Type for more information.
to retrieve the employee leave type. If selected, the report will include the selected employee leave type and all leave types below the selected unit. Refer to Leave Type for more information. - Employee - Employee information is (optional parameter) that can be selected using the Lookup icon
 , and Find icon
, and Find icon  to retrieve the employee information. If selected, the report will include the selected employee information unit and all employee information below the selected unit. Refer to Employee for more information.
to retrieve the employee information. If selected, the report will include the selected employee information unit and all employee information below the selected unit. Refer to Employee for more information. - Current Entitlement Balance - Enter the current entitlement balance in the text box
- Comments - Enter the comments in the text box
- Select the checkbox for group by Group By Organization unit
- Choose the Organization Unit Level from the drop down menu
- Sort By - Click the
 ,
,  ,
, ,
,  icons to add and remove filter criteria to / from the selected list.
icons to add and remove filter criteria to / from the selected list. Sort the Employee ID by the preferred ascending and descending order using the red arrow icon.

If all filter criteria are left blank, all Leave Types and Employees will be included in the Report, as well as the Positions allowed by the report user security profile.
The report can be exported in HTML, PDF, MS Excel, RTF and MS Word formats, prior to printing, using the ![]() ,
,  ,
,  ,
,  , and
, and  icons.
icons.