Personnel History Report
Overview
The Personnel History Report allows the user to view active/inactive employees within an Institution. To narrow down data that is to be displayed on the report, additional filtering on Pay Code, Position Category, Situation Code Combination and Employee are also available.
An example of the report is shown below.
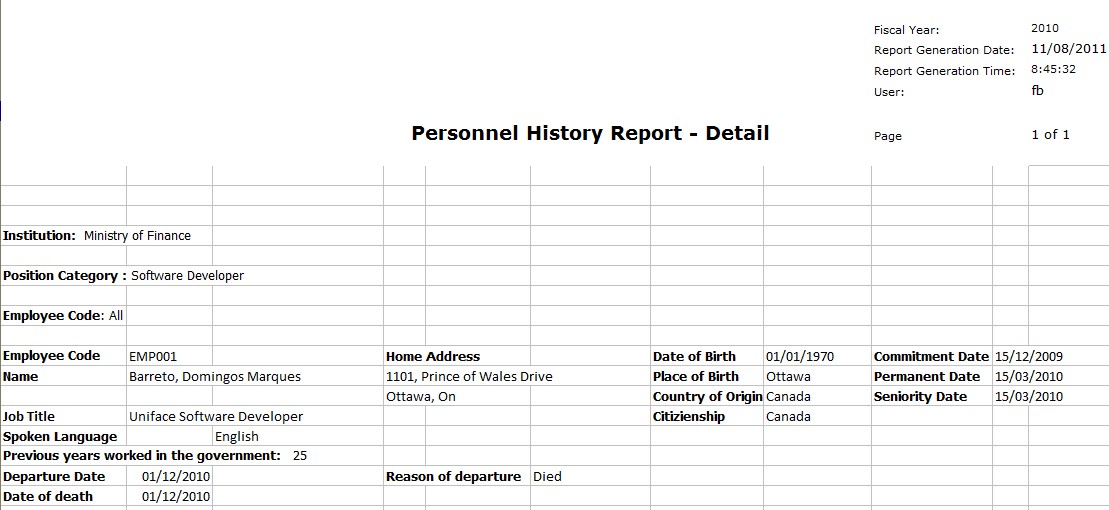
Navigation 
Definition of Report Field
The Personnel History Report includes the following fields:
| Report Field | Description |
| Fiscal Year | The Financial Year report for a specific year |
| Report Generation Date | The date the report was created |
| Report Generation Time | The time the report was created |
| User | The person who generates the report |
| Page | Report page number |
| Institution | Organization responsible for the employee |
| Position Category | Generic positions that are managed by the public service and are generic. |
| Employee Code | Identification number of employee |
| Name | Employee Name |
| Job Title | Employee Job title |
| Spoken Language | Language of employee |
| Previous years worked in government | Number of years working with Institution |
| Departure Date | Date Employee departed Institution |
| Date of Death | Date Employee deceased |
| Home Address | Employee Home Address |
| Reason for Departure | Description of why employee departed |
| Date of Birth | Employee Date of Birth |
| Place of Birth | Employee Birthplace |
| Country of Origin | Nationality of Employee |
| Citizenship | Employee Citizenship |
| Commitment Date | Date employee committed to Institution |
| Permanent Date | Date employee became permanent worker |
| Seniority Date | Date of employee seniority |
Generation of Report
The Personnel History Report allows the user to view active/inactive employees within an Institution. To narrow down data that is to be displayed on the report, additional filtering on Pay Code, Position Category, Situation Code Combination and Employee are also available.
To GENERATE the Personnel History Report, follow the steps below:
Navigation 
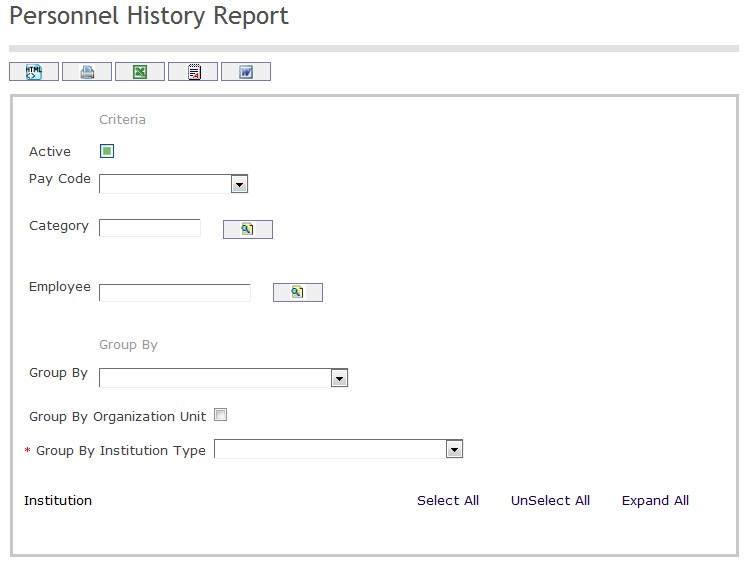
The Personnel History Report includes the following filter criteria available for the report:
- Select Active
- Pay Code - Select Pay Code from drop-down menu
- Category - To enter the Category, (optional field) click on the Lookup icon
 , click on Find icon
, click on Find icon  to retrieve the Category list, then select the Category
to retrieve the Category list, then select the Category - Employee - To enter the Employee, (optional field) click on the Lookup icon
 , click on Find icon
, click on Find icon  to retrieve the Employee list, then select the Employee
to retrieve the Employee list, then select the Employee - Group By - Select Group By from drop-down menu
- Select Group By Organization Unit
- Group By Institution Type - Select Group By Institution Type from drop-down menu
If all filter criteria are left blank, all Employees and Categories will be included in the Report allowed by the report user security profile.
The report can be exported in HTML, PDF, MS Excel, RTF and MS Word formats, prior to printing, using the ![]() ,
,  ,
,  ,
,  , and
, and  icons.
icons.