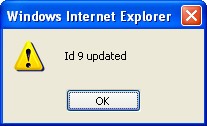Leave Management
Leave Type
Overview
Leave Type defines all the leave reasons that an employee might request. Leave reasons varies and HR approves/disapproves the Leave Type requested.
Navigation 

How to SEARCH:
- Enter the information to be used as retrieval criteria in the appropriate field (s). If you prefer to see a list of all Leave Types, leave all fields blank
- Click on the Find icon

The Leave Type screen includes the following fields:
Field | Definition |
| Id | Unique identification number identifying the Leave Type |
| Cost Item Affected | Cost Item associated to the Leave |
Is Long Term | If checked, indicates that the Leave is Long Term |
Situation Code Combination | Situation Code Combination associated to the Leave, selected from the list of valid situation code combinations |
| Allow Schedule Conflicts | If checked, allows the creation of a Leave even if there is a schedule time conflicts in place |
| Create Timesheet Automatically | If checked, timesheet will be created automatically when leave is created. |
| Cost Item for Timesheet | If a timesheet is created, what will be the cost item? |
| Validate Balance | If checked, system will validate the balance. |
| is Active | Active Status - if checked, Business Trip Purpose will not be used/active |
| Inactive Date | Date the Leave Type is set to inactive |
| Language | Language used |
Description | Description of the Leave Type |
Create A Leave Type
To CREATE a Leave Type that lists the leave reasons that an employee might request, follow the steps below:
Navigation 
By default, you will be in Search Mode.
1. Click on the New icon ![]() . You will then be in Insert Mode.
. You will then be in Insert Mode.
2. Enter the new Leave Type information. Fields with an asterisk  are mandatory fields.
are mandatory fields.
3. To enter the Cost Item Affected, if required, click on the Lookup icon  , click on Find icon
, click on Find icon  to retrieve the Cost Item list, then select the Cost Item. Refer to Cost Item for more information.
to retrieve the Cost Item list, then select the Cost Item. Refer to Cost Item for more information.
4. Check the Is Long Term box as required, and once checked the Situation Code Combination field will appear.
Is Long Term: When checked it indicates that the Leave Type is for Long Term and a new assignment will be created.
Select the Situation Code Combination from drop down menu. Refer to Situation Code Combinations for more information.
5. Check the Allow Schedule Conflicts, and Is Active boxes as required.
Allow Schedule Conflicts: When checked it allow you to insert a Leave Type even if there is a schedule time conflicts in place.
6. Choose the Language from the drop down menu.
7. Enter the description of the Leave type in the Description field.
8. Click on the Save icon  at the bottom to save your new Leave Type information. A window will appear to confirm the new Leave Type creation. Click OK to confirm.
at the bottom to save your new Leave Type information. A window will appear to confirm the new Leave Type creation. Click OK to confirm.
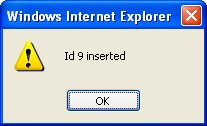
Delete A Leave Type
To DELETE a Leave Type that lists the leave reasons that an employee might request, follow the steps below:
Navigation 
By default, you will be in Search Mode.
- Find the Business Trip Groups you want to Delete.
- Enter the information to be used as retrieval criteria in the appropriate field(s). If you prefer to see all Leave Type, leave all fields blank.
- Click Find
 .
. - Select the Leave Type you want to Delete.
- Click on the Delete icon
 .
. - A window will appear asking you to confirm

- Click OK to confirm and delete the Leave Type
- A window will be displayed confirming the Leave Types has been deleted
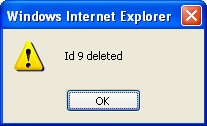
To Verify that the Leave Type has been Deleted:
- Click on the Search icon

- Enter the Leave Type information in the appropriate field (s).
- Click on the Find icon

- This window will appear

Modify A Leave Type
To MODIFY a Leave Type that lists the leave reasons that an employee might request, follow the steps below:
Navigation 
By default, you will be in Search Mode.
- Enter the information to be used as retrieval criteria in the appropriate field (s). If you prefer to see a list of all Leave Types, leave all fields blank.
- Click on the Find icon
 .
. - Click on the Leave Type you want to modify.
You will then be in Update/Delete Mode. - Make the necessary modifications. To add or remove Leave Types, refer to Leave Type.
- Click on the Update icon
 at the bottom of the screen to save your modifications. A window will appear to confirm the modification. Click OK to confirm.
at the bottom of the screen to save your modifications. A window will appear to confirm the modification. Click OK to confirm.