Payroll Management
The Payroll Management module is a key component within the Civil Service Management core. It enables governments to process the entire government's payroll using sophisticated algorithms. These algorithms address in totality the wide variety of payroll situations and scenarios.
It utilizes common data from the GRP's CSM and Financial core. Users need only to enter information once within another CSM or Financial module, for Payroll to leverage that information.
Payroll Management provides key operational and managerial reports needed for ensuring transparency and immediate accountability.
The server side calculation engine can process hundreds of thousands of payroll records, in a batch process manner, within a single day at a high performance level. Complex payment management needs utilized, such as Pay Agents, direct cash, grouped payments and such, are supported by default via configuration.
Due to the nature and sensitivity of payroll, the system provides for key notifications to the authorized user who initiated the payroll calculation. These key notifications occur during and after the payroll engine is running and provide for appropriate monitoring by the government over the payroll process.
Support Entities
Cost Item Management
Cost Item
Overview
A cost item is any element that can be used to predict and calculate future developments of organizational departments such as basic salary, vacation pay and full-time salaries at the assignment level. There are four information tabs at the bottom that further expand the capabilities of a cost item. The deductions tab lists the deduction and cost item relationship for a deduction calculation. A deduction can be viewed, added or deleted in this tab. The dependant tab represents cost items calculated on other cost items. For example, another expense can appear from producing an employee's salary. Each cost item, by law, may be associated with an income tax which will be recorded in the Income Tax tab within the Cost Item function. The last tab is Effective Date which manages all the different dates that document when the cost item will become effective. This screen performs many functions that are key to the payroll management.
Navigation
Payroll Management ► Support Entities ► Cost Item Management ► Cost Item
Cost Item screen Fields and Tabs
Field | Description |
Code | ID for the Cost Item. It is a user given field. |
Is Basic Salary | If checked, Cost Item is a Basic Salary earning. |
| Is Allowance | This Boolean is used when the keyword 'sumallowance' is used in the Reduction Deduction entity. |
| Is Retroactive | This Boolean is used when the keyword 'sumallowance' is used in the Reduction Deduction entity. |
Is ProRated | If checked, Cost Item will be ProRated. A ProRated Cost Item will be used mainly for a salary increase in the middle of a pay period or if an employee resigns in the middle of the month. |
Is Limiting Regular | This is the reduction amount of a cost item in association with a specified effective date. |
Allow in Module | When set to "Time and Attendance", this cost item will be available in Time and Attendance, while if set to "Leave", the cost item will be used by the Leave Module. Default is "Not Applicable". |
Is Task Mandatory | If selected, the Task will be mandatory when entering Time and Attendance. |
Is Overtime | If checked, Overtime can be entered in Time and Attendance. |
Is Leave | False by default. If true, Leave can be added under Time and Attendance. |
Is Cumulating Hours | If checked, a Cost Item will Accumulate Hours which will be recorded with the Cumulated Hours menu. This will then be used for Records of Employment. |
Is Conversion Needed | If checked, Conversion will be used when worked hours and paid hours in Time Schedule are different. Refer to Payroll Calculation for details. |
Are Hours Insurable | If checked, hours are counted on record of employment. |
Allows Frequency Change | If selected, the Frequency can be modified in Time and Attendance. |
Is Non Salary Scale | When Frequency is DAILY or HOURLY, Non Salary Scale can not be selected. When Frequency is NOT DAILY or HOURLY, Non Salary Scale can be selected. If selected, extra fields in Cost Items will be mandatory to complete in order to specify which scale to use. |
| Has Effect On Pay | Indicates if the cost item affects the pay. |
Is Printed On Pay Stub | By default - will be selected as Cost Items that have an effect on the pay should be printed on the pay slip. If not selected, Cost Item will not be printed on pay slip - when the cost item is for cumulative benefits for example. |
Is Statutory Holiday | Will be checked if Cost Item is a Statutory Holiday and will be used as a pay calculation. When selected, Is Limiting Regular will be selected and cannot be unselected. Frequency will display DAILY when Is Statutory Holiday is selected. |
Calculate Length Of Service | If selected, the Cost Item will be used to calculate length of service. |
| Is Compensation Based On Employees File | Default is False. If it is true then compension is based on Employee’s File. |
| Is Retroactive Pay Period Mandatory In CIPP | Default is False. If it is true then Retroactive pay period mandatory in Cost Item per Period. |
| Allow only once by Employee despite Multiple Assignments | Default Value is FALSE. |
Inactive Date | By default, is null. Once a date is entered the Cost Item will no longer be available on and after that date. |
Frequency | Use of Cost Item - Daily, Hourly etc. |
| Frequency based on | Frequency based- Calander days, Working day etc. |
Accumulated Benefit | Accumulated benefit can be measured as daily, hourly, or monetary. It is identified by a 10 digits. |
Type | Select from the Drop Down Menu the Type of Cost Item that users are creating. |
| Cost Item type for reports | Default Null. BONUS, SENIORITY, SOLIDARY BONUS, ZONING, TEACHING. |
Sequence | This will decide the order these Cost Items will be calculated. |
Maximum value by calculation | It allows setting the maximum value for the cost calculation. |
| Income Code | Official Code that will be used to print on tax forms in Canada. |
Should pay excess value | If checked then allows paying the excess value for the cost item. |
| Is Allow More Than Once Same Cost Item | Default Value is FALSE. If this value is true, system will allow same Cost Item code in Automatic Cost Item within same Employee Assignment |
| Legacy Reference | Defines the Legacy Reference associated with the Cost Item. |
Debit Coding Block | It's not mandatory to assign the whole coding block to a Cost Item - part of the segments can be used. Refer to Coding Block for more information. |
| Credit Coding Block | Defines the Legacy Reference associated with the Cost Item. |
| Cost Item Payment Frequency | Cost Item Payment Frequency. Daily, Monthly, Yearly etc. |
Tax Cap Summary | Allows adding Tax cap Summary. |
| Retroactive Payment Cost Item | When TRUE, in CIPP the field Retroactive pay period is mandatory. |
Name | Cost Item Name. |
Description | Cost Item Description. |
Pay Stub Text | This will appear at the bottom of the pay stub. |
Deduction Tab | A deduction can be associated to deduct from the earning this cost item incurs. |
Dependant Tab | Any cost item that is required to be present in order for this cost item to be calculated. This will specify the relationship between the two. |
Income Tax Tab | Information to the Income Tax will be selected here if necessary. |
Effective Rates Tab | The calculation specifics will be identified under this tab. The Cost Item can be based on percentage rates, or specific amounts. |
| Compensation Definition Tab | A collection of zero to many Compensation Definitions |
| Individual Strategy Aggregated Cost Items Tab | This collection will be used during payroll tax calculation. |
Institution | Allows selecting Institution for the Cost Item. |
Compensation Definition
Overview
This Entity defines the amount for a Compensation Definition.
Compensation Definition Tab Screen Fields
| Fields | Description |
| Compensation | Defines the compensation to be used |
| Amount | Defines the amount of compensation |
| Calculation Strategy | This attribute could take one of the following values: 'Amount', 'Percentage'. |
Cost Item Deduction Tab
Overview
A Deduction can be associated to deduct the cost from the cost item.
Deduction Tab screen Fields
| Field | Description |
| Active | If checked, the deduction will be active (applicable during calculation). |
| Cost Item Deduction | The predefined deduction to be used. |
| Cost Item Rate | The percentage amount of the cost item that the deduction will apply to. Range from 0 – 100. |
Dependant Tab
Overview
Any cost item that is required to be present in order for this cost item to be calculated. This will specify the relationship between the two.
Dependant Tab screen Fields
Field | Description |
Active | If checked, the dependant is active (applicable during calculation). |
Considered Cost Item | The Cost Item that will be used as the dependant. |
Rate | The percentage amount of the cost item that the deduction will apply to. Range from 0 – 100. |
Find Last Amount Paid | False by default When TRUE, during payroll calculation, the system needs to go and find the last amount paid to this employee. |
| Find Last Amount Paid Range Dates | Default = FALSE, When TRUE, the system must find only other cost items per period with status Finalized and Start Date and End Date are between the current pay period Start and end Date. |
Dependant Formula | This will allow to define a formula. We need to be able to multiply,divide,add,substract from the value of this cost item. |
Value Based on Avg of Last Pay Periods | Refers the average value which was applied for last pay periods. |
Is Average Based on Actual Working Days | If checked then it allows the average to be applied based on actual working days. |
Effective Rates Tab
Overview
The calculation specifics will be identified under this tab. The Cost Item can be based on percentage rates, or specific amounts.
Effective Rate Tab screen Fields
Field | Description |
Cost Item Effective Dates | The date at which the cost item becomes effective. |
Amount for Frequency | The amount of the cost item. |
Rate | The percentage of the amount to be calculated for the cost item. |
Income Tax Tab
Overview
The Income Tax Tab contains the information of any taxes that apply to the cost item.
Income Tax Tab screen Fields
Field | Description |
Income Tax Destination | The Income Tax Destination that applies to the Income Tax for this cost item. |
Income Tax Type | The Income Tax Type that applies to the Income Tax for this cost item. |
Rate | The percentage amount of the cost item that the deduction will apply to. Range from 0 – 100. |
Is One Time Benefit | If checked, the tax will be linked to the benefits function. |
| Minimum taxable amount | The amount specified here will determine if the cost item gets taxed or not. |
| Exemption amount | This is where you specify the amount to be removed from the cost item amount. |
Cost Item Per Period Reason
Overview
This screen enables the ability to include a detailed description towards any Cost Items that are added or modified in a certain pay period. A name and detailed explanation can be included towards the association of a cost item to a specific period chosen. A Cost Item can also be functional or non-functional during its specified period by the checking or un-checking the Active checkbox.
Cost items per Period Reasons can be associated with a given cost item. This information can be predefined in order to ensure there is a valid reason to distribute the cost item selected. This screen provides detailed descriptions of acceptable reasons that can be allocated to cost items given on a per period basis.
Navigation
Payroll Management ► Support Entities ► Cost Item Management ► Cost Item Per Period Reason
Cost Item Per Period Reason screen Fields
Field | Description |
Code | ID for the Cost Item Per Period Reason. It is a system generated code. |
Active | If checked, the Cost Item Per Period Reason is available. |
Name | Description of the Cost Item Per Period Reason. |
Description | Detailed description of the Cost Item Per Period Reason. |
Task
Overview
This screen provides a list of tasks that could be assigned to an employee. A task function describes what will be the relationship between the cost item and the assignment. This is usually represented by what position or role an employee will be given.
Navigation
Payroll Management ► Support Entities ► Cost Item Management ► Task
Task screen Fields
Field | Description |
ID | ID for the Task. It is a system generated code. |
Active | If checked, the Task is available. |
Amount | Amount that will override the salary scale. If nothing is entered here, then the default employee’s salary scale will be taken into account. |
Frequency | Task is done either Hourly or Daily. |
Coding Block | Financial Coding Block Credit and Debit from entity Cost Items. |
Name | Description of the Task. |
Description | Detailed description of the Task. |
Tax Cap Summary
Overview
A tax cap places an upper bound on the amount of government tax a person might be required to pay. In this case the tax is said to be capped.
Navigation
Payroll Management ► Support Entities ► Cost Item Management ► Tax Cap Summary
Tax Cap Summary screen Fields
Field | Description |
Code | ID for the Tax Cap Summary. It is a system generated code. |
Description | Detailed description of the Tax cap Summary. |
Tax Cap Effective Date Tab | This tab shows the applicable date of the Tax Cap. |
Tax Cap Effective Dates
Overview
This Tab shows the application date of the tax cap.
Tax Cap Effective Date screen Fields and Tab
| Field | Description |
| Effective Date | This effective date indicates when the tax cap ranges will take effect. |
Tax Cap Ranges
Overview
This tab shows the amount limit of the tax cap.
Tax Cap Ranges screen Fields
Field | Description |
Minimum Amount | The minimum amount of the Tax Cap to be defined for the amount range. |
Maximum Amount | The maximum amount of the Tax Cap to be defined for the amount range. |
Fixed Amount | The fixed amount of the Tax Cap to be defined for the amount range. |
Compensation
Overview
This Entity describes all the Compensations based on the Employee's File that will be used by the Cost Item in order to provide a Compensation Definition.
Navigation
Payroll Management ► Support Entities ► Cost Item Management ► Compensation
Compensation Screen Fields
| Fields | Description |
| Code | Code manually entered by the user, if parameter autogenerated id is FALSE. |
| Name | Defines the Name of the Publication |
| Compensation Type | This attribute could take one of the following values: 'Employee Education' 'Relatives Details' 'Trainings' 'Teaching' 'Acknowledgements' 'Publications' 'Ranks and Denominations' The default value is 'Employee Education' |
| Active | TRUE by Default, when FALSE it is no longer active |
Cost Item Payment Frequency
Overview
Pay frequency means the amount of time between employee pay days. Common pay frequencies include: monthly, semi-monthly (twice each month), bi-weekly (every other week), weekly, and daily. This entity is used to indicate how often a Cost item payment is made.
Navigation
Payroll Management ► Support Entities ► Cost Item Management ► Cost Item Payment Frequency
Cost Item Payment Frequency Screen Fields
| Fields | Description |
| Code | ID for the Cost Item Payment Frequency. It is a system generated code or Manual. |
| Payment Frequency | Close domain field. Values are daily, monthly, quarterly, Anualy etc. |
| Are Paid on same periods for all | If it True cost item paid on same periods for all. If it is true then Is Based on Hire Date must be false. |
| Is Based on Hire Date | If it true the cost item paid on the employee Hire date. |
| Cost Item Payment Frequency Periods Tab | This tab defines the pay code and the pay period. When Are Paid on same periods for all check box is true then this tab is visible. |
Cost Item Payment Frequency Periods Tab
Cost Item Payment Frequency Periods screen Fields
| Fields | Description |
| Pay Code | Pay Code of the Employee payroll. |
| Pay Period | The Pay Period on this screen defines the exact dates and ranges of each pay. |
Tax Exemption Codes
Overview
| Fields | Description |
| Code | Manually entered by the user |
| Description | Short Description of tax exemption codes |
| Is this for Non-Residents only | Default= False |
| Active | Default = TRUE |
Deduction Management
Overview
This section deals with the Deductions that are applied to an employee’s earnings. There can be many types of Deductions that must be taken into account when processing an employee’s pay. Deduction Management consists of actions that serve to attribute one or multiple deductions to an employee for specified periods of time. Deductions can be created by Payroll Management and assigned to an employee through the screen 'Automatic Deductions Screen' or 'Deductions Per Period'.
Benefits
Deductions Management establishes a deductions database that serves for organizational processes. This allows upper management to conduct monitoring and analysis of all earnings that have any type of deduction coded in this section. Third party payments, such as Provincial and Federal Income Tax, can be processed more effectively and in a timelier manner with this database that monitors all deductions activity. The payments can be delivered with a higher degree of confidence that can help guarantee compliance to the payment schedule.
Workflow

The Deductions screen stores all deductions within an organization by code. The user can type a deduction code in the appropriate field and then the Deduction function will display all available details regarding that particular deduction. The screen also allows the user to search deductions with a linked cost item, which is displayed at the bottom of the screen. Refer to Deduction for more information.
The Income Tax Destination screen deals with the location each income tax deducted off an employee's earnings will be transferred to. This function ensures that third parties are paid on time on a regular schedule.
The Income Tax Type function is available for the user to view all the different income taxes that could be applied to payroll calculations. Management can select certain income tax types that are only applicable to certain employee earnings and assignments. All income tax types are coded for ease of access so they can be searched and modified without difficulty. Refer to Income Tax Type for more details.
The Pension Fund function deals with pension fund types available to employees. Each pension fund will have unique specifications which can be viewed in the Pension Fund screen. Pension Funds play a very important part in payroll management. Pension funds provide financial security for employees when they retire, that is why deductions from employee earnings must be managed effectively. Refer to Pension Fund for more details.
Deductions
Overview
Deductions are another key factor part of the Payroll Management Section. It reduces the total gross amount computed in employee earnings applicable in a given pay period. Earning codes can be searched, added, modified and deleted in this function. Each deduction can contain many details pertaining to calculation methods, activity status, minimum and maximum deduction amounts, pension administration etc. The earnings minus deductions defined for an employee gives payroll management the net pay to be applied. As earnings and pay are affected by Deductions, this function is another calculation aspect that directly relates to cost items mentioned in the Cost Item Management section. A separate section in this function deals with the cost item and deduction relationship for deduction calculations.
Navigation
Payroll Management ► Support Entities ► Deduction Management ► Deductions
Deductions screen Fields and Tabs
Field | Description |
Code | ID for the Deduction. It is a system generated code. |
Active | By Default, is checked and indicates that Deduction has been previously used in Payroll Calculations. Active can be unchecked so that it is not taken into account in future. |
Employer Share | Indicates if Deduction is an employer Deduction. |
Effect on pay | By Default - is checked. Indicates if the deduction affects the pay. Normally, employer's deductions do not affect the pay. |
Printed on Pay Stub | If checked, deduction will be printed on pay slip. |
Apply Penalties | If checked, a Penalty will be applied affecting Deductions. |
Allow Arrears | If checked, Arrears will be applied to Deductions. |
Reduce Arrears | By Default - unchecked. Select box if required. See Arrears for more details. |
Cost Item Coding Block | If checked, the Coding Block distribution for specified Deduction will be considered on Cost Items. |
Deduction Coding Block | If checked, the Coding Block distribution for specified Deduction will be considered on other Deductions. |
Mandatory | If checked, Deduction will be mandatory. |
| Allow More Than Once Same Deduction On Same Employee Assignment | Default value is FALSE.If this value is true, system will allow same deduction code in automatic deductions within same Employee Assignment |
| Allow To change Vendor In Automatic Deduction | Default value is FALSE. If this value is TRUE, then system will allow to change default vendor in Automatic Deduction |
| Is Retroactive Pay Period Mandatory In DPP | Default = FALSE. When TRUE, in DPP the field Retroactive pay period is mandatory. |
| Legacy Reference | Defines the Legacy Reference associated with the Deduction. |
Inactive Date | By default, this field is empty. Indicates when Deduction is no longer available. Once Active is checked, Inactive Date will produce current date. |
Calculation Sequence | Calculation sequence to ensure that the calculation is processed in the right order. |
Deduction Tax Type Value | This menu will automatically display Employer Taxable when Employer Share is checked. Deduction Tax Type Value will automatically display Tax Credit and Tax Exemption when Employer Share is not checked. |
| Is Pension | If it is true then this Deduction is used Reduction Deduction entity. |
| Is Retroactive pension | This boolean is used when the keyword 'sumretropension' is used in the formula of Reduction Deduction entity. |
| Is Basic Only Tax | This boolean is used when the keyword 'sumbasiconlytax' is used in the formula of Reduction Deduction entity. |
| Recovery tax code | Official Code that will be used to print on tax forms in Canada. |
Deduction Type | This will specify a specific Type of Deduction for calculation purposes. |
| Deduction type for reports | Default NULL |
Vendor | To define the vendor for Deduction to be slected from the lookup button. |
Based on Deduction | To define the deduction base for Deduction to be slected from the lookup button. |
Minimum Hours | Minimum hours for this deduction to be applied. |
Reduction Tax | Percentage of reduction on taxes. |
Rate | Percentage Rate of Deduction. |
Amount | Deduction Amount. |
Maximum Reduction | Maximum reduction amount. |
Exemption | Exemption amount before this deduction is to be applied. |
Minimum Salary | Minimum salary for this deduction to be applied to. |
Maximum by Pay | Maximum Deduction amount per pay. |
Monthly Maximum Amount | Maximum Deduction allowed per month. |
Annual Maximum Amount | Annual maximum Deduction allowed. |
Maximum Age | The age at which the Deduction should stop. |
Name | Description of the Deduction. |
Description | Detailed description of the deduction. |
Pay Stub Text | Any other additional text, besides the deduction description, that should be printed on the pay stub. |
Explanation | Detailed description of the deduction or any other useful information regarding the use of the deduction. |
Inactive Reason | Explanation on why the deduction is not being used. |
Loan | If checked, Loan amount will be adjusted from employee’s deduction. |
Loan Interest | If checked, Loan Interest amount will be adjusted from employee’s deduction. |
Interest Type | To select the interest type which can be Simple or Compound. |
Financial Coding Block Credit | Financial Coding Block for Credit. This entry is optional. If not entered, the default code is used from Cost Items or Automatic Cost Items. If there is no Cost Items coding, it will come from Employee Assignment. |
Financial Coding Block Debit | Financial Coding Block for Debit. If not entered, the default code is used from Cost Items or Automatic Cost Items. If there is no Cost Items coding, it will come from Employee Assignment. |
Retroactive Payment Deduction | Allows retroactive deductions for payment. |
Deduction Cost Items Tab | It lists the deductions and cost items relationship for deduction calculation. It is available from the cost item form and from the deduction form. |
Reduction Deduction Tab | Uses for reduction any other created Deduction from the current Deduction. |
Institution Tab | Allows selecting the institution for deduction. |
Income Tax Type
Overview
Income taxes are one of the main deductions used towards an employee's earnings. These income taxes that will be used are divided by the different types they fall under. All available income tax types are listed in this function and retrieved on a regular basis when doing payroll calculations. One calculation might specify a certain type of income tax that could be different from other calculations. The user will able to search and retrieve that specific income tax type and view its associated details such as the name and explanation of use. All deduction calculations are processed with a certain income tax type code which is stored in this function.
Navigation
Payroll Management ► Support Entities ► Deduction Management ► Income Tax Type
Income Tax Type screen Fields
Field | Description |
Code | ID for the Income Tax Type. It is a user given code. |
Active | If checked, the Income Tax Type is available. |
Name | Description of the Income Tax Type. |
Description | Detailed description of the Income Tax Type. |
Income Tax Destination
Overview
The income tax destination function organizes all the different types of taxes that can be applied to a cost item. For instance, an employee's earnings will be subject to deductions as discussed in the Deductions function. These deductions can take the form of a Federal tax, Provincial tax, etc. Each type of deduction will have a unique identification code with associated content displaying details such as a name for the deduction and a brief description explaining its intended use. A separate section, called the Income Tax Destination Details, displays even further, in another screen, more details about that specific deduction. Any information regarding the deduction type, amounts and the fiscal year being applied to the deduction can be viewed in this screen. It also allows the ability to enter or change information in these fields if a deduction is being created or modified.
Navigation
Payroll Management ► Support Entities ► Deduction Management ► Income Tax Destination
Income Tax Destination screen Fields and Tab
Field | Description |
Code | ID for the Income Tax Destination. It is a user given code. |
Active | If checked, the Income Tax Destination is available. |
Is Fixed Amount Mandatory | If checked, indicated Fixed Amount is mandatory. |
| Has Mandatory Cost Items | |
Basic Personal Deduction | Basic personal amount which is exempted from tax. |
Frequency | Frequency may be Annual or Pay Period. |
| Taxable Amount Calculation Strategy | Values are: SUM ALL Cost Items, SUM ALL CI regardless of institution, Treat each CI INDIVIDUALLY |
| Forecast Taxable Amounts based on Actual Periods | When it is true it allows user to forcast taxable amounts based on actual periods. |
| Employees with incomplete Fiscal Year are Forecasted on full Fiscal Year | When it is true it allows user to Forecasted on full Fiscal Year |
No of Pay Periods For Fixed Amount | This attribute is needed only when a fixed amount is entered in the income tax destination detail is entered instead of a rate and constant. The number that is entered in here will be used to divide the fixed amount. |
Personal Credit Rate | Rate applicable when calculating tax destination amount. |
Name | Description of the Income Tax Destination. |
| Language | Country specific language used to register the descriptions. |
Description | Detailed description of the Income Tax Destination. |
Income Tax Destination Details Tab | Uses to provide details about Income tax Destination. |
| Cost Item | Collection of 0 to many. |
Income Tax Destination Details Tab
Overview
It defines the Income Tax Destination Details. It has the possibility to define the different ranges.
Income Tax Destination Details Tab screen Fields
Field | Description |
Effective Date | This is the date that the rates become effective. When calculating the tax, the system must find the effective date of the Pay Period. |
Minimum Amount | The minimum amount of the Income Tax Destination. |
Maximum Amount | The maximum amount of the Income Tax Destination. |
Rate | Rate applicable for the calculation of the income tax. Either Rate or Fixed Amount is mandatory. |
Fixed Amount | Fixed amount of the Income Tax. |
Constant | Constant amount of Income Tax if any. |
Income Tax Type | The type of Income Tax. |
Pension Fund
Overview
A pension fund is a function formed by a pool of assets whose purpose is to finance pension plan benefits. These benefits are created by contributions taken from employee earnings. The contributions are a type of deduction managed with cost items. They are normally a standardized percentage that is to be taken from the employee pay and put into one type of pension fund. An organization can have different types of pension funds directed at employees with different types of positions within an organization. This screen lists and organizes the different types of pension funds that will be used when calculating deductions. Each pension fund type is recorded by an ID and provides the name of the pension fund and a description of the fund. A separate section within this function called Pension Fund Details, provides monetary details regarding the pension fund such as minimum and maximum amount of the pension.
Navigation
Payroll Management ► Support Entities ► Deduction Management ► Pension Fund
Pension Fund screen Fields and Tab
Field | Description |
ID | System generated code for the pension Fund. |
Active | If checked, the Pension Fund is available for use. |
Name | Name of the Pension Fund. |
Description | Detail description of the Pension Fund. |
Pension Fund Detail Tab | Stores the information about pension fund details such as amounts and rates. |
Pension Fund Details Tab
Overview
Field | Description |
Minimum Amount | The minimum amount of the Pension Fund. |
Maximum Amount | The maximum amount of the Pension Fund. |
Rate | Rate applicable for the calculation of the Pension Fund. Either Rate or Fixed Amount is mandatory. |
Constant Amount | Constant amount of Pension Fund if any. |
Pay Period Management
Overview
Pay period management allows the user to accommodate to the numerous pay structures and monitor them effectively.
Use the Pay Code function when dealing with the different types of pay and their associated pay periods. Pay Code allows the user to make managerial decision when all required data is available in an organized fashion within one user screen. A new pay code can be created here and existing pay codes can be modified and deleted. This function is a key feature when dealing with payroll management amongst many employees in an organization. Every pay implemented has an assigned code which will then display information about that pay. For example, working hours of the employee, works days per week and other additional information is displayed when a pay code is searched. This information can also be added when creating a new pay code. Refer to Pay Code for more details.
Payment schedules may vary from one employee to the next. Organizations can have numerous pay schedules in which each employee is linked to. In order to accommodate for these schedules, Pay Period Management outlines this information. Once the information on the schedules is defined, the implementation and payment procedure will be carried out more effectively and accurately.
Generate Pay Periods Based on Fiscal Year
Pay Code
Overview
Each employee will have a specified schedule that will outline their pay dates. This selected schedule of pay depends of the pay details associated with the employee’s position and assignment as decided by the organization. The Pay Code screen is used to list and define the details pertaining to each schedule that an employee can belong to. The Pay Code maintains the detailed information such as Name, Description, and Pay Periods for each. The Pay Period is a crucial factor on this screen as it defines the exact dates and ranges of each pay.
Navigation
Payroll Management ► Support Entities ► Pay Period Management ► Pay Period
Pay Code screen Fields and Tab
Field | Description |
Code | A unique identification code for Pay. |
Active | If checked indicates the Pay Code is available. |
Number Of Pay Periods Per Year | Total number of pay periods in the fiscal year. |
Number Of Work Days Per Period | Number of work days in a period e.g. 21 for monthly Pay Period. |
Number Of Weeks Per Year | Number of work weeks in the year. |
Number Of Days Per Year | Number of days in the year. |
Number Of Work Days Per Year | Number of work days in the year e.g. 260 or 261. Used for the payroll calculation. |
Actual Number Of Work Days Per Year | Actual number of working days in the year. |
Average Work Days Per Year | Average number of working days per year (e.g. 260.88) to be entered by the user. Used for forecasting. |
Average Work Days Per Month | Average number of working days per month (e.g. 21.00) to be entered by the user. Used for payroll and forecasting. |
Average Days Per Month | Average number of days per month. |
Treasury Bank Account | Bank account of the ministry of finance. |
Is For Pensions | If checked indicates pensions are available. |
Description | Pay Code description. |
Pay Period Tab | Defines the Pay Period for the Pay Code. |
Pay Period Tab
Overview
This entity includes the list of pay periods with associated pay dates, Work From and Work To dates.
Pay Period Tab screen Fields
Field | Description |
Pay Period Number | System generated pay period number. |
Pay Period Status | Defines the status of the Pay Period. |
Pay Date | Defines the Pay Date for the Pay period. |
Default Data Entry cutoff date | Defines the last date for data entry of Pay Period. |
Default Approval cutoff date | Defines the last date for Approval of Pay Period. |
Work From | The starting date for pay period. |
Work To | The end date for pay period. |
Fiscal Year | The current fiscal for the pay period. |
Is Supplementry | This identifies if a pay period is a supplementary pay period. |
Generate Retroactive Payments | If checked, indicates that this pay period generates the retroactive payments. |
Adjustment Rate | Defines the adjustment rate for the pay period. |
Autonomous Administrative Unit
Overview
This entity will be used to register those institutions that have multiple Administrative Units and that request to have a group of TXT files (header and details) for each Administrative Unit separately.
Navigation
Payroll Management ► Support Entities ► Autonomous Administrative Unit
Autonomous Administrative Unit Screen Fields
| Fields | Description |
| Id | Autonomous Administration Unit Id is the unique Code that system automatically generated. |
| Institution | Institution Application Id. Must be the highest hierarchy institutional level Application Id. |
| Created By | User Application Id, automatically updated by system. |
| Created On | Date and time of register, automatically updated by system. |
Employee Invoice
Institution Paid Through Ifmis
Overview
This entity allows users to configure the institutions to be paid through IFMS instead of being paid throuch CSM. The system use this entity to know if this institution is paid through financials or if it follows the normal procedure of being paid through our payment batch salary summaries.
A screenshot of the Institution Paid Through Ifmis feature is available here. Image shown as reference material; position and names for labels, fields and buttons are subject to parameter, rendering control configuration and installed revision.
Users access Institution Paid Through Ifmis from within the menu through this navigation path: Payroll Management ►Support Entities ►Employee Invoice ►Institutions Paid through IFMIS
Visible Fields
The following table lists and describes all visible fields for the Institution Paid Through Ifmis feature, in their default order. Note that some fields depend on System Parameters and rendering control configuration to be visible and/or editable by users. Field names are subject to change through language label configuration.
| Field | Description |
| Institution | Insitution to be paid through financials. |
| Active | Indicates if the institution is active. The default value of the active checkbox is true. |
Buttons
The following table describes actions associated to the depicted button image. Note that some images are associated with several buttons, used for more than one purpose within the Institution Paid Through Ifmis feature.
| Button Image | Description |
|---|---|
 | The New button allows users to switch to insert mode. This action button allows users to manually create expense vouchers. |
 | The Save button allows users to save the record. This action button allows users to save manually create Institution Paid Through Ifmis. |
Unapplied Payments
Overview
This function stores all payments that were set as rejected in Payment Control Table.
Unapplied Payment Error
The Unapplied Payments Error screen enables users to create a record that describes the error in short and generates an error ID.
Unapplied Payment Error
Overview
The Unapplied Payments Error screen enables users to create a record that describes the error in short and generates an error ID.
Navigation
Payroll Management ► Support Entities ► Unapplied Payments ► Unapplied Payment Errors
Unapplied Payment Error screen Fields
Field | Description |
Id | Error Id is the unique Cost Item ID entered by the user. |
Error Message | Short description of error. |
Employee Payroll Settings
Automatic Cost Items
Overview
When an employee's pay is calculated, all cost items and/or allowances must be determined before finalizing the earnings. Some cost items are added manually, while other cost items are standardized and accumulate automatically. Automatic Cost Items are those identified with an assignment to apply for every pay period covering the assignment. This function lists all the necessary details of a cost item and allows the user to search, create, modify and delete a cost item. Any required additional information can be included by the Attachments section at the bottom of the screen.
Navigation
Payroll Management ► Employee Payroll Settings ► Automatic Cost Items
Automatic Cost Item screen Fields & Tab
Field | Description |
Employee | Employee unique identification code, selected using the look-up button. |
Employee Assignment | Employee Assignment unique identification code, selected using the look-up button. |
Cost Item | Cost Item code, selected using the look-up button. |
Start Date | Start date of the automatic cost item. |
End Date | End date of the automatic cost item. |
| Tax Exemption Code | Allows to select Tax Exemption code from the drop down list. |
Is For Previous Earning Period | Period Indicates if the Automatic Cost Item is for the previous earning period. |
Number of Hours Or Days | Number of Hours or Days associated with the Cost Item. |
Maximum Per Pay | Maximum amount per pay. |
Monthly Maximum Amount | Maximum allowed per month. |
Annual Maximum Amount | Annual maximum allowed. |
Debit Coding Block | Debit Financial Coding Block. This entry is optional. If not entered, the default code is used from Cost Items or Automatic Cost Items. If there is no Cost Item coding, the Debit Financial Coding Block is from Employee Assignment. |
Credit Coding Block | Credit Financial Coding Block. This entry is optional. If not entered, the default code is used from Cost Items or Automatic Cost Items. If there is no Cost Items coding, the Credit Financial Coding Block is from Employee Assignment. |
Explanation | Detailed description of the Automatic Cost Item. |
Attachment Tab | It allows attaching files that the Institution may consider relevant for supporting the Automatic Cost Item. Each file may have a Title, Description, Date, User, and document Language. |
Attachment Tab
Overview
It allows attaching files that the Institution may consider relevant for supporting the Automatic Cost Item. Each file may have a Title, Description, Date, User, and document Language.
Attachment Tab screen Fields
Field | Description |
Id | System generated identification for the Attachment. |
Title | Name of the Attachment. |
Description | Detailed description of the Attachment. |
Attachment Classification | Reference to attachment classification. |
Date | Creation date of the Attachment; automatically generated upon saving the Attachment. |
| User | Creation user name |
Automatic Deductions
Overview
Most deductions are established in advance for multiple pay periods. When an employee's pay is calculated, all deductions must be determined before finalizing the pay. Automatic deductions are standardized and accumulate automatically when the payroll is calculated. Automatic deductions are those identified with an assignment, which apply to every pay period in which the employee is included. This screen allows automatic deductions to be linked to individual employees and the specific assignment they apply to. The automatic deductions defined on this screen also appear in the Employee Assignment once approved. The specifications of these deductions are generated on each scheduled pay period automatically.
A screenshot of the Automatic Deductions feature is available here. Image shown as reference material; position and names for labels, fields and buttons are subject to parameter, rendering control configuration and installed revision.
Users access Automatic Deductions from within the menu through this navigation path:Payroll Management ► Employee Payroll Settings ► Automatic Deductions
Visible Fields
The following table lists and describes all visible fields for the Automatic Deductions feature, in their default order. Note that some fields depend on System Parameters and rendering control configuration to be visible and/or editable by users. Field names are subject to change through language label configuration.
Field | Description |
|---|---|
Employee | Employee code. |
Employee Assignment | Assignment ID retrieved from the employee assignment screen. Available only in search mode. |
Deduction | Deduction code assigned to the employee. |
Deduction Start Date | Start date of automatic deduction. |
Deduction End Date | End date of automatic deduction. |
| Reference Number | This field is used to maintain external account numbers e.g. loan numbers. |
Automatic Deduction Updater | This gets updated by the system depending on the process that created the record. |
Vendor | This can be left empty but users can only pick one vendor only. |
Is In Arrears | If checked, the deduction is deferred. |
Amount | A deduction amount that is retrieved from the deductions screen and used as a default value for viewing purposes. Can be customized if needed. |
Rate | Percentage rate of deduction that is retrieved from the deductions screen and used as a default value for viewing purposes. Can be customized if needed. |
Exemption | Exemption amount before this deduction is to be applied. This value is retrieved from the deductions screen and used as a default value for viewing purposes. Can be customized if needed. |
Minimum Salary | Minimum salary for this deduction to be applied to. This value is retrieved from the deductions screen and used as a default value for viewing purposes. Can be customized if needed. |
Financial Coding Block Debit | Debit financial coding block. This entry is optional. If not entered, the default coding is used from deductions or automatic deductions. If there are no deductions coding, it comes from employee assignment. |
Financial Coding Block Credit | Credit financial coding block. This entry is optional. If not entered, the default coding is used from deductions or automatic deductions. If there is no deductions coding, it comes from employee assignment. |
Max Cumulative Deduction | The maximum cumulative deductions are specific to the automatic deduction and can be entered to control the value of this deduction. Plus the cumulative amount paid to date would also be displayed. When the maximum amount has been reached, the system automatically ends the automatic deduction. |
Explanation | Detailed description as to why the automatic deductions was customized. |
| Language | Language used to enter explanation. |
Attachment Tab | Using this tab, users attach one or more files related to the expense voucher. File types allowed are specified in system parameters. |
| Automatic Deduction Cost Item Tab | Using this tab, users store automatic deduction cost item related to the automatic deduction. |
| Button Image | Description |
|---|---|
 | The New button allows users to switch to insert mode. This action button allows users to manually create expense vouchers. |
 | The Search button allows users to switch to search mode. |
 | The Workflow History button displays a summary table of the executed workflow transitions for the selected expense voucher. |
 | Calendar date-pickers allows users to select on a visual calendar a specific date. Within Expense Voucher, it is used to select the voucher date, invoice date and invoice receipt date. |
 | The New button allows users to add details to the selected tab. It is used to add expense voucher line items, expense voucher payment details and attachments. |
| The Transition button allows users to execute the selected workflow status change. When selected, users are prompt with a window to log any relevant information about the status change. | |
 | The Generate Data Import Template button allows users to generate the import template. |
 | The Execute Date Import button allows users to import a file from outside the GRP. When clicking the icon, a screen appears:
|
Attachment Tab
Overview
Attachment tab allows users to attach files for supporting the automatic deduction.
Visible Fields
Field | Description |
Id | Unique identification code for the transaction, this field’s value is assigned by the system or provided by users depending on System Parameters. |
Title | Name of the attachment. |
Description | Detailed description of the attachment. |
Attachment Classification | Reference to attachment classification. |
| Attachment | Button for navigating the file and attach to the screen. |
Date Time | Date and time of the last operation performed on the attachment document, automatically generated upon saving the Attachment. |
| Date | This attribute classifies the attribute in terms of date and used as a reference for Reports and Forms. |
| Language | Language used to enter title and description. |
User | The user who added the attachment, automatically generated by the system. |
Employee Deduction Rule
Overview
An Employee's pay will include at least one type of deduction that is put into place by law or the choice of the employer or employee. These deductions follow standards and regulations during the payroll calculation process. The Employee Deduction Rule screen provides the ability to regulate how a deduction is used on an employee's earnings. This function will define when a deduction is set to begin and the amount the deduction will be. It also describes the maximum amount the deduction is allowed to be in specified time periods, such as monthly and yearly maximum amounts. These rules can be created, modified and deleted and searches can be performed.
Navigation
Payroll Management ► Employee Payroll Settings ► Employee Deduction Rule
Employee Deduction Rule screen Fields
Field | Description |
Employee | Employee Unique Identification Code. |
Deduction | Deduction Unique Identification Code. |
Automatic Deduction | Automatic deduction previously created. |
New Maximum By Pay | Maximum deduction amount allowed per pay. |
New Monthly Maximum Amount | Maximum deduction amount allowed per month. |
New Annual Maximum Amount | Annual maximum deduction amount allowed. |
Start Date | Date at which the deduction rule will take effect. |
End Date | Date at which the deduction rule will stop. |
Past Maximum Age | If checked, the deduction will continue to be in affect past its expiry date. |
Occurrences by fiscal year | Number of occurrences in the fiscal year. |
Accumulated Benefit Request
Overview
This screen contains information regarding Accumulated Benefits requests. Accumulated benefits requests can be either PAYMENT or TRANSFER. Each request is put in individually and includes a date, pay code, status, employee and employee assignment information.
Once the Request has been approved, then records will be created automatically in cost items per period. Once the records have been created in Cost items per period, during the payroll calculation the entity Summary of Accumulated Benefits will be updated.
Navigation
Payroll Management ► Employee Payroll Settings ► Accumulated Benefit Requests
Accumulated Benefit Request screen Fields
Field | Description |
Id | Accumulated Benefit Request ID is system generated. |
Workflow Status | It is updated by the system. Depending on the Workflow Configuration Setting the basic Stages are ‘Created’, ‘Approval Requested’, ‘Approved’, ‘Rejected’, 'Cancelled', 'Template'. |
Request Date | This is the date of request. |
Request Process | The request process can be Payment or Transfer. |
Employee | Employee having an accumulated benefit. |
Accumulated Benefit Summary | This contains the summary of Accumulated Benefit. |
Fiscal Year | This is the applicable year. |
Pay Code | Filter criteria to filter the screen by Pay Code |
Pay Period | Filter criteria to filter the screen by Pay Period |
To Accumulated Benefit | The user needs to select the Accumulated Benefit. |
Loan Deduction Export
Overview
This screen allow users to Export the Loan Deduction made previously for reporting purpose.
Navigation
Payroll Management ► Employee Payroll Settings ► Loan Deduction Export
Loan Deduction Export Screen Fields
| Fields | Description |
| Fiscal Year | Fiscal year of the Loan Deduction. |
| Pay Code | Pay Code of the employee payroll. |
| Pay Period | Pay period of the employee payroll. |
Loan Deduction Import
Overview
In this interoperation, IPPS will provide the details of employees and corresponding pay-slip details (allowances and deductions) of a particular pay period where as PSU will return the verified deduction (loans & hire purchase) details of employees for the next pay period.
Navigation
Payroll Management ► Employee Payroll Settings ► Loan Deduction Import
Loan Deduction Import Screen Fields
| Fields | Description |
| Loan Deduction Import | This fields allows user to choose import file. |
| Import Date | Import date and time of the file. It’s automatically updated by the system. |
| Effective Date | Date when the loan amount going the effect the deduction. |


Importing a Loan Deduction
To IMPORT an Loan Deduction File, follow the steps below:
Navigation 
By default, you will be in Insert Mode.
1. Enter the new Loan Deduction information. Fields with an asterisk  are mandatory fields.
are mandatory fields.
2. Click  to attach an Loan Deduction File
to attach an Loan Deduction File
3. The Import Date will be automatically generated.
- Import Date: the date the loan deduction is imported
4. Enter the Effective Date using the calendar ![]() .
.
- Effective Date: this is the start date for the loan deduction
5. Click on the Import button at the bottom of the page to Import the Loan Deduction File. A window will appear to confirm the new Loan Deduction import. Click OK to confirm

Loan Deduction Import Results
Overview
The Loan Deduction Results screen allows the user to retrieve the previously generated Loan Deduction file. The file retrieved is the file that comes from Payment Solution Uganda (PSU).
Navigation
Payroll Management ► Employee Payroll Settings ► Loan Deduction Import Results
Loan Deduction Import Results screen includes the following fields:
| Field | Definition |
| Correlative Id | unique identification number for the file |
| Element Code | first segment of the financial coding block |
| Employee | Employee associated with the deduction loan |
| Employee Assignment | Employee Assignment associated with the deduction loan |
| Ministry of Departments | name of the Ministry associated to the employee |
| Deduction | the unique identification number associated to the loan deduction |
| Payroll | type of payroll associated with employee (traditional or teacher) |
| Amount | loan amount |
| Employee Deduction Counter | how many payments left |
| Action | action of the loan (A-Add, D-Delete, T-Top Up) |
| Vendor | represents the bank that is giving the loan to the employee |
| Status | the status of the loan |
| Import Date | the date the deduction loan was imported |
| Effective Date | the starting date for the loan |
| Remarks | additional Remarks or Comments |
Yearly Maximum Cost Item validation
Overview
The salary found in the salary transition is the salary to be used. If the cost item scale frequency rate is equal to the hourly or daily or weekly or monthly then the amount has to be converted into annual when doing this validation. If the validation fails then the employees pay does not get paid.
Navigation
Payroll Management ► Employee Payroll Settings► Maximum Yearly Cost Item Validation
Yearly Maximum Cost Item validation Screen Fields
| Fields | Description |
| Validation Type | Specifying the type of validation. |
| Active | If it is checked that means the record is active |
| Cost Item Tab | It specifies the cost item details. |
Employee Payroll Results
Cost Items Per Period
Overview
Cost Items Per Period are specific to a single pay period and can be modified by authorized users until the pay is closed. They can be created by authorized users to accommodate one-time Cost Items.
More commonly, Cost Items Per Period will be created during the calculation of an employee’s pay. When the Pay Calculation is executed, the Automatic Cost Items are copied over to the Cost Items Per Period and are processed. If a pay is recalculated, the set of previously created Cost Items Per Period is replaced by a new set except for any Cost Items Per Period which were user-created or modified.
Once a pay is closed, all Cost Items Per Period become available for viewing purposes only and cannot be modified or deleted.
Navigation
Payroll Management ► Employee Payroll Results► Cost Items Per Period
Cost Item Per Period screen Fields and Tab
Field | Description |
Employee | The employee which is assigned to this specific Deduction Per Period. |
| Workflow Status | Workflow Status of the cost item per period |
Employee Assignment | Assignment associated to this Cost Item Per Period. |
Accumulated Benefits To Zero | This field is unchecked by default and is updated by the Accumulated Benefits function. It is used by the Payroll calculation. |
Accumulated Benefits Transfer | This field is unchecked by default and is updated by the Accumulated Benefits function. It is used by the Payroll calculation. |
Automatic | If checked, indicates that this Cost Item Per Period was automatically copied by the application, from the Automatic Cost Items |
Is Auto Modified | This indicator is checked if the following criteria are met Status Approved, Automatic is checked, and Transaction Type is set to Regular. Furthermore, if any of the values for Amount For Frequency, Number of Hours or Days, Cost Item Scale Group, Cost Item Scale, Cost Item Scale Level, Scale Step, Debit Coding Block, Credit Coding Block, and Corrected Amount are different, Auto Modified must be checked. |
Retroactive | This field is from the Payroll calculation, is false by default and not editable. |
Status | By default the value is Not Processed. When the Payroll Calculation is executed, the application will look for those with the status Not Processed and Calculated, validate and process them, and then set the status to Calculated if they were successfully processed. When the calculated pay for the selected pay period is finalized, the status of these records will be set to Finalized and the user will be unable to edit or delete these records. When a Payment Cancellation is done, this attribute is set to Cancelled. |
Transaction Type | Possible values are Regular, Time and Attendance, Accumulated Benefit and Entitlement. When recording time information through Time and Attendance, this field is set to Time and Attendance. If the Cost Item Per Period is created through the Accumulated Benefits function, this field is set to either Accumulated Benefit or Entitlement. For all other cases, this field is set to Regular. |
Fiscal Year | Fiscal Year, from the drop-down menu. |
Rate | Field that the user can use to enter a new value to customize the employee’s deduction per period. By default, the Rate from the Deductions screen, if populated, is included in this field. This value can be overridden. |
Pay Code | Pay Code that the employee is assigned to. |
Number of Pay Periods | Pay Period Number indicator |
Start Date | The start date of the automatic cost items. By default, the start date of the pay period is populated in this field. The user can override the date. Cannot be greater than the pay period end date. |
End Date | The end date of the automatic cost items. Cost Item End Date should be greater or equal to the Cost Item Start Date. By default, the pay period end date is populated in this field. The user can override the date. Cannot be greater than the pay period end date. |
Cost Item | Cost Item associated to the Cost Item Per Period. |
Number Of Hours Or Days | Number of hours or days concerned with the Cost Item Per period |
Debit Coding Block | Financial Coding Block associated to the Debit. This entry is optional. If not entered, the default code is from Cost Items or Automatic Cost Items. If there is no Cost Item coding, it will come from Employee Assignment. |
Credit Coding Block | Financial Coding Block associated to the Credit. This entry is optional. If not entered, the default code is used from Cost Items or Automatic Cost Items. If there is no Cost Item coding, it will come from Employee Assignment. |
Reason | Field to specify why the cost item is being paid to the employee. |
Task | Specifies the type of task the employee did. |
Corrected Amount | Corrected amount of the cost item per period |
Calculated Amount | This field is not editable and is automatically updated during the Payroll Calculation. This amount is displayed on the employee’s pay stub. |
Taxable Amount | The amount that is taxable. |
Accumulated Benefit | Displays the default value of Accumulated Benefit from the Cost Items screen and is not editable. |
Effect on Accumulated Benefit | Displays the default value of Effect on Accumulated Benefit from the Cost Items screen and is not editable. |
Explanation | Field to enter a short explanation about the Cost Item Per Period. This field is mandatory if a value is entered in the field Cost Item Corrected Amount. |
Attachment Tab | Cost Item Per Period can have 0 or more documents attached to it. |
Attachment Tab
Overview
It allows users to attach external file to Cost Item Per Period.
Attachment Tab screen Fields
Field | Description |
Id | System generated identification for the Attachment. |
Title | Name of the Attachment. |
Description | Detailed description of the Attachment. |
Attachment | Button for navigating the file and attach to the screen. |
Date Time | Creation date of the Attachment; automatically generated upon saving the Attachment. |
User | The user who added the Attachment; automatically generated. |
Deductions Per Period
Overview
The Deduction Per Period screen holds details of each deduction applicable to an employee for a pay period. The period deductions are used to produce the payroll calculation for the employee and to provide a history of all the deductions applicable to the employee in each pay period. These records can be created and modified by authorized users to accommodate for one-time deductions.
When the payroll calculation is executed, the employee's automatic deductions are copied to the Deduction Per Period screen and all the calculations are based on those records.
Once the pay period is closed, all period deductions become available for viewing purposes only and cannot be modified or deleted. They remain in the system in order to provide payroll details.
Navigation
Payroll Management ► Employee Payroll Results ► Deductions Per Period
Deductions Per Period screen Fields and Tab
Field | Description |
Employee | The employee which is assigned to this specific Deduction Per Period. |
| Workflow Status | Workflow Status of the Deductions Per Period |
Employee Assignment | Assignment associated to this Deduction Per Period. |
Deduction | Deduction Unique Identification Code associated to this Deduction Per Period. |
| Vendor | Allows to select vendor from the lookup |
Is Automatic | If checked, indicates that the Deduction Per Period was automatically copied by the application. |
Is Arrears | If checked, the deduction is in arrears, as generated by the Payroll calculation. This field is not editable |
| Is Auto Modified | Default value is FALSE |
Periodic Deduction Calculated | This database field is not editable and is automatically updated during the Payroll Calculation. It is this amount that will be displayed on the employee’s pay stub. |
Periodic Deduction Corrected | Periodic Deduction Corrected amount. After doing the Payroll calculation and if the pay period is not yet closed, the user can make modifications. If an amount is entered in this field, then this value has precedence |
Deduction Per Period Status | This field is not editable and is set to Not Processed by default. Possible values are Not Processed, Calculated, Finalized, Cancelled and Inactivated. |
| Fiscal Year | Allows to select fiscal year from the drop down list. |
Pay Code | The pay code for the period deduction. |
Pay Period Number | The pay period number for the period deduction. |
Is Retroactive | This field is not editable and is checked by a Payroll procedure that creates retroactive transactions. |
Amount | Field that the user can use to enter a new value to customize the employee’s deduction per period. By default, the Amount from the Deductions screen, if populated, is included in this field. This value can be overridden. |
Rate | Field that the user can use to enter a new value to customize the employee’s deduction per period. By default, the Rate from the Deductions screen, if populated, is included in this field. This value can be overridden. |
Exemption | Editable field that the user can use to enter a new value to customize the employee’s deduction per period. By default, the Exemption from the Deductions screen, if populated, is included in this field. This value can be overridden. |
Minimum Salary | Editable field that the user can use to enter a new value to customize the employee’s deduction per period. By default, the Minimum Salary from the Deductions screen, if populated, is included in this field. This value can be overridden. |
| Reference Number | Loan reference number |
Financial Coding Block Credit | Credit Financial Coding Block for the Deduction Per Period. This entry is optional. If not entered, the default financial coding is from Cost Items or Automatic Cost Items. If there is no Cost Item Financial Coding, the coding will be from the Employee Assignment. |
Financial Coding Block Debit | Debit Financial Coding Block for the Deduction Per Period. This entry is optional. If not entered, the default financial coding is used from Cost Items or Automatic Cost Items. If there is no Cost Item Financial Coding, the coding will be from the Employee Assignment. |
Explanation | Available to provide a short explanation about the Deduction Per Period. This attribute is mandatory if a value is entered under Periodic Deduction Corrected Amount. |
| Language | Country specific language used to register the description. |
Attachment Tab | Deductions per period can have 0 or more documents attached to it. |
Attachment Tab
Overview
It allows users to attach external file to Deductions Per Period.
Attachment Tab screen Fields
Field | Description |
Id | System generated identification for the Attachment. |
Title | Name of the Attachment. |
Description | Detailed description of the Attachment. |
Attachment | Button for navigating the file and attach to the screen. |
Date Time | Creation date of the Attachment; automatically generated upon saving the Attachment. |
User | The user who added the Attachment; automatically generated. |
Cost Items Per Period Target Stage
Overview
This process will allow the user to execute a workflow transition for many Cost Item Per Period.
Navigation
Payroll Management ► Employee Payroll Results ► Cost Item Per Period Target Stage
Cost Item Per Period Target Stage Screen Fields
| Fields | Description |
| Employee | Employee id of the cost item per period. |
| Employee Assignment | Employee assignment id |
| Is Automatic | It indicates automatic cost item per period |
| Status | Status of the cost item per period. |
| Fiscal Year | Fiscal year of the cost item per period. |
| Pay Code | Pay Code of the cost item Per Period from employee assignment. |
| Pay Period Number | Pay period of the employee payroll. |
| Cost Item | Cost item code of the cost item per period. |
| Application User | Automatically populated by the system when the form is displayed, Read Only field. |
| Origin | Origin of the cost item per period. |
| Target Stage | Workflow target stage, The value to be displayed will depend on the stages configured on the Workflow Process. |
Deduction Per Period Target Stage
Overview
This process will allow the user to execute a workflow transition for many Deduction Per Period.
Navigation
Payroll Management ► Employee Payroll Results ► Deduction Per Period Target Stage
Cost Item Per Period Target Stage Screen Fields
| Fields | Description |
| Employee | Employee id of the Deduction Per Period. |
| Employee Assignment | Employee assignment id |
| Is Automatic | It indicates automatic Deduction Per Period |
| Status | Status of the Deduction Per Period. |
| Fiscal Year | Fiscal year of the Deduction Per Period. |
| Pay Code | Pay Code of the Deduction Per Period from employee assignment. |
| Pay Period Number | Pay period of the employee payroll. |
| Application User | Automatically populated by the system when the form is displayed, Read Only field. |
| Origin | Origin of the Deduction Per Period. |
| Target Stage | Workflow target stage, The value to be displayed will depend on the stages configured on the Workflow Process. |
Payroll Transaction Processing
Payroll Calculation
Calculate Regular Payroll
Overview
Payroll managers use the Calculate Regular Payroll application to determine the employees pay based on the Fiscal Year, Pay Code, Pay Period, and the chosen Institutions. Fiscal Year is a fundamental component of FreeBalance Accountability Platform. Budgets are created per fiscal year, transactions are posted for a particular fiscal year, reports are generated by fiscal year, analysis is performed comparing results from fiscal year to fiscal year and so on, etc. A fiscal year may not correspond to a calendar year. Pay Code allows every employee to have a specified time when he or she will get paid. This selected schedule of pay depends on the pay details associated with the employee position and the institution where he/she works (i.e. Ministry of Transportation).
Navigation
Payroll Management ► Payroll Transaction Processing ► Payroll Calculation ► Calculate Regular Payroll
Calculate Regular Payroll screen Fields
Field | Description |
Fiscal Year | Fiscal Year of the Payroll Calculation. |
Pay Code | Pay Code associated to the Payroll Calculation. |
Pay Period | Pay Period of the Payroll Calculation. |
Employee | Employee for which Payroll Calculation is performed. |
Institutions | Identifies which organization the payroll is based on or being calculated for (i.e., Ministry of Finance). |
Calculate Cost Items
The CALCULATE Cost Items step is comprised of the following functions:
- Generate an employee net pay number, after verification that the pay has not already been finalized.
- Find the cost items previously calculated to determine if the pay was already calculated. If so, reverse the summary of accumulated benefits, reverse the cumulate hours, change status of the cost items per period to Not Processed, reduce the arrears and payments amounts, before the pay is re-calculated.
- Check for retroactive transactions, and create the cost items and deductions per period, for these retroactive transactions.
- Copy the automatic cost items in cost items per period. Most of the time, one (1) automatic cost item will create one (1) cost item per period. However if there is a new salary transition, certain cost items need to be split to reflect the new salary. Also, if a cost item has a new cost item effective date, this would mean that part of the month, the cost item is one amount and the other part it is another amount, so again the system will need to create multiple cost items per period to reflect this.
- Calculation of Statutory Holidays. The system must verify if there were any statutory holidays during the pay period being calculated or any statutory holiday for the retroactive transactions, based on the Shift Schedule Definition of the employee assignment.
- Check if manual or retroactive cost items per period need to be split. For every record found in Cost Items Per Period with Frequency set to One time or Pay Period, and IsProRated set to True, the application will verify if any Salary Transition occurs between the Cost Item Start Date and End Date. If a Salary Transition occurs, the cost item per period will be split at the Salary Transition effective date.
- Verify and assign Accumulated Benefit entitlements. The application will verify the global variables associated to the Accumulated Benefits and verify if the employee for which the pay is calculated, is entitled to accumulated benefits as per Accumulated Benefit Entitlement. If Entitlement credits have already been generated, under Cost Items Per Period (Cost Item Transaction Type is set to Entitlement and State is set to Approved), the Number of Hours/Day/Unit is set based on the number of days under Accumulated Benefit Entitlement Detail.
- Find the Accumulated Benefit transfers balance, from Accumulated Benefits Summary . If the Accumulated Benefit Type is Daily of Hourly, the Number of Hours/Day/Unit of Cost Item Per Period is set to Balance, otherwise if Accumulated Benefit Type is Paid, Amount for Frequency is set to Balance.
- Calculate the value of the cost items per period. In cost items per period, there will be records coming from automatic cost items or cost items per period that were entered through the time and attendance module or cost items per period that were added manually through the cost items per period screen. The application will scan these cost items per period in order of sequence Cost Items. Only Cost Items Per Period that have a status not set to Cancelled nor Finalized, and a State set to Approved are calculated. Calculated Amount and Amount Limiting Regular Cost Item, from Period are determined at this step, based on a detailed algorithm.
- Apply the maximums. At this step, the Maximum by Pay, Monthly Maximum and Annual Maximum, from Cost Items Per Period are applied, if any.
- Apply penalties. At this step, the Employee Assignment Penalties are applied, if any.
- Update Accumulated Benefits. Summary of Accumulated Benefits fields, including Accumulated, Credit, Debit, Taken, Paid and Balance are updated, based on the Effect on Accumulated Benefit, from Cost Item Per Period.
- Set other attributes in cost items per period. If no error was generated during the previous steps, the fields Employee net Payment, Sequence Calculated, from Cost Items Per Period are set to the values determined, and the status is set to 'Calculated'.
- Update the cumulated hours, based on the Number of Hours/Day/Unit, from Cost Item Per Period.
- Check for remaining balances in accumulated benefits. If the global parameter Accumulated Benefit = TRUE and the global parameter Gregorian Calendar = TRUE, the application will verify if the pay period is the last pay period before the new year and if so, will verify that every Summary of Accumulated Benefit has a balance of zero. If the balance is not zero, the following error will be generated: "The year end procedure for the Accumulated Benefits has not been done. This employee cannot be calculated. Please execute the year end procedure and recalculate". The application also verified if any assignments ended and there are remaining balances. If so, the following error will be generated:"The employee's assignment has ended and has remaining balances. Accumulated Benefit transfers need to be generated before pay can be calculated."
Calculate Deduction Items
To CALCULATE Deductions, the following actions must be performed:
- Copy automatic deductions into Deductions per Period
- Validate Minimum Salary. If the sum of the Cost Item Corrected Amount or Calculated Amount, from Cost Items per Period, as applicable, for each Cost Item marked as Is Basic Salary, is less than the Minimum Salary specified under Automatic Deductions , the Period Deduction Calculated Amount is set to zero (0), under Deductions Per Period.
- Calculate the amounts of the deductions based on other deductions.
The deductions have to be calculated in the order of sequence, specified under Deductions . This step includes the calculation of Period DeductionsCalculated Amount based on other deductions previously calculated, with a smaller sequence order, less any exemption specified under Deductions per Period.
- Fixed amount Deductions. This step includes the calculation of Period DeductionsCalculated Amount based on fixed amount.
- Deductions based on cost items (deduction type N/A). Calculates the Period Deduction Calculated Amount for Deductions based on cost items, as specified under Deductions , if Deduction Type is set to N/A.
- Deductions based on cost items (deduction type TAX). Calculates the Period Deduction Calculated Amount for Deductions based on cost items, as specified under Deductions , if Deduction Type is set to TAX.
- Send transactions in arrears.
There are 4 reasons why transactions go in arrears:
1) For an extended period of time, the employee is on leave and does not have any cost item to cover the mandatory deduction.
2) For a specific pay period, the employee does not have sufficient cost items to cover the mandatory deduction.
3) The calculated deductions that affect the pay have a greater value than the maximum allowed.
4) The employee is paying back the arrears through automatic deductions.
All transactions in Arrears will be included in the Arrears form.
- Check for penalties. The application will apply the penalties specified under Employee Assignment Penalties , if applicable.
- Validate and apply the rules. The application will apply the Maximum Per Pay, Monthly Maximum Amount and Annual Maximum, from Employee Deduction Rules, as well as the Maximum Cumulative Deductions.
- Set other attributes in deductions per period. The application will set the Employee Net Payment, Sequence Calculated and the Status to Calculated, under Deductions Per Period.
Calculate GL Distribution
The calculation of the GL Distribution is comprised of the following steps:
- Validate that the distribution can be done. The application will validate, for each Employee, that Is Finalized is false (un-checked), Is Valid is true (checked), and there is no Cancel Date, under View Pay Cheque.
- Erase the previous GL distribution. If the GL distribution has already been calculated, the application deletes the employees GL distribution for the pay period for which the pay is calculated, so it can be re-generated properly. The distribution is saved under Cost Items and Deductions.
Generate the cost item distribution,for the Debit and Credit transactions. If a partial or full line of coding is specified under Cost Item Per Period, it has precedence. For the segments not specified under Cost Items Per Period, the application then looks at the Automatic Cost Items partial or full line of coding. For the segments not specified under Automatic Cost Items, the application then looks at the Cost Items partial or full line of coding. For the segments not specified under Cost Items, the application looks at the Assignment Financial Coding Block. Code splitting is performed, at the Assignment Financial Coding Block level, if a Percentage different than 100% is specified. Finally, for the segments not specified under Assignment Financial Coding Block, the application retrieves the coding from Position Financial Coding Block. Code splitting is performed, at the Position Financial Coding Block level, based on the Percentage specified under Position Financial Coding Block.
- Generate the deduction distribution, for the Debit and Credit transactions. If a partial or full line of coding is specified under Deductions Per Period, it has precedence. For the segments not specified under Deductions Per Period, the application then looks at the Automatic Deductions partial or full line of coding. For the segments not specified under Automatic Deductions, the application then looks at the Deductions partial or full line of coding. For the segments not specified under Deductions, the application looks at the Assignment Financial Coding Block. Code splitting is performed, at the Assignment Financial Coding Block level, if a Percentage different than 100% is specified. Finally, for the segments not specified under Assignment Financial Coding Block, the application retrieves the coding from Position Financial Coding Block. Code splitting is performed, at the Position Financial Coding Block level, based on the Percentage specified under Position Financial Coding Block.
Retroactive Pay Calculation
There are two (2) kinds of retroactive pays:
1) A delay occurs for approval of a new employee or a new promotion. This is directly linked to a new assignment.
The application will create cost items per period and deductions per period marked as retroactive, for each pay period for which retroactive payments are made.
2) A delay occurs for signature of an increase. This is not linked to a new assignment.
The Retroactive Summary screen is used to enter employee assignment filters, Cost Items to consider and percentage of increase. A list of employee assignments meeting the filter criteria will be presented to the user. Retroactive amounts will be calculated by multiplying the sum of cost items per period, associated to each selected cost item and for each assignment, by the percentage of increase. Once the retroactive details are approved, pre-approved records are created in the employee assignments change requests and cost items per period.
View Pays
Overview
Once the records established in Employee Net Payments have been specified, Payroll Calculation Results can be viewed by the user. In this list, only calculations that did not have an error will be displayed, as any payroll calculation with an error will not be saved.
Navigation
Payroll Management ► Payroll Transaction Processing ► Payroll Calculation ► View Pays
View Pays screen Fields and Tabs
Field | Description |
ID | Unique identification code of the Net Pay. |
Is Finalized | Finalized indicator. If checked, no modification is allowed. |
Is GL Distributed | GL Distributed indicator. If checked, a GL distribution has been generated. |
Is Valid | Valid indicator. If checked, indicates that the transaction is valid. |
Is Pay slip sent by email | If checked by email it signifies that pay slip is sent by mail. |
Date Calculated | The date that the employee's payroll was calculated. |
Cancel Date | The date of cancellation of the payroll calculation, if applicable. |
Amount Paid | The employee net pay for the pay period. |
Employee | Employee for whom the payroll calculation results are generated. |
Fiscal Year | The Fiscal Year the pay belongs to. |
Pay Code | Pay Code for which the payroll calculation is generated. |
Pay Period | The Pay Period for which the payroll calculation is generated. |
First Name | The employee's first name. |
Middle Name | The employee's middle name. |
Last Name | The employee's last name. |
Transfer Number | Number associated to the transfer to the Financials system. |
Cancel Transfer Number | Transfer Number associated to the cancelled cheque. |
Financial Transfer Number | Transfer number when the batch for the EV/JV is created. |
Pay Period Adjustment Rate | The adjustment rate of the pay period. |
Institution | The institution (organization) that the person belongs to. |
Cancelled By | User who cancelled the payment. |
Comments | Additional comment to display on the Pay Stub in selected language. |
Cost Items per Periods Tab | Displays the details to each cost item per period generated for the selected result. |
Deductions per Periods Tab | Displays the details to each deduction per period generated for the selected result. |
Payment Details Tab | This Tab is used to include details on the payments. |
Pay Calculation Log
Overview
The Pay Calculation Log displays all information pertaining to calculation and finalization processes that have been executed. It is used to view the status of the process that was launched. It also displays any errors that occurred during the process in order to allow modifications to be performed for those employees prior to re-calculating or finalizing.
Navigation
Payroll Management ► Payroll Transaction Processing ► Payroll Calculation ► Pay Calculation Log
Pay Calculations Log screen Fields and Tabs
Field | Description |
ID | Unique identification code of the Pay Calculation Log. |
Is Calculating | Is Calculating Status - if checked, the payroll calculation is being calculated at this time. |
Start Date | Start date of the pay calculation. |
| End Date | End date of the calculation |
Fiscal Year | Select Fiscal Year from drop down menu. |
Pay Code | Pay Code associated to the Payroll Calculation. |
Pay Period | The Pay Period associated to the Payroll Calculation |
Process | Defines the type of process that has been executed. Can be Payroll Calculation or Finalize Pay Period. |
Message | Once the process has been completed, the system will display a message to indicate whether it was successfully, or had errors. |
| Created By | Created user |
Institutions Tab | Lists the organizations that were included in the process. |
Pay Calculation Log Details Tab | Lists the employees and the errors their pay incurred during the process, if any. |
Pay Calculation Log Details
Overview
Shows the detail information about the Payroll Calculation Log.
Pay Calculation Log Details Tab screen Fields
Field | Description |
Employee Net Payment | Shows the serial number of the employee’s net payment. |
Is Modified | Checked if the employee payment is modified. |
Is Calculated | Is Calculating Status - if checked, the payroll calculation is being calculated at this time. |
Is Distributed | Checked if the employee payment is distributed. |
Message Type | Shows the type of messages after calculating the pay. |
Employee Assignment | This gives the list assignment id that satisfy the search criteria above and that will be calculated for this employee. |
Employee | Shows the name of the employee. |
Exception | Show any exception if the pay calculation have failed. |
Language | Shows the country specific language selected for the Pay Calculation Details. |
Message | For defining any external message. |
Finalize Pay Period
Overview
The Finalize Pay Period function is used to prevent additional changes, and freeze the amounts that have been calculated for the selected Fiscal Year, Pay Code, and Pay Period. Once finalization has been completed, the application will not allow any modifications to be made for the selected period. Finalized pays cannot be recalculated. Financial information can be generated when the pay period is finalized. This leads to the actual delivery of employee funds.
Navigation
Payroll Management ► Payroll Transaction Processing ► Payroll Calculation ► Finalize Pay Period
Finalize Pay Period screen Fields
Field | Description |
Fiscal Year | Fiscal Year of the Payroll Calculation. |
Pay Code | Pay Code associated to the Payroll Calculation. |
Pay Period | Pay Period of the Payroll Calculation. |
Employee | Employee for which Payroll Calculation is performed. |
Institutions | Identifies which organization the payroll is based on or being calculated for (i.e., Ministry of Finance). |
Payment Batch for Salaries
Overview
The Payment Batch for Salaries generates the required set of payments needed to deliver financial information and payments related to a specific pay period. This information will be taken from the results obtained during the finalization process.
Navigation
Payroll Management ► Payroll Transaction Processing ► Payroll Calculation ► Payment Batch for Salaries
Payment Batch for Salaries screen Fields
Field | Description |
Fiscal Year | Fiscal Year of the Payroll Calculation. |
Pay Code | Pay Code associated to the Payroll Calculation. |
Pay Period | Pay Period of the Payroll Calculation. |
Create Batch For | Select payments to create a Batch for All, New or Corrected. |
Comment | Additional comments. |
| Institution | Lists the organizations that were included in the process. |
Payment Summaries for Salaries
Overview
The Payment Files are a function that is generated through the Payment Summaries for Salaries screen. The Payment Files generate all information required for the applicable Banking Institutions to process employee pays who are receiving Direct Deposit.
Navigation
Payroll Management ► Payroll Transaction Processing ► Payroll Calculation ► Payment Summaries for Salaries
Payment Summaries for Salaries screen Fields
Field | Description |
ID | Summary Identification number. |
Fiscal Year | Fiscal year of the payment summary for the salaries. |
Pay Code | Pay Code associated to the payment summaries for salaries. |
Pay Period | Pay Period of the payment summaries for salaries. |
Creation Date | Date Summary is entered in system. |
Total Payments | This contains the overall payments. |
Total Amount | This contains the amount of payment. |
Rejected Payments | Updated when a payment is rejected. |
Rejected Amount | Updated when an amount is rejected. |
Payments on Hold | Updated amount when a payment is placed on hold. |
Amount on Hold | Updated amount when an amount is placed on hold. |
Employee Direct Deposits Generated | Check to indicate employee direct deposits generates file. |
Comment | Additional comments. |
Sequence # | Payment number. |
Status | Current payment status. |
Employee | Employee Identification number. |
Institution | Institution Identification number. |
Pay Method | This contains the method of payment which can be cash, cheque or direct deposit. |
Unapplied Payments
Overview
The Unapplied Payments screen enables users to import files of rejected payments received from a financial institution (bank).
Navigation 

The Unapplied Payment Screen Includes the following fields:
| Fields | Definitions |
| Payment Summary | Payment Summary provides a summary of Payments within a Payment Batch. The Payment Summary can be identified by a unique auto generated number or ID. |
| Unapplied Payment File | Unapplied Payment File contains information such as; Employee ID and Name, Net Pay, Employee Name, banking information, and Error. |
Importing Unapplied Payments
Overview
The Unapplied Payments screen enables users to import files of rejected payments received from a financial institution (bank).
To Import Unapplied Payments, follow the steps below:
Navigation 
1. Enter the new Unapplied Payments information. Fields with an asterisk  are mandatory fields.
are mandatory fields.
2. Enter the Payment Summary, click on the Lookup Icon , and enter the Payment Summary information, or leave the Payment Summary Information blank to retrieve all Payment Summaries.
, and enter the Payment Summary information, or leave the Payment Summary Information blank to retrieve all Payment Summaries.
3. Click on the Find icon  .
.
4. Select the appropriate Payment Summary.
Note: The Payment Summary used must include Payments that were Rejected. To determine the Status of a Payment refer to the Payment Summary (Click for more Information) screen at the bottom there is a Payment Details box, which displays the Status of Payments.
Note: If the Payment was Rejected because the Employee Information is incorrect. Changes to Employee Payment information must be modified. Refer to Payment Information for more Information.
Note: Once the Employee information is corrected, the user must Return to the Payment Summary (Click for more Information) and change the status of the Payment from Rejected to Corrected. Then a New Payment Batch reflecting the correct Payment Information must be created.
- Payment Summary: Payment Summary provides a summary of Payments that were created with the Payment Batch options. The Payment Summary can be identified by a unique auto generated number or ID. At the bottom of the form, the details of the summary can be viewed.
5. Enter the Unapplied Payment File, click on the Browse Icon  , then select the appropriate Unapplied Payment File.
, then select the appropriate Unapplied Payment File.
Note: The Unapplied Payment File is provided by the Bank (or Financial Institution) when payments have been Rejected.
- Unapplied Payment File: Unapplied Payment File contains information such as; Employee ID and Name, Net Pay, Employee Name, banking information, and Error.
6. Select the Import Icon  to Import the Information entered in the Unapplied Payment Screen.
to Import the Information entered in the Unapplied Payment Screen.
Employee Invoice Batch
Overview
This screen allow users to generate employee invoice batch. Once the pay is calculated and finalized, the next step is to generate a batch of employee invoices.
Navigation
Payroll Management ► Payroll Transaction Processing ► Payroll Calculation ► Employee Invoice Batch
Employee Invoice Batch Screen Fields
| Fields | Description |
| Fiscal Year | Fiscal year of the employee payroll. |
| Pay Code | Pay Code of the employee payroll. |
| Pay Period | Pay period of the employee payroll. |
Employee Invoice Summaries
Overview
This screen is used to generate a file that will create an invoice for each employee that needs to be paid. This 1 file will be imported in Financials which will create an invoice at the employee level in Oracle Financials. This means that for each employee, there is a supplier and for each pay period an invoice will be created for each employee.
Navigation
Payroll Management ► Payroll Transaction Processing ► Payroll Calculation ► Employee Invoice Summaries
Employee Invoice Summaries Screen Fields
| Fields | Description |
| ID | Summary Identification number. |
| Fiscal Year | Fiscal year of the employee invoice summary. |
| Pay Code | Pay Code associated to the employee invoice summary. |
| Pay Period | Pay Period of the payment summaries for salaries. |
| Creation Date | Date Summary is entered in system. |
| Total Payments | This contains the overall payments. |
| Total Amount | This contains the amount of payment. |
| Sequence | Payment number. |
| Status | Current payment status. |
| Employee | Employee Identification number. |
| Institution | Institution Identification number. |
Export Configuration Tables
Overview
The information exported is the payroll configuration entities. Deductions catalogue, Cost item scale, Cost item scale group, cost item scale step, Generic Positions. This process may take a lot of time so, this process works as a back end process where the user can leave the form and continue working. The process execution log is used to see if any errors occurred or when the process is finished.
Navigation
Payroll Management ► Payroll Transaction Processing ► Payroll Calculation ► Export Configuration Tables
Export Configuration Tables Screen Fields
| Fields | Description |
| Export Type | Export Type. Possibile values are: Deductions, Bands, Income Classification, Job Titles |
| Pay Code | Pay Code associated to the Payment Cancellation. |
| Effective Date | System Default current date. |
Export Employee Deductions
Overview
The information exported is the payroll information coming from the entity deduction financial coding block. This will produce a file in XML format that will be consumed by another system. The information exported is related to employee deductions that were paid out for a specific pay period. This process can take a lot of time so we need to have this as a back end process where the user can leave the form and continue working. The process execution log is used to see if any errors occurred or when the process is finished.
Navigation
Payroll Management ► Payroll Transaction Processing ► Payroll Calculation ► Export Employee Deduction
Export Employee Deductions Screen Fields
| Fields | Description |
| Fiscal Year | Fiscal year of the export establishment control. |
| Pay Code | Pay Code of the employee payroll. |
| Pay Period | Pay Period of the payroll interface generation. |
| Institutions | Identifies which organization the payroll Interface Generation for (i.e., Ministry of Finance). |
Export Establishment Control Quota
Overview
The information exported is the quota information coming from the entity employee position. This will produce a file in XML format that will be consumed by another system. The information exported is related to positions, the quota, and the salary scale information and to see how many position are OPEN for hire.
This process can take a lot of time so we need to have this as a back end process where the user can leave the form and continue working. The process execution log is used to see if any errors occurred or when the process is finished.
Navigation
Payroll Management ► Payroll Transaction Processing ► Payroll Calculation ► Export Establishment Control Quota
Export Establishment Control Quota Screen Fields
| Fields | Description |
| Fiscal Year | Fiscal year of the export establishment control. |
| Pay Code | Pay Code of the employee payroll. |
| Pay Period | Pay Period of the payroll interface generation. |
| Institutions | Identifies which organization the payroll Interface Generation for (i.e., Ministry of Finance). |
Export Establishment Payroll and Wage Performance Data
Overview
The information exported is the payroll information coming from the entity cost item financial coding block. This will produce a file in XML format that will be consumed by another system. The information exported is related to employee information, the salary scale information and the cost items that were paid out for a specific pay period.This process can take a lot of time so this process works as a back end process where the user can leave the form and continue working. The process execution log is used to see if any errors occurred or when the process is finished.
Navigation
Payroll Management ► Payroll Transaction Processing ► Payroll Calculation ► Export Establishment Payroll and Wage Performance Data
Export Establishment Payroll and Wage Performance Data Screen Fields
| Fields | Description |
| Fiscal Year | Fiscal year of the Payroll and Wage Performance Data. |
| Pay Code | Pay Code of the employee payroll. |
| Pay Period | Pay Period of the payroll interface generation. |
| Institutions | Identifies which organization the payroll Interface Generation for (i.e., Ministry of Finance). |
Export Pension and Gratuity Performance Data
Overview
The information exported is the payroll information coming from the entity retirement request and entity cost item financial coding block. But for this export it is for pension informatin only.
This will produce a file in XML format that will be consumed by another system.
The information exported is related to employee information, the salary scale information and the cost items that were paid out for a specific pay period.
This process can take a lot of time so this process works as a back end process where the user can leave the form and continue working.
The process execution log is used to see if any errors occurred or when the process is finished.
Navigation
Payroll Management ► Payroll Transaction Processing ► Payroll Calculation ► Export Pension and Gratuity Performance Data
Export Pension and Gratuity Performance Data Screen Fields
| Fields | Description |
| Fiscal Year | Fiscal year of the pension and grautuity performance data. |
| Pay Code | Pay Code of the employee payroll. |
| Pay Period | Pay Period of the payroll interface generation. |
| Institutions | Identifies which organization the payroll Interface Generation for (i.e., Ministry of Finance). |
Generate Bank Transfers Vouchers Files
Overview
Generate Bank Transfers Vouchers Files screen allow users to creating and exporting files with details of Bank Transfers for all employees included in the payroll.
Navigation
Payroll Management ► Payroll Transaction Processing ► Payroll Calculation ► Generate Bank Transfers Vouchers Files
Generate Bank Transfers Vouchers Files Screen Fields
| Fields | Description |
| Fiscal Year | The year for which the payment has to be cancelled. |
| Pay Code | Pay Code associated to the Payment Cancellation. |
| Generation Type | Generation type is the generated payroll file type. Four options is available 1. Bank Transfer Vouchers. 2. Employers. 3. Social Security Deductions. 4. Tax Check Vouchers. In the bank transfer user need to select ‘Bank Transfers Vouchers’ in the generation type field. |
| Pay Period | Pay Period associated to the Payment Cancellation. |
| Beneficiary | NAME OF A BANK (FINANCIAL INSTITTUTION) |
| Institutions | Identifies which organization the payroll Interface Generation for (i.e., Ministry of Finance). |
Generating Payroll Obligation
Overview
Provide to the entire governments that implements Free Balance CSM reserve the necessary funds to cover the pay for all employees thru the fiscal year in a quota budget configuration. This quota can be configured monthly, quarterly, semiannual and annual projection depends of the parameter setting. This process will allow the user to create one or more FA Obligations, Items and Distribution, to reserve the necessary fund to cover the regular pays during the current fiscal year.
Navigation
Payroll Management ► Payroll Transaction Processing ► Payroll Calculation ► Generating Payroll Obligation
Generating Payroll Obligation Screen Fields
| Fields | Description |
| Id | ID for the Deduction. It is a system generated code. |
| Fiscal Year | Fiscal Year of the Obligation, Default current Fiscal Year. |
| Fiscal Period Level | Fiscal Period Level of the Obligation, Default current period Level. |
| Fiscal Period | Fiscal Period of the Obligation, Default current period. |
| Institution | Accounting Office Code. By default user current employee institution |
| Start Date | Start date of the obligation |
| End Date | End date of the obligation |
| Number of Fiscal Periods to Generate | Number of Fiscal Periods to Generate of the Payroll obligation. |
| Obligation Item Distribution Restricted | If TRUE, then the period and amount of the posted transactions against the Obligation must be validated against the Obligation’s item distribution. Default as defined in the Appropriations parameter |
| Enable Obligation Item Distribution | If True, Obligation Item get distributed automatically. |
| Referenced Fiscal Year | Referenced Fiscal Year of the Obligation Payroll. |
| Referenced Pay Code | Referenced Pay Code of the Obligation Payroll. |
| Referenced Pay Period | Referenced Pay Period of the Obligation Payroll. |
| Referenced Payment Amount | Referenced Payment Amount of the Obligation Payroll. |
| Forecasted Incremental Percentage | If Forecasted Incremental Payment is greather than zero: Amount * (Forecasted Incremental Payment *Amount/100). If Forecasted Incremental Payment is =zero then no calculation on the amount is required. |
| Created Date | Creation date of the genetaing Payroll obligation, automatically updated by ststem. |
| Created By | Application user, automatically updated by ststem. |
| Language | Country specific language used to register description. |
| Description | Description of the genetaing Payroll obligation |
| Obligation Tab | This tab allows User to view details of the Obligation which automatically generated once genetaing Payroll obligation get approved. |
Payment Batch for Vendors
Overview
When selecting the option of Payment Batch, the user will see a list Displayed. This list is created from some of the attributes of the entity Payment Summary in descending order of Batch Creation Date. Organizations are paid bi-weekly, monthly, or by other methods that the organization may find appropriate. Some employees are paid based on job information while other employees are paid via time entry. Payroll managers publish payroll schedules to help units meet important deadlines to ensure timely payment to employees. If job record or time entry information is incorrect at the time of payroll calculation an overpayment or underpayment may occur.
Navigation
Payroll Management ► Payroll Transaction Processing ► Payroll Calculation ► Payment Batch for Vendors
Payment Batch for Vendors screen Fields
Field | Description |
Fiscal Year | Fiscal Year of the Payroll Calculation. |
Pay Code | Pay Code associated to the Payroll Calculation |
Pay Period | Pay Period of the Payroll Calculation. |
Effective Date | The date in which the payment is batch is effective |
Create Batch For | Select payments to create a Batch for All, New or Corrected. |
Language | Country specific language used to register description. |
Comment | Additional comments. |
Payment Cancelation
Payment Summaries for Vendors
Overview
This is used to show all the payment details which will be paid to different vendors. This screen shows the paid amount, rejected amount, amount on hold etc. which will be paid or already paid to the vendors.
Navigation
Payroll Management ► Payroll Transaction Processing ► Payroll Calculation ► Payment Summaries for Vendors
Payment Summaries for Vendors screen Fields
Field | Description |
ID | Summary Identification number. |
Fiscal Year | Fiscal year of the payment summary for the salaries. |
Pay Code | Pay Code associated to the Payroll Calculation |
Pay Period | Pay Period of the Payroll Calculation |
Creation Date | Date Summary is entered in system. |
Effective Date | The particular date in which the payment was effective. |
Payments on Hold | Updated amount when a payment is placed on hold. |
Amount on Hold | Updated amount when an amount is placed on hold. |
Payments Rejected | Updated when a payment is rejected. |
Amount Rejected | Updated when an amount is rejected. |
Language | Country specific language used to register description. |
Comment | Additional comments |
Sequence | The Sequence following the payment. |
Status | Current payment status. |
Deduction | The deduction resulting the Payment |
Vendor | The vendor associated to the respective payment |
Institution | Institution Identification number. |
Payroll Interface Generation
Overview
This function allow user to generate bank transfer, generate unique payment voucher, generate emoloyee tax cheque file and generate social security deduction file.
Navigation
Payroll Management ► Payroll Transaction Processing ► Payroll Calculation ► Payroll Interface Generation
Payroll Interface Generation Screen Fields
| Fields | Description |
| Fiscal Year | Fiscal year of the payroll interface generation |
| Pay Code | Pay Code of the employee payroll. |
| Pay Period | Pay Period of the payroll interface generation. |
| Expense Voucher Row Count | Shows number of rows in the expense voucher. |
| Institutions | Identifies which organization the payroll Interface Generation for (i.e., Ministry of Finance). |
Process Unapplied Payments (Salaries)
Overview
Upon the completion of payroll, a payment file is generated and sent to the bank, where the direct deposit is performed. If there are any mistakes that the bank realizes (i.e. the bank account number is entered wrong), the bank will send a file back to the organization. The organization must then update the information and resubmit the payment file with the new information for the employees who had mistakes in their payment files. However, in order to regenerate the information on a payment file, the employee’s pay must be reversed to be marked as "not paid". Upon uploading an unapplied payment file, all of the payments will be automatically marked as not paid so that the user can update the information and regenerate a payment file for all employees with payment file corrections.
Navigation
Payroll Management ► Payroll Transaction Processing ► Payroll Calculation ► Process Unapplied Payments (Salaries)
Process Unapplied Payments (Salaries) Screen Fields
| Fields | Description |
| Unapplied Payment File | This is the file uploaded by the bank because an error occurred in processing an employee’s salary. |
Process Unapplied Payments (Vendors)
Overview
The vendors need to import unapplied payments. These unapplied payments are identified with the EFT No and must be marked as rejected. The user needs to correct the banking information in the vendor form mark the records as corrected so that when they generate the payment file for vendors; they can export only the corrected ones.
Navigation
Payroll Management ► Payroll Transaction Processing ► Payroll Calculation ► Process Unapplied Payments (Vendors)
Process Unapplied Payments (Salaries) Screen Fields
| Fields | Description |
| Unapplied Payment File | This is the file uploaded by the bank because an error occurred in processing an employee’s salary. |
Unapplied Vendor Payment Import
Vendor Invoice Batch
Overview
This screen allow users to generate vendor invoice batch. Once the pay is calculated and finalized, the next step is to generate a batch of vendor invoices.
Navigation
Payroll Management ► Payroll Transaction Processing ► Payroll Calculation ► Vendoor Invoice Batch
Vendor Invoice Batch Screen Fields
| Fields | Description |
| Fiscal Year | Fiscal year of the vendor payroll. |
| Pay Code | Pay Code of the vendor payroll. |
| Pay Period | Pay period of the vendor payroll. |
Vendor Invoice Summaries
Overview
This screen is used to generate a file that will create an invoice for each vendor that needs to be paid. This 1 file will be imported in Financials which will create an invoice at the vendor level in Oracle Financials. This means that for each employee, there is a supplier and for each pay period an invoice will be created for each vendor.
Navigation
Payroll Management ► Payroll Transaction Processing ► Payroll Calculation ► Vendor Invoice Summaries
Vendor Invoice Summaries Screen Fields
| Fields | Description |
| ID | Summary Identification number. |
| Fiscal Year | Fiscal year of the employee invoice summary. |
| Pay Code | Pay Code associated to the vendor invoice summary. |
| Pay Period | Pay Period of the payment summaries for salaries. |
| Creation Date | Date Summary is entered in system. |
| Total Details | This contains the overall Details. |
| Total Amount | This contains the amount of payment. |
| Sequence # | Payment number. |
| Status | Current payment status. |
| Vendor | This contains the vendor |
Integrated Financial Management Information Systems (IFMIS) Interface
Generate IFMIS Batch
The Generate IFMIS Batch screen is used to generate the detailed view of a Payroll File. This File is exported to the Integrated Financial Management Information System.
Navigation 

The Generate IFMIS Batch Screen contains the following Fields:
| Fields | Description |
| Fiscal Year | Financial Year. |
| Pay Code | Pay Code Description |
| Pay Period | Pay Period Number. |
| Language | Language Used |
| Comments | User Comments of the Generate IFMIS Batch. |
| Work From | Work From Date per Pay Period |
| Work To | Work To Date per Pay Period. |
| Pay Date | Pay Date per Pay Period. |
To Generate IFMIS Batch, follow the steps below:
1. Enter the new Generate IFMIS Batch information. Fields with an asterisk  are mandatory fields.
are mandatory fields.
Navigation 
2. Select the Fiscal year from the Drop Down List.
3. Select Pay Code from Drop Down List.
4. Select Language from Drop Down List.
5. Ensure the Work From, Work To, and Pay Dates are correct.
6. Click on the Generate Button  at to Generate IFMIS Batch File. A window will appear to confirm the Generation of the IFMIS Batch. Click OK to confirm.
at to Generate IFMIS Batch File. A window will appear to confirm the Generation of the IFMIS Batch. Click OK to confirm.

7. The following Information message will appear, indicating the Batch has been Generated and in now ready to be reported.

Export IFMIS Batch
To Export IFMIS Batch, follow the steps below:
Navigation 
1. Enter Export IFMIS File Information, or leave fields empty to retrieve all Export IFMIS Files, then Click on the Find icon  .
.
2. Select IFMIS File you want to Export, you will then be in Update/Delete Mode.
3. Then Select the Export Icon  at the bottom of the Export IFMIS File screen. An Information Window will Appear.
at the bottom of the Export IFMIS File screen. An Information Window will Appear.

4. Click on the Open or Save File Icon  at the bottom of the Export IFMIS File Screen to Open or Save IFMIS File.
at the bottom of the Export IFMIS File Screen to Open or Save IFMIS File.
Synchronize Employees With Supplier
Overview
This entity allows users to extract employee banking information from CSM.
A screenshot of the Synchronize Employees With Supplier feature is available here. Image shown as reference material; position and names for labels, fields and buttons are subject to parameter, rendering control configuration and installed revision.
Users access Synchronize Employees With Supplier from within the menu through this navigation path: Payroll Management ► Payroll Transaction Processing ►IFMIS Interface ►Synchronize Employees With Supplier
Visible Fields
The following table lists and describes all visible fields for the Synchronize Employees With Supplier feature, in their default order. Note that some fields depend on System Parameters and rendering control configuration to be visible and/or editable by users. Field names are subject to change through language label configuration.
| Field | Description |
| Initial Synchronize | Indicates if the synchronization is initial or not. The default value of the Initial Synchronize checkbox is false. |
| Effective Date | From when the employee banking information is effective. |
Buttons
The following table describes actions associated to the depicted button image. Note that some images are associated with several buttons, used for more than one purpose within the Synchronize Employees With Supplier feature.
| Button Image | Description |
|---|---|
 | Calendar date-pickers allow users to select on a visual calendar a specific date. Within Synchronize Employees With Supplier, it is used to select the effective date. |
 | The Generate File button allows users to generate the export file. |
Synchronize Vendors with Supplier
Overview
This entity allows users to export the vendor information from CSM to update the Supplier table in the financial system.
A screenshot of the Synchronize Vendors with Supplier feature is available here. Image shown as reference material; position and names for labels, fields and buttons are subject to parameter, rendering control configuration and installed revision.
Users access Synchronize Vendors with Supplier from within the menu through this navigation path: Payroll Management ► Payroll Transaction Processing ►IFMIS Interface ►Synchronize Employees With Supplier
Visible Fields
The following table lists and describes all visible fields for the Synchronize Vendors with Supplier feature, in their default order. Note that some fields depend on System Parameters and rendering control configuration to be visible and/or editable by users. Field names are subject to change through language label configuration.
| Field | Description |
| Is Initial Export of Vendor | Indicates if the synchronization is Initial Export of Vendor or not. The default value of the initial synchronize checkbox is true. |
Buttons
The following table describes actions associated to the depicted button image. Note that some images are associated with several buttons, used for more than one purpose within the Synchronize Vendors with Supplier feature.
| Button Image | Description |
|---|---|
 | The Generate File button allows users to generate the export file. |
Generate Detailed Payment File
The Generate Payment File Function is used to generate the detailed Payroll File to export to the Financial System. It comprises of:
- Process to create a Batch of detailed payroll
- View a Batch of detailed payroll
- Export a Batch of detailed payroll
Export a Batch of Detailed Payroll
The Export a Batch of Detailed Payroll comprises of the creation of a file based on Https/xml encrypted message communication protocol.
Process to Create a Batch of Detailed Payroll
View a Batch of Detailed Payroll
This screen allows users to see the records from Batch of detailed payroll.
| Fields | Definition |
| Date of Payroll File | System Date |
| Employee Id | Employee Unique Identification Number |
| Cost Item Code | Cost Item Unique Identification Number |
| Deduction Code | Deduction Unique Identification Number |
| Amount | Cost Item per Period or Deduction per Period Corrected Amount, if not null, or Calculated Amount, as applicable. |
| Fund | Fund |
| Funding Source | Funding Source |
| Vote | First segment of Cost Item Financial Coding Block or Deduction Financial Coding Block |
| Institution | Institution, from the Employee Assignment |
| Spare 1 | |
| Spare 2 | |
| Project | Project |
| Spare 3 | |
| MTEF | MTEF |
| Sector | Sector |
| Vote Function | Vote Function |
| Output | Output |
| Account | Third segment of the Cost Item Financial Coding Block or Deduction Financial Coding Block |
| Payroll Class | Pay Code |
| Payroll Month | Month of Payroll Calculation |
| Payroll Id | Pay Period Unique Identification Number |
| Employee Name | Employee Last Name, First Name |
| Payee Name | Vendor Name (only applicable for deductions) |
| Payee Bank | Vendor Banking information |
| Payee Financial Institution Branch | Vendor Financial Institution Branch information |
| Payee Bank Account Number | Vendor Bank Account information |
| Payee Bank Account Name | Vendor Bank Account Name |
Non IPPS Interfaces
Overview
The Non-Ipps Interface is used to export the payroll calculation result to a file that can later be import into the "Exception Handling Application" which a local application owned by the Government of Uganda. The purpose is to allow remote sites that do not have access to CSM to be able to modify the payroll information manually. Once the remote site have modified the information they send back an import file that is loaded into CSM and the modifications are sent for approval.
Non IPPS Sites
Overview
This screen defines a Non IPPS Site, all Non IPPS sites must be entered in this screen, to be available for the Automatic Preliminary File Generation
Navigation
Payroll Management ► Payroll Transaction Processing ► Non IPPS Interfaces ► Non IPPS Sites Purchasing
The Non IPPS Sites screen includes the following fields:
| Field | Definitions |
| Insitution | Institution associated with Non IPPS Site |
| Communication Type | The type of communication used at the Non IPPS site |
| Active | Indication if Non IPPS site is active or not |
| Recipients | Employees associated to the Non IPPS site |
View Preliminary Payroll File
Overview
The Preliminary Payroll File screen allows the user to retrieve the previously generated exception file. The file retrieved is the file to be sent to the Non-Ipps site.
Navigation
Payroll Management ► Payroll Transaction Processing ► Non IPPS Interfaces ► View Preliminary Payroll Files
The View Preliminary Payroll File screen includes the following fields
| Field | Definition |
| Fiscal Year | Displays the financial year |
| Pay Code | Pay Code for which the preliminary payroll file is generated. |
| Pay Period | The Pay Period for which the preliminary payroll fle is generated |
| Status | The status of the preliminary payroll file. |
| Institution | The institution (organization) of the preliminary payroll file |
| Generated By | The employee who generated the preliminary payroll file |
| Exception File | The exception file that returned from the non-IPPS site as a result of the cost item decreases and deletions |
Generate Preliminary Payroll Files
Overview
This is the screen to generate the Preliminary Payroll Files. This generation will be done based on the parameters of the payroll calculations and can be generated for one to many Non-Ipps site that were previously defined.
Navigation
Payroll Management ► Payroll Transaction Processing ► Non IPPS Interfaces ► Generate Preliminary Payroll Files
The Generate Preliminary Payroll Files screen includes the following fields
| Field | Description |
| Fiscal Year | Fiscal Year of the Preliminary Payroll File. |
| Pay Code | Pay Code associated to Preliminary Payroll File |
| Pay Period | Pay Period of the Premlinary Payroll File |
| Institutions | Identifies which institution the Preliminary Payroll File is based on or being calculated for. |
Generate a Preliminary Payroll Files
To GENERATE a Preliminary Payroll File, follow the steps below:
Navigation 
1. Enter the Preliminary Payroll File information. Fields with an asterisk  are mandatory fields.
are mandatory fields.
2. Select the Fiscal Year, Pay Code, and Pay Period from the drop down menus, as required.
- Fiscal Year: the fiscal year for which the Preliminary Payroll File is generated
- Pay Code: the pay code for which the Preliminary Payroll File is generated
- Pay Period: the pay period for which the Preliminary Payroll File is generated
3. To enter the Institution, if required, click on the Lookup icon  ,click on Find icon
,click on Find icon  to retrieve the Institution information, then select the Institution.
to retrieve the Institution information, then select the Institution.
4.Click on Generate Files icon.
The following message will appear:

Exception File Import
Overview
The Exception File Import screen allows the user to import the changes that were manually performed remotely at the Non-Ipps sites. The import process also creates the approval requests of the changes to be later approved.
Navigation
Payroll Management ► Payroll Transaction Processing ► Non IPPS Interfaces ► Exception File Import
The Exception File Import screen includes the following fields
| Field | Description |
| Fiscal Year | the fiscal year associated with the exception file |
| Pay Code | the pay code associated with the exception file |
| Pay Period | the pay period associated with the exception file |
| Status | the status of the exception file |
| Insitution | the institution associated with the exception file |
| Loaded By | the employee who loaded this exception file in the system. |
| Sent By | this is the employee who submitted the exception file by email |
Import an Exception File
To IMPORT an Exception File, follow the steps below:
Navigation 
By default, you will be in Search Mode.
1. Click on the New icon ![]() you will then be in Insert Mode.
you will then be in Insert Mode.

2. Enter the new Exception File information. Fields with an asterisk  are mandatory fields.
are mandatory fields.
3. Click  to attach an Exception File
to attach an Exception File
4. To enter the Sent By, click on the Lookup icon  ,click on Find icon
,click on Find icon  to retrieve the Employee information, then select the Employee.
to retrieve the Employee information, then select the Employee.
- Sent By: This is the employee who submitted the Exception File
5. Click on the Import button at the bottom of the page to Import the Exception File. A window will appear to confirm the new Exception File import. Click OK to confirm

Process an Exception File
To PROCESS an Exception File, follow the steps below:
Navigation 
By default, you will be in Search Mode.
1. In the Status drop down select "Loaded".
2. Click Search
3. Select an Exception File

4. Click on the Process button at the bottom of the page to process the Exception File. A window will appear to confirm the Exception File processed. Click OK to confirm.

PBS Interface
Export Import Configuration
Overview:
Export Import Configuration entity allows us to define which pay codes are allowed to be exported with which interface. Interface and Pay Code is unique. So users can add many pay codes for the same interface.
Navigation:
Export Import Configuration screen fields
| Fields | Description |
| Interface | Types of interfaces. |
| Pay Code | Defines which pay codes are allowed to be exported with which interface. |
| Is Local Govt | Export filter for the Local Govt. Default is false. Is local govt and is central govt are mutually exclusive, only one can be selected. |
| Is Central Govt | Export filter for the Central Govt. Default is false. Is local govt and is central govt are mutually exclusive, only one can be selected. |
Import Pension Performance Data
Overview:
This entity holds the data that is imported from PBS
Navigation:
Payroll Management ► Payroll Transaction Processing ► PBS Interface ► Import Pension Performance Data
Import Pension Performance Data screen fields:
| Fields | Description |
| Fiscal Year | Defines fiscal year of the Pension Performance Data which is going to import or export. |
| Fiscal Period | Defines fiscal period of the Pension Performance Data which is going to import or export. |
Import Pension and Gratuity Budget Data
Overview:
This entity holds the data that is imported from PBS
Navigation:
Payroll Management ► Payroll Transaction Processing ► PBS Interface ► Import Pension and Gratuity Budget Data
Import Pension and Gratuity Budget Data screen fields:
| Fields | Description |
| Fiscal Year | Defines fiscal year of the Import Pension and Gratuity Budget Data which is going to import or export. |
| Vote | Defines vote of the Import Pension and Gratuity Budget Data which is going to import or export. |
Import Quarterly Payroll and Wage Budget Data
Overview:
This entity holds the data that is imported from PBS regarding Quarterly Payroll and Wage Budget Data.
Navigation:
Payroll Management ► Payroll Transaction Processing ► PBS Interface ► Import Quarterly Payroll and Wage Budget Data
Import Quarterly Payroll and Wage Budget Data screen fields:
| Fields | Description |
| Fiscal Year | Defines fiscal year of the Import Quarterly Payroll and Wage Budget Data which is going to import or export. |
| Pay Code | Defines pay code of the Import Quarterly Payroll and Wage Budget Data which is going to import or export. |
| Vote | Defines vote of the Import Quarterly Payroll and Wage Budget Data which is going to import or export. |
Import PBS Recruitment Plan Data
Overview:
This entity holds the data that is imported from PBS regarding Import PBS Recruitment Plan Data.
Navigation:
Payroll Management ► Payroll Transaction Processing ► PBS Interface ► Import PBS Recruitment Plan Data
Import PBS Recruitment Plan Data screen fields:
| Fields | Description |
| Fiscal Year | Defines fiscal year of the Import PBS Recruitment Plan Data which is going to import or export. |
| Pay Code | Defines pay code of the Import PBS Recruitment Plan Data which is going to import or export. |
Import Payroll Staff Performance Data
Overview:
This entity holds the data that is imported from PBS regarding Import Payroll Staff Performance Data.
Navigation:
Payroll Management ► Payroll Transaction Processing ► PBS Interface ► Import Payroll Staff Performance Data
Import Payroll Staff Performance Data screen fields:
| Fields | Description |
| Fiscal Year | Defines the fiscal year of the Import Payroll Staff Performance Data which is going to import or export. |
| Pay Code | Defines pay code of the Import Payroll Staff Performance Data which is going to import or export. |
| Institution | Defines the Institution of the Import Payroll Staff Performance Data which is going to import or export. |
| Vote | Defines vote of the Import Payroll Staff Performance Data which is going to import or export. |
NITA-U Interface
Employee Verification Request
Verification Rejection Reason
Overview:
This entity will keep the reason why an Employee was rejected during the Verification Process.
Navigation:
Payroll Management ► Payroll Transaction Processing ► NITA-U Interface ► Employee Verification Request ► Verification Rejection Reason
Verification Rejection Reason screen fields:
| Fields | Description |
| Id | Automatically Generated by the system. |
| Active | If the checkbox is checked then this entity can be used in other entity. Default value is active. |
| Language | Language used to enter the rejection reason. |
| Reason | Reason of rejection. |
Employee Verification
Overview:
Employee Verification screen will allow users to enter the Employee code and/or other filter criteria and retrieve the employee information. Upon clicking "Search Employee" button System will pop up a window where users can use various fields as search criteria from the Employee entity. If there are records matching previous sear criteria System will retrieve the information for a "-FB" tagged fields correspondingly. Upon clicking the "Get Data From API" button it will trigger National Id Number Interface and system thru it will retrieve the information from API related to the Employee selected as described above. If the information can not be retrieved, for example, if API is not responding, the system will raise an error message indicating the problem. The user will compare the data and take the decision if this employee is verified or not, if verified, he will click the "Verify" stage, then the employee “Verification request” will be sent for required approvals and also system will save the user who sent the verification request and the verification request date. it is important to mention that there is a previous record having the Code and Workflow Status is Verified then the system will raise an error saying ('Employee already verified, can not be done twice'). Once the Verification is approved, the system will automatically update the Verification status, Verification date and Verified by in Employee Entity.
Navigation:
Payroll Management ► Payroll Transaction Processing ► NITA-U Interface ► Employee Verification Request ► Employee Verification
Verification Rejection Reason screen fields:
| Fields | Description |
| Id | Automatically Generated by the system. |
| Employee Code | Employee Unique Identification Code |
| First Name-FB | Employee First Name. Automatically populated by the system from Employee Table. |
| Middle Name-FB | Employee Middle Name. Automatically populated by the system from Employee Table. |
| Last Name-FB | Employee Last Name. Automatically populated by the system from Employee Table |
| Date of Birth-FB | Date of Birth of the Employee. Automatically populated by the system from Employee Table |
| Gender-FB | Employee Gender. Automatically populated by the system from Employee Table |
| Country of Origin-FB | Country of Origin of the Employee. Automatically populated by the system from Employee Table |
| NIN-FB | National Number ID. Automatically populated by the system from Employee Table |
| Employee Picture-FB | Employee Picture. Automatically populated by the system from Employee Table |
| Verification Status | Varification status of the Employee verification entity. Values are Values: 'Created', 'Verification Requested', 'Verified', 'Rejected' Default 'Created' |
| Verified by | Populated automatically by the system when Workflow is finally Approved. |
| Verification Date | Populated automatically by the system when Workflow is finally Approved. |
| Rejected By | Populated automatically by the system when Workflow is Rejected. |
| Rejection Date | Populated automatically by the system when Workflow is Rejected. |
| Rejected Reason | Rejected Reason |
| Validation Code Number | Validation Code Number. Populated automatically by the system when Workflow is finally Approved |
| National Id | National Id Number. This field will be automatically populated thru the Interface with National Id System |
| Surname | Surname of the Employee. This field will be automatically populated thru the Interface with National Id System |
| Given Names | Given names of the Employee. This field will be automatically populated thru the Interface with National Id System |
| Maiden Name | Maiden names of the Employee. This field will be automatically populated thru the Interface with National Id System |
| Previous Surnames | Previous Surnames of the Employee if any. This field will be automatically populated thru the Interface with National Id System |
| Date of Birth | Date of Birth of the Employee. This field will be automatically populated thru the Interface with National Id System |
| Date Of Birth Estimated | Date of Birth Estimated of the Employee. This field will be automatically populated thru the Interface with National Id System |
| Gender | Gender of the Employee. This field will be automatically populated thru the Interface with National Id System |
| Nationality | Nationality of the Employee. This field will be automatically populated thru the Interface with National Id System |
| Living Status | Living Status of the Employee. This field will be automatically populated thru the Interface with National Id System |
| Photo | Photo of the Employee. This field will be automatically populated thru the Interface with National Id System |
| Alien Identification Number | Alien Identification Number of the Employee. This field will be automatically populated thru the Interface with National Id System. |
Reports
Verification Request Report
Overview:
The purpose of the report is to print a tabular report for verified employees.
Navigation:
Payroll Management ► Payroll Transaction Processing ► NITA-U Interface ► Employee Verification Request ► Reports ► Verification Request Report
Verification Request Report screen fields:
| Fields | Description |
| Employee | Filter criteria to filter the report by Employee. If nothing is selected all employees will show. |
| From date | Filter criteria to filter the report by Verification From date. If nothing is selected all employees will show. |
| To date | Filter criteria to filter the report by Verification To date. If nothing is selected all employees will show. |
Rejected Verification Request Report
Overview:
The purpose of the report is to print a tabular report for rejected verification requests.
Navigation:
Payroll Management ► Payroll Transaction Processing ► NITA-U Interface ► Employee Verification Request ► Reports ► Rejected Verification Request Report
Rejected Verification Request Report screen fields:
| Fields | Description |
| Employee Code | Filter criteria to filter the report by Employee. If nothing is selected all employees will show. |
| Period From | Filter criteria to filter the report by Verification From date. If nothing is selected all employees will show. |
| Period To | Filter criteria to filter the report by Verification To date. If nothing is selected all employees will show. |
| Comment | Comment to output in this report. |
Verification Certificate for Active Officers
Overview:
The purpose of the report is to print tabular report for verified employees.
Navigation:
Payroll Management ► Payroll Transaction Processing ► NITA-U Interface ► Employee Verification Request ► Reports ► Verification Certificate for Active Officers
Verification Certificate for Active Officers screen fields:
| Fields | Description |
| Employee Code | Filter criteria to filter the report by Employee. |
Verification Certificate for Pensioners Report
Overview:
Verification Certificate for Pensioners Report to print certificate for Pensioners.
Navigation:
Payroll Management ► Payroll Transaction Processing ► NITA-U Interface ► Employee Verification Request ► Reports ► Verification Certificate for Pensioners Report
Verification Certificate for Pensioners Report screen fields:
| Fields | Description |
| Employee Code | Filter criteria to filter the report by Employee. |
Year End Procedure
Demonstration Videos
AVAILABLE VIDEOS
- Year End Procedure overview video (general)
- Year End Procedure overview video (Uganda)
Printing Annual Tax Forms
Overview
The same form will be used regardless of which annual tax form needs to be printed.
Navigation
Payroll Management ► Payroll Transaction Processing ► YearEndProcedure ► Printing Annual Tax Forms
Printing Annual Tax Forms Screen Fields
| Fields | Description |
| Tax Form Type | Available values are:T4, T4 Summary, T4A, T4A Summary, NR4, NR4 Summary, NR4(OAS) |
| Fiscal Year | Allows to select fiscal year. |
| Employee | Allows to select Employee |
| Pay Code | Allows to select pay code |
| Comment | This text will be the default message sent by email. |
| Subject | This will be the subject when emailing the tax forms to users. |
Report Form Boxes
Overview
This attribute allows the user to configure the boxes and which cost items will appear in these boxes.
Navigation
Payroll Management ► Payroll Transaction Processing ► YearEndProcedure ► Report Form Boxes
Report Form Boxes Screen Fields
| Fields | Description |
| Tax Form Type | Available values are:T4, T4 Summary, T4A, T4A Summary, NR4, NR4 Summary, NR4(OAS) |
| Box Number | The concatenation of Tax Form and Box Number must be unique |
| Is This Custom Box | Default = FALSE |
| Minimum Work Hours Required | The user must be able to configure number of hours e.g. 35.5 hours |
| Cost Items | Collection of 0 to many cost items |
| Deductions | Collection of 0 to many deductions |
Expenditures Calculation
Nicaragua Reports
Associated with catalogues
Employee Record Report
Overview
Users access Employee Record Report from within the menu through this navigation path: Payroll Management ► Reports ► Nicaragua Reports ► Associated with Catalogues ► Employee Record Report
| Field | Description |
|---|---|
| Employee Type | Dropdown filter criterion for employee type. Available options are:
|
| Fiscal Year | Allows users to select the fiscal year to use. This is a mandatory filter criterion. |
| Pay Code | Users can select pay code to filter employee record. |
| Pay Period | Users can select pay period to filter employee record. |
| Situation Code Combination | Users can select situation code combination to filter employee record. |
| Group Individual Institutions | Allows users to group the report by individual institutions. |
| Group By Institution Type | Allows users to select institution type from the drop down list. |
Visible Fields
A sample of the Employee Record Report output is available here.The following table lists and describes all visible fields for the Employee Record Report, in their default order. Note that some fields depend on System Parameters and rendering control configuration to be visible and/or editable by users. Field names are subject to change through language label configuration.
| Field | Description |
|---|---|
| Filter By | The filter criteria describing how the given report has been filtered based on the user’s preferences. |
| Group By | The criteria describing how the report has been grouped based on the user’s preferences. |
| Printed Date | Date of when the report is printed. |
| Printed Time | Report generation time. |
| Institution | Shows employee net payment institution name. |
| Women | Shows employee net payment of the employee whose gender is female. |
| Women Basic Salary | Shows employee net payment those cost items per period (CIPP) of the cost item is basic salary for women. |
| Women Age Range | Shows employee net payment of the employee whose gender is female with the ages. |
| Men | Shows employee net payment of the employee whose gender is male. |
| Men Basic Salary | Shows employee net payment those cost items per period (CIPP) of the cost item is basic salary for the Men. |
| Men Age Range | Shows employee net payment of the employee whose gender is male with the ages. |
| Men and Women | Shows the total number of employee: Total number of Women plus total number of Men |
| Total Basic Salary | Shows the total amount of basic salary: Total amount basic salary of Women plus Total amount basic salary of Men. |
Buttons
The following table describes actions associated to the depicted button image. Note that some images are associated with several buttons, used for more than one purpose within the Employee Record Report.
| Button Image | Description |
|---|---|
 | This button allows users to generate the report as PDF. |
 | This button allows users to generate the report as MS Excel. |
 | This button allows users to generate the report as MS Word. |
 | This button allows users to generate the report as RTF. |
 | This button allows users to generate the report as ODT. |
 | This button allows users to generate the report as ODS. |
Listing Description Of Standard Job Report
Overview
| Fields | Description |
| Position | Look up field display Generic Position Code |
| Service Type | Look up field display Position Category |
| Nature Of Position | Drop down displays nature |
| Roll | Drop down allows to select roll |
| Level Of Complexity | Display complexity level number |
Listing of Job Description Report
Overview
A screenshot of the Listing of Job Description Report is available here. Image shown as reference material; position and names for labels, fields and buttons are subject to parameter, rendering control configuration and installed revision.
Filters
The following table lists and describe all filter fields for the Listing of Job Description Reportin their default order. Note that some fields depend on System Parameters and rendering control configuration to be visible and/or editable by users. Field names are subject to change through language label configuration.
| Field | Description |
|---|---|
Employee Position | It lists the employee position to select them as report filter. Based on the requirement user can select the employee position by using look up button. |
Sort By | The criteria describing how the report has been sorted based on the user’s preferences. |
Institution | Based on the requirement user can select the institution from the list. |
Visible Fields
A sample of the Listing of Job Description Report output is available here. The following table lists and describes all visible fields for the Listing of Job Description Report, in their default order. Note that some fields depend on Filters selection. The language of the report depends on the configuration of the system.
| Fields | Description |
|---|---|
| Employee Position Code | Display Employee Position Code |
Institution | It contains an Institution catalogue, which could be used among other Entities on the System |
| Administrative Unit | The user can input this value or it can be generated automatically by the system. |
| Description of Employee Position | Display Description |
Buttons
The following table describes actions associated to the depicted button image. Note that some images are associated with several buttons, used for more than one purpose within the Listing of Job Description Report feature.
| Button Image | Description |
|---|---|
 | The pdf button allows users to generate the report in the pdf format. |
 | The Excel button allows users to generate the report in the excel format. This format is compatible with Microsoft Office 97-2003 or higher version. |
 | This ODS button allows users to generate the report in ODS format. This format is compatible with spreadsheet software such as Microsoft Office, Open Office or Libre Office. |
 | This RTF button allows users to generate the report in RTF format. |
 | The Word button allows the users to generate the report in word format. This format is compatible with Microsoft Office 97-2003 or higher version. |
 | This ODT button allows users to generate the report in ODT format. This format is compatible with word processing software such as Microsoft Office, Open Office or Libre Office. |
 | Lookup allows user to select existing item from the list as a filter. |
| Attachment | Size |
|---|---|
| Listing of Job Description Report.png | 103.57 KB |
| Listing of Job Description Report output.png | 37.28 KB |
Labor Record Management
Employee Personal Information Collection Report
Overview
This report display employee information. Each employee has some Personal Data and Contact, Relative Details, Employment History, Academic BackGround, Trainings, Teaching, Acknowledgement, Publications, Additional Information and Employee's Signature.
Navigation
| Fields | Description |
| Employee | Look up field allows to select employee |
List Of Public Servants By Associated Profile For Features Report
| Fields | Description |
| Employee Position | Look up field allows to select Employee ID |
| Employee | Look up field allows to select Employee |
| Degree | Collection of Degree by Employee Assignment |
Upload Public Servants By Career Gender And Type Of Service Report
Overview
The purpose of this report is to show employee assignment information.
A screenshot of the Upload Public Servants By Career Gender And Type Of Service Report feature is available here. Image shown as reference material; position and names for labels, fields and buttons are subject to parameter, rendering control configuration and installed revision.
Users access Upload Public Servants By Career Gender And Type Of Service Report from within the menu through this navigation path: Payroll Management ► Reports ► Nicaragua Reports ► Labor Record Management ► Upload Public Servants By Career Gender And Type Of Service Report
| Field | Description |
|---|---|
| Fiscal Year | Allows users to select the fiscal year to use. This is a mandatory filter criterion. |
| Pay Code | Users can select pay code to filter employee assignments. |
| Pay Period | Users can select pay period to filter employee assignments. |
| Employee | Users can select an employee code to filter employee assignments. |
| Employee Position | Users can select an employee position to filter employee assignments. |
| Service Type | Dropdown filter criterion for service type to filter employee assignment. |
| Roll | Dropdown filter criterion for roll to filter employee assignment. |
| Situation Code Combination | Dropdown filter criterion for Situation Code Combination to filter employee assignment. |
| Gender | Dropdown filter criterion for gender to filter employee assignment. |
| Comment | Allows users to add a custom comment to the generated report. |
Visible Fields
A sample of the Upload Public Servants By Career Gender And Type Of Service Report output is available here
| Field | Description |
|---|---|
| Filter By | The filter criteria describing how the given report has been filtered based on the user’s preferences. |
| Group By | The criteria describing how the report has been grouped based on the user’s preferences. |
| No | Serial number generated for each row. |
| Institution | Information about employee's assignment institution. |
| Administrative Unit | Information about the administrative unit of the employee. |
| Gender | Information about gender of the employee. |
| Employee Position Name | Information about employee position name. |
| Position Category | Information about position category of the employee. |
| Roll | Information about the roll of the employee. |
| Career Type and Type of Contract | Information about the career type and type of contract for the employee. |
Buttons
The following table describes actions associated to the depicted button image. Note that some images are associated with several buttons, used for more than one purpose within the Upload Public Servants By Career Gender And Type Of Service Report.
| Button Image | Description |
|---|---|
 | This button allows users to generate the report as PDF. |
 | This button allows users to generate the report as MS Excel. |
 | This button allows users to generate the report as MS Excel (XLSX format of excel). |
 | This button allows users to generate the report as RTF. |
 | This button allows users to generate the report as MS Word. |
Organizational Structure Management
Distribution Of Position Occupied By Gender and Institution Report
Overview
| Fields | Description |
| Fiscal Year | Drop down (Default current fiscal year) |
| Pay Code | Allows to select pay code from the drop down list |
| Pay Period | Allows to select pay period from the drop down list |
| Service Type | Drop down (Allows to select service type) |
| Job Title | Look up (Allows to select employee position Id) |
Statistics Of Position For Entity Of Structure Programmatic Report
Overview
This report shows the statistics of position for structure programmatic entities, in a comprehensive report.
A screenshot of the Statistics Of Position For Entity Of Structure Programmatic Report feature is available here. Image shown as reference material; position and names for labels, fields and buttons are subject to parameter, rendering control configuration and installed revision.
Users access the report from within the menu through this navigation path: Payroll Management ► Reports ► Nicaragua Reports ► Organizational Structure Management ► Statistics Of Position For Entity Of Structure Programmatic Report
Filters
The following table lists and describes all filter for the Statistics Of Position For Entity Of Structure Programmatic Report, in their default order. Note that some filters depend on system parameters and rendering control to be visible and/or editable to users. Filter names are subject to change through language label configuration.
| Field | Description |
|---|---|
| Fiscal Year | Drop down filter criterion for the fiscal year. This is a mandatory filter with default value set to the current fiscal year. |
| Pay Code | Pay code description filter criterion. |
| Pay Period | Drop down filter criterion (allows to select payperiod). |
| Institution | Institution tree filter for this report. |
Visible Fields
A sample of the Statistics Of Position For Entity Of Structure Programmatic Report output is available here.The following table lists and describes all visible fields for the Statistics Of Position For Entity Of Structure Programmatic Report, in their default order. Note that some fields depend on System Parameters and rendering control configuration to be visible and/or editable by users. Field names are subject to change through language label configuration.
| Field | Description |
|---|---|
| Filter By | The filter criteria describing how the given report has been filtered based on the user’s preferences. |
| Group By | The criteria describing how the report has been grouped based on the user’s preferences. |
| Structure Programmatic | Information about financial coding block element code and name. |
| Total Position | Total staff quota of the employee positions of the ENP. |
| Total Budgeted Salary | Sum of the all amount of position control by structure programmatic. |
| Total Occupied Positions | Sum of the total number of occupied position by the institution. |
| Total budgeted Salary | Amount of the budgered salary total per program in occupied positions. |
| Total Seniority | Total amount of the seniority. |
| Available Positions | Available position for structure programmatic entities = (total staff quota - total occupied position). |
| Vacancies Salary | It is the total amount for salaries of vacancies according to the program of the institution concerned. |
Buttons
The following table describes actions associated to the depicted button image. Note that some images are associated with several buttons, used for more than one purpose within the Statistics Of Position For Entity Of Structure Programmatic Report.
| Button Image | Description |
|---|---|
 | This button allows users to generate the report as PDF. |
 | This button allows users to generate the report as MS Excel. |
 | This button allows users to generate the report as MS Excel (XLSX format). |
 | This button allows users to generate the report as RTF. |
 | This button allows users to generate the report as MS Word. |
Payroll Management
Pre Payroll Report
Overview
This report shows pre payroll information.
A screenshot of the Pre Payroll Report feature is available here. Image shown as reference material; position and names for labels, fields and buttons are subject to parameter, rendering control configuration and installed revision.
Users access the report from within the menu through this navigation path: Payroll Management ► Reports ► Nicaragua Reports ► Payroll Management ► Pre Payroll Report
Filters
The following table lists and describes all filter for the Pre Payroll Report, in their default order. Note that some filters depend on system parameters and rendering control to be visible and/or editable to users. Filter names are subject to change through language label configuration.
| Field | Description |
|---|---|
| Fiscal Year | Drop down filter criterion for the fiscal year. This is a mandatory filter with default value set to the current fiscal year. |
| Pay Code | Pay code description filter criterion. |
| Pay Period | Drop down filter criterion (allows to select payperiod). |
| Employee | Employee ID lookup filter criterion. |
Visible Fields
A sample of the Pre Payroll Report output is available here. The following table lists and describes all visible fields for the Pre Payroll Report, in their default order. Note that some fields depend on System Parameters and rendering control configuration to be visible and/or editable by users. Field names are subject to change through language label configuration.
| Field | Description |
|---|---|
| Filter By | The filter criteria describing how the given report has been filtered based on the user’s preferences. |
| Group By | The criteria describing how the report has been grouped based on the user’s preferences. |
| OCE u OEP | The organization of the civil servant for the Pre Payroll Report. |
| Administrative Unit | Institution code and name of the civil servant for the Pre Payroll Report. |
| Code Pay | Pay code number and pay code description of the civil servant for the Pre Payroll Report. |
| Beneficiary | Employee name for the Pre Payroll Report. |
| Identification Number Document | Identification document number of the employees. |
| Basic salary | Monthly basic salary of the employees, related with the employee assignments. |
| Cost Item Name | Cost item name of cost items per period during this pay period for the employees. |
| Cost Item Amount | Cost item amount of cost items per period during this pay period for the employees. |
| Deduction name | Deduction name of all deductions per period of employees. |
| Deduction amount | Deduction amount of all deductions per period of employees. |
| Total Cost Items | This is a calculated field, displaying the sum of all the cost item during this pay period for this employees. |
| Total deductions | This is a calculated field, displaying the sum of all the deduction during this pay period for this employees. |
| Bonus | Total amount of bouns for this employee during this pay period. |
| Solidary Bonus | Amount associated with solidarity bonus received by the employee during this period. |
| Gross salary | This is a calculated field, sum of (salary, total cost items, bonuses, solidary bonus). |
| Net salary | Total net salary for this period for the employee. |
| Net value | This is a calculated value, Net value= (salary + total cost items) - total deductions + bonus. |
| Cheque | Related to employee payment information. |
Buttons
The following table describes actions associated to the depicted button image. Note that some images are associated with several buttons, used for more than one purpose within the Pre Payroll Report.
| Button Image | Description |
|---|---|
 | This button allows users to generate the report as PDF. |
 | This button allows users to generate the report as MS Excel. |
 | This button allows users to generate the report as MS Excel (XLSX format). |
 | This button allows users to generate the report as RTF. |
 | This button allows users to generate the report as MS Word. |
Receipt Of Payment Report
Overview
A screenshot of the Receipt Of Payment Report feature is available here. Image shown as reference material; position and names for labels, fields and buttons are subject to parameter, rendering control configuration and installed revision.
Filters
The following table lists and describes all filter for the Receipt Of Payment Report, in their default order. Note that some filters depend on system parameters and rendering control to be visible and/or editable to users. Fiter names are subject to change through language label configuration.
| Field | Description |
|---|---|
| Fiscal Year | Drop down filter criterion for fiscal year. This is a mandatory filter, the default is the current fiscal year. |
| Pay Code | Pay code description filter criterion. |
| Pay Period | Drop down filter criterion (allows to select payperiod). |
| Employee | Employee Application ID lookup filter criterion. |
Visible Fields
A sample of the Receipt Of Payment Report output is available here.The following table lists and describes all visible fields for the Receipt Of Payment Report, in their default order. Note that some fields depend on System Parameters and rendering control configuration to be visible and/or editable by users. Field names are subject to change through language label configuration.
| Field | Description |
|---|---|
| Filter By | The filter criteria describing how the given report has been filtered based on the user’s preferences. |
| Group By | The criteria describing how the report has been grouped based on the user’s preferences. |
| Paying agent | Name of the paying agent, if the payment is through check or fund transfer then this field is not dispalyed. |
| Payment Center | Name of payment center, if the payment is through check or fund transfer then this field is not displayed. |
| Cheque/count | Data that identifies the number of the cheque of the employee, if the payment is by cheque, or the number of the bank account of the employee, if the payment is by transfer. |
| Period | The payment period, consisting of process and process year month. |
| Institution | Name of the institution to which the employee belongs. |
| Beneficiary | Name of the employee. |
| Identity card | Identity card number of the employee. |
| Payment concept | Concept of the payment item. |
| Employee ID | Code that identifies the employee in the system. |
| Administrative unit | Name of administrative unit to which the employee belongs. |
| Social Security ID | Code that identifies the employee social security number. |
| Since | Name of the position of the employee. |
| Monthly salary | Monthly basic salary of the employee, associated with the job. |
| Earned name | Name of the accrued applied to the employee in the period. |
| Accrual amount | Accrued amount associated with the name earned, in the period. |
| Deduction name | Name of the deduction/withholding applied to the employee in the period. |
| Deduction amount | Amount deduction associated with the name deduction, in the period. |
| Accrued total | Sum of the amount earned from the employee. |
| Total deductions | Sum of the deductor amount of employee. |
| Bonds | Total amount associated with bonds received by the employee in the period. |
| Bono Solidario | Amount associated with solidarity bonus received by the employee in the period. |
| Gross salary | This is a calculated field, sum of (salary, total cost items, bonuses, solitary bonus). |
| Net salary | Total net salary for this period for the employee. |
| Net value | This is a calculated value, Net value= (salary + total cost items) - total deductions + bonus. |
Buttons
The following table describes actions associated to the depicted button image. Note that some images are associated with several buttons, used for more than one purpose within the Receipt Of Payment Report.
| Button Image | Description |
|---|---|
 | This button allows users to generate the report as PDF. |
 | This button allows users to generate the report as MS Excel. |
 | This button allows users to generate the report as MS Excel (XLSX format of excel). |
 | This button allows users to generate the report as RTF. |
 | This button allows users to generate the report as MS Word. |
Summary By Payroll Deductions Report
Overview
This report displays the summary by payroll deductions information.
A screenshot of the Summary By Payroll Deductions Report feature is available here. Image shown as reference material; position and names for labels, fields and buttons are subject to parameter, rendering control configuration and installed revision.
Users access the report from within the menu through this navigation path: Payroll Management ► Reports ► Nicaragua Reports ► Payroll Management ► Summary By Payroll Deductions Report
Filters
The following table lists and describes all filter for the Summary By Payroll Deductions Report, in their default order. Note that some filters depend on system parameters and rendering control to be visible and/or editable to users. Filter names are subject to change through language label configuration.
| Field | Description |
|---|---|
| Fiscal Year | Drop down filter criterion for the fiscal year. This is a mandatory filter with default value set to the current fiscal year. |
| Pay Code | Pay code description filter criterion. |
| Pay Period | Drop down filter criterion (allows to select payperiod). |
| Deduction | Deduction lookup filter criterion. |
| Vendor | Vendor lookup filter criterion. |
| Institution | Institution tree filter criterion. |
Visible Fields
A sample of the Summary By Payroll Deductions Report output is available here.The following table lists and describes all visible fields for the Summary By Payroll Deductions Report, in their default order. Note that some fields depend on System Parameters and rendering control configuration to be visible and/or editable by users. Field names are subject to change through language label configuration.
| Field | Description |
|---|---|
| FILTER BY | The filter criteria describing how the given report has been filtered based on the user’s preferences. |
| OCE OR OEP | The organization of the civil servant for the Summary By Payroll Deductions Report. |
| ID EMPLOYEE | Id of the employee who applied the deduction. |
| IDENTIFICATION | Employee identification document number. |
| EMPLOYEE NAME | Name of the employee who applied the deduction. |
| OPERATION NUMBER | Deduction identification number. |
| REG DATE | Deduction start date. |
| DATE | Creation date for the deduction. |
| ORIGINAL AMOUNT | Sum of all original amounts grouped by deduction and institution. |
| BALANCE | Sum of the total balances grouped by deduction and institution. |
| QUOTE | Sum of total quotas grouped by deduction and institution. |
| VALUE CHARGED | Sum of value charged grouped by deduction and institution. |
Buttons
The following table describes actions associated to the depicted button image. Note that some images are associated with several buttons, used for more than one purpose within the Summary By Payroll Deductions Report.
| Button Image | Description |
|---|---|
 | This button allows users to generate the report as PDF. |
 | This button allows users to generate the report as MS Excel. |
 | This button allows users to generate the report as MS Excel (XLSX format). |
 | This button allows users to generate the report as RTF. |
 | This button allows users to generate the report as MS Word. |
Summary Execution of Payroll Expenses Report
Overview
This report shows summarized statistical information of the execution of payroll expenses.
A screenshot of the Summary Execution of Payroll Expenses Report feature is available here. Image shown as reference material; position and names for labels, fields and buttons are subject to parameter, rendering control configuration and installed revision.
Users access the report from within the menu through this navigation path: Payroll Management ► Reports ► Nicaragua Reports ► Payroll Management ► Summary Execution of Payroll Expenses Report
Filters
The following table lists and describes all filter for the Summary Execution of Payroll Expenses Report, in their default order. Note that some filters depend on system parameters and rendering control to be visible and/or editable to users. Filter names are subject to change through language label configuration.
| Field | Description |
|---|---|
| Fiscal Year | Drop down filter criterion for the fiscal year. This is a mandatory filter with default value set to the current fiscal year. |
| Pay Code | Pay code description filter criterion. |
| Pay Period | Drop down filter criterion (allows to select payperiod). |
| Cost Basic Basket | Cost basic basket number manually entered by the user. |
Visible Fields
A sample of the Quarterly Summary Execution of Payroll Expenses Report output is available here.The following table lists and describes all visible fields for the Summary Execution of Payroll Expenses Report, in their default order. Note that some fields depend on System Parameters and rendering control configuration to be visible and/or editable by users. Field names are subject to change through language label configuration.
| Field | Description |
|---|---|
| Filter By | The filter criteria describing how the given report has been filtered based on the user’s preferences. |
| Group By | The criteria describing how the report has been grouped based on the user’s preferences. |
| Institution | Institution of the related employee net payment. |
| Basic Salary | Basic salary from the cost item financial coding block from the ENP |
| Seniority | Sum of all the seniority cost item per period. |
| Others Cost Items | Others than the basic salary cost item and seniority cost item, from the CIPP (cost item per period entity) from the employee net payment. |
| Employee Quote | Employee contribution amount information. |
| Labor Quote | Employee contribution to social security. |
| Income Tax | Income tax deduction amount. |
| Area | Zoning benefit calculated based on a percentage table by geography, applied in the case of workers in the education sector and health sector. |
| Other Deductions | Any other deduction amount from the deduction coding block. |
| Law teaching career | Benefit according to its position in the hierarchy Teaching (defined in the Law teaching career: A score is assigned according to their academic degrees, professional and disciplinary merits (publications, awards) and seniority). |
| Thirteenth Month | December bonus or christmas bonus. |
| Total Gross Pay | Total amount of gross pay. |
| Total Net | Total amount of net pay. |
| Ppto Vacancies | Amount of vacancies of positions. |
| Amount BCSS | Bono cristiano socialista solidario amount. |
Buttons
The following table describes actions associated to the depicted button image. Note that some images are associated with several buttons, used for more than one purpose within the Summary Execution of Payroll Expenses Report.
| Button Image | Description |
|---|---|
 | This button allows users to generate the report as PDF. |
 | This button allows users to generate the report as MS Excel. |
 | This button allows users to generate the report as MS Excel (XLSX format). |
 | This button allows users to generate the report as RTF. |
 | This button allows users to generate the report as MS Word. |
Validation Employees Report
Overview
This report shows validation of employees.
A screenshot of the Validation Employees Report feature is available here. Image shown as reference material; position and names for labels, fields and buttons are subject to parameter, rendering control configuration and installed revision.
Users access the report from within the menu through this navigation path: Payroll Management ► Reports ► Nicaragua Reports ► Payroll Management ► Validation Employees Report
Filters
The following table lists and describes all filter for the Validation Employees Report, in their default order. Note that some filters depend on system parameters and rendering control to be visible and/or editable to users. Filter names are subject to change through language label configuration.
| Field | Description |
|---|---|
| Fiscal Year | Drop down filter criterion for the fiscal year. This is a mandatory filter with default value set to the current fiscal year. |
| Pay Code | Pay code description filter criterion. |
| Pay Period | Drop down filter criterion (allows to select payperiod). |
| Type Of Movement | Dropdown filter criterion for type of employee movement.
|
Visible Fields
A sample of the Validation Employees Report output is available here. The following table lists and describes all visible fields for the Validation Employees Report, in their default order. Note that some fields depend on System Parameters and rendering control configuration to be visible and/or editable by users. Field names are subject to change through language label configuration.
| Field | Description |
|---|---|
| Filter By | The filter criteria describing how the given report has been filtered based on the user’s preferences. |
| Group By | The criteria describing how the report has been grouped based on the user’s preferences. |
| Movement Type | Information about movement type of the employee assignment. |
| Pay Code | Information about pay code of the employee assignment. |
| Employee | Employee id for this report. |
| Identification | Document identification number of the employee. |
| Name | Employee name for this report. |
| WS | Work sheet information of the employee. |
| Start Date | Start date of the employee assignment. |
| Start Date of Cost Item / Seniority | Information about initial date for seniority calculation. |
| Start Date of Cost Item / End Year Bonus | Information about start date of cost item / end year bonus. |
| B. Salary | Current salary of the employee. |
| Previous B. Salary | Previous salary of the employee. |
| Difference | Difference between the current salary and previous salary. |
| Hours | Total number of hours worked by the employee during this period. |
| Payment Method | Payment method used to make payment to employee. |
| Salary Scale | Salary scale of the employee. |
| Bank | Information about bank account name of the employee. |
| Account Number | Information about bank account number of the employee. |
| End Date | End date of the employee assignment. |
Buttons
The following table describes actions associated to the depicted button image. Note that some images are associated with several buttons, used for more than one purpose within the Validation Employees Report.
| Button Image | Description |
|---|---|
 | This button allows users to generate the report as PDF. |
 | This button allows users to generate the report as MS Excel. |
 | This button allows users to generate the report as MS Excel (XLSX format). |
 | This button allows users to generate the report as RTF. |
 | This button allows users to generate the report as MS Word. |
Position Classification Management
Description of Employee Position
Overview
It represents all position in the government. Each position needs to belong to an institution. Each position contains description, functions, nature type, dimensions, relationship and other aspect.
Navigation
| Fields | Description |
| Employee Position | Look up field allows to select employee position |
Description of Standard Position Report
Overview
This report display Generic Position information. Each Generic Position has Position Name, Nature, Complexy Level, Position Category, Role, Description, Main Functions, Nature Type, Main Relationship Type, Other Aspects and Profile required for the Position.
Navigation
Payroll Management ► Reports ► Nicaragua Reports ► Position Classification Management ► Description of Employee Position
Description of Standard Position Report Screen Fields
| Fields | Description |
| Position | Look up field allows to select generic position |
| Service Type | Look up field allows to select position category name |
| Nature of Position | Drop down allows to select nature of position |
| Complexity Level | Complexity level number manually entered by user |
Remuneration Management
Consolidated Statement Of Occupation And Salaries By Type Of Service Report
Overview
| Fields | Description |
| Fiscal Year | Drop down (default Current FY) |
| Pay Code | Drop down allows to select pay code |
| Pay period | Drop down allows to select pay period |
Detail Of Earnings Of Main Public Servants Report
Overview
| Fields | Description |
| Fiscal Year | Drop down (default Current FY) |
| Pay Code | Drop down allows to select pay code |
| Pay period | Drop down allows to select pay period |
| Type Of Movement | Closed Domain(All, New , Changes, Terminated). |
| Employee Position | Look up field allows to select employee position id |
Distribution Of Assignments Report
Overview
| Fields | Description |
| Fiscal Year | Drop down (default Current FY) |
| Pay Code | Drop down allows to select pay code |
| Pay period | Drop down allows to select pay period |
| Group By Institution Type | Drop down allows to select institution type. |
Distribution Of Positions By Salary Ranges Report
Overview
| Fields | Description |
| Fiscal Year | Drop down (default Current FY) |
| Pay Code | Drop down allows to select pay code |
| Pay period | Drop down allows to select pay period |
Validation Of Movement Of Places Report
Overview
This report shows information from the validation of movement of places.
A screenshot of the Validation Of Movement Of Places Report feature is available here. Image shown as reference material; position and names for labels, fields and buttons are subject to parameter configuration, rendering control configuration and installed revision.
Users access the report from within the menu through this navigation path: Payroll Management ► Reports ► Nicaragua Reports ► Remuneration Management ► Validation Of Movement Of Places Report
Filters
The following table lists and describes all filter for the Validation Of Movement Of Places Report, in their default order. Note that some filters depend on system parameters and rendering control to be visible and/or editable to users. Filter names are subject to change through language label configuration.
| Field | Description |
|---|---|
| Fiscal Year | Drop down filter criterion for the fiscal year. This is a mandatory filter with default value set to the current fiscal year. |
| Pay Code | Pay code description filter criterion. |
| Pay Period | Drop down filter criterion (allows to select payperiod). |
| Type Of Movement | Dropdown filter criterion for type of employee movement. Options available are:
|
| Group Individual Institutions | Allow users to group the report by individual institutions. |
| Group By Institution Type | Allow users to select institution type from the drop down list. |
Visible Fields
A sample of the Validation Of Movement Of Places Report output is available here.The following table lists and describes all visible fields for the Validation Of Movement Of Places Report, in their default order. Note that some fields depend on System Parameters and rendering control configuration to be visible and/or editable by users. Field names are subject to change through language label configuration.
| Field | Description |
|---|---|
| Filter By | The filter criteria, describing how the given report has been filtered based on the user’s preferences. |
| Group By | The criteria describing how the report has been grouped based on the user’s preferences. |
| No. Mov. | Consecutive number. |
| Registration Date | Registration date of the employee. |
| Ordinal Number | Ordinal number information of the position control. |
| Type | Information about movement type of the employee. |
| Is Reserved | Shows if the post is reserved or vacant. |
| Movement Status | Movement status of the employee position control. |
| Administrative Unit | Administrative unit of the employee position control. |
| Level of Complexity | Shows complexity level of generic position related with the employee assignment. |
| Budgeted Salary | Budgeted salary of that employee position. |
| Budgeted Hours | Shows the hours per month from the shift schedule of the employee assignment. |
| Class | Shows description of Situation codes combination of the employee assignment. |
| Job | Application ID of the employee position. |
| Source | Information about the position control's financial coding block. |
| Amount | Salary transition related with the employee assignment. |
| Total Movement by User | Calculated value, shows sum of all movements by users. |
| Total Movement Type | Calculated value, sum of all movements by type. |
| Grand Total Institution | Calculated value, sum of all movements by institution. |
| Grand Total | Calculated value, sum of all movements. |
Buttons
The following table describes actions associated to the depicted button image. Note that some images are associated with several buttons, used for more than one purpose within the Validation Of Movement Of Places Report.
| Button Image | Description |
|---|---|
 | This button allows users to generate the report as PDF. |
 | This button allows users to generate the report as MS Excel. |
 | This button allows users to generate the report as MS Excel (XLSX format). |
 | This button allows users to generate the report as RTF. |
 | This button allows users to generate the report as MS Word. |
Remuneration Scenario Report
Remuneration Scenario Report
Overview
The purpose of Remuneration Scenario Report is to display the changes on the cost monthly and annual on the salary that would affect the annual budget and then take a decision to future.
A screenshot of the Remuneration Scenario Report feature is available here. Image shown as reference material; position and names for labels, fields and buttons are subject to parameter, rendering control configuration and installed revision.
Users access Remuneration Scenario Report from within the menu through this navigation path: Payroll Management ► Nicaragua Reports ► Remuneration Scenario Report ► Remuneration Scenario Report
Filters
The following table lists and describes all filter for the Remuneration Scenario Report, in their default order. Note that some filters depend on system parameters and rendering control to be visible and/or editable to users. Filter names are subject to change through language label configuration.
| Field | Description |
|---|---|
| Fiscal Year | Drop down filter criterion for fiscal year. This is a mandatory parameter, the default value is set to the current fiscal year. |
| Pay Code | Pay code description filter criterion. |
| Pay Period | Drop down filter criterion (allows to select payperiod). |
| New Fixed Amount | Users add a new fixed amount to the output report. |
| Position | Position lookup filter criterion. |
| Based on Financial Coding Block | If it is checked the report is based on financial coding blocks. |
| Percentage | To generate the report by remuneration percentage. |
| Amount | To generate the report by remuneration amount. |
| Salary Range | Filter to generate the report by salary ranges. |
| Group Individual Institutions | If it is checked the report is grouped by individual institution. |
Group By Institution Type | Dropdown filter for institution types. |
| Institution | Institution tree filter for this report. |
Visible Fields
A sample of the Remuneration Scenario Report output is available here.The following table lists and describes all visible fields for the Remuneration Scenario Report, in their default order. Note that some fields depend on System Parameters and rendering control configuration to be visible and/or editable by users. Field names are subject to change through language label configuration.
| Field | Description |
|---|---|
| Filter By | The filter criteria describing how the given report has been filtered based on the user’s preferences. |
| Group By | The criteria describing how the report has been grouped based on the user’s preferences. |
| Institution | Institution id of the employee. |
| Employee Assignment | Number of quantity of employee assignment that are on the salary range. |
| Actual Cost: | |
Salary | Actual salary of the employee. |
Seniority | Actual seniority of the employee. |
Employer Share | Actual employer share of the employee. |
Bonus (thirteenth month) | Actual bonus (thirteenth month) of the employee. |
TOTAL | Total salary of the employee. |
| Projection Cost: | |
Salary | Projected salary of the employee. |
Seniority | Projected seniority of the employee. |
Employer Share | Projected employer share of the employee. |
Bonus (thirteenth month) | Projectedl bonus (thirteenth month) of the employee. |
TOTAL | Total projected salary of the employee. |
| Monthly Cost -Increase/ Decrease | |
Salary | Difference between actual salary and projected salary. |
Seniority | Difference between actual salary and projected seniority. |
Employer Share | Difference between actual salary and projected employer share. |
Bonus (thirteenth month) | Difference between actual salary and projected bonus. |
TOTAL | Difference between actual salary and projected total. |
| Annual Cost - Increase / Decrease | |
Salary | Annual salary cost, shows increase or decrease of the salary. |
Seniority | Annual seniority cost, shows increase or decrease of the seniority. |
Employer Share | Annual employee share cost, shows increase or decrease of the employer share. |
Bonus (thirteenth month) | Annual bonus cost, shows increase or decrease of the bonus. |
TOTAL | Total annual cost, shows increase or decrease of the total salary. |
Buttons
The following table describes actions associated to the depicted button image. Note that some images are associated with several buttons, used for more than one purpose within the Remuneration Scenario Report.
| Button Image | Description |
|---|---|
 | This button allows users to generate the report as PDF. |
 | This button allows users to generate the report as MS Excel. |
 | This button allows users to generate the report as MS Excel (XLSX format of excel). |
 | This button allows users to generate the report as RTF. |
 | This button allows users to generate the report as MS Word. |
Reports
Expenditures and Forecasts Reports
Overview
The Expenditures and Forecasts Report shows the actual expenditures from the beginning of the fiscal year up to the pay date preceeding the Report Date, as well as the accruals from day following the pay date to the Report Date, and the forecasts from the day following the Report Date to the end of the fiscal year.
Navigation
| Fields | Description |
| Report Type | Allows to select report type from the drop down list |
| Pay Code | Allows to select pay code from the drop down list |
| Report Calculation Date | Current Date when generating the report |
| Employee | Optional parameter. The system must allow filtering on any Employee ID, Employee Last Name and Employee First Name, of the Employee Assignments |
| Employee Position | Optional parameter. The system must allow filtering on any Position ID, or Position Description, of the Employee Assignments |
| Comment | User comments |
| Salary Group | Optional parameter. The system must allow filtering on any Salary Group, of the Employee Assignments |
| Salary Classification | Optional parameter. The system must allow filtering on anySalary Classification or combination of Salary Group and Salary Classification, of the Employee Assignments |
Nicaragua Reports
Associated with Catalogues
Listing of Job Description Report
Overview
This report displays employee position information. Users can generate this report as a summary or detailed. It provides different filter option to generate a specific report. The report generates a list of the employee based on the report filters supplied by users.
A screenshot of the Listing of Job Description Report is available here. Image shown as reference material; position and names for labels, fields and buttons are subject to parameter, rendering control configuration and installed revision.
Users access Listing of Job Description Report from within the menu through this navigation path: Payroll Management ► Reports ► Nicaragua Reports ► Associated with Catalogues ► Listing of Job Description Report.
Filters
The following table lists and describes all filter fields for the Listing of Job Description Report in their default order. Note that some fields depends on the system parameters and rendering control configuration to be visible and/or editable by users. Field names are subject to change through language label configuration.
| Field | Description |
|---|---|
| Employee Position | Lookup feature allows users to select an employee position ID from the list or enter it manually as a filter. |
| Sort By | It provides the sorting feature for results. |
| Institution | Institution listed as a tree, allows users to select one or multiple institutions as a filter criterion. |
Visible Fields
A sample of the report is available here.The following table lists and describes all visible fields for the Listing of Job Description Report, in their default order. Note that some fields depend on filters selection and the language of the report depends on the configuration of the system.
| Field | Description |
|---|---|
| Employee Position Code | It displays the employee position code. |
| Institution | The institution code and description. |
| Administrative Unit | The administrative unit details related to the institution. |
| Description of Employee Position | It displays the description of the employee. |
Buttons
The following table describes actions associated with the depicted button image. Note that some images are associated with several buttons, used for more than one purpose within the Listing of Job Description Report feature.
| Button Image | Description |
|---|---|
 | This button allows users to generate the report as PDF format. |
 | This button allows users to generate the report as MS Excel format. |
 | This button allows users to generate the report as MS Excel (XLSX format). |
 | This button allows users to generate the report as ODS format. |
 | This button allows users to generate the report as RTF format. |
 | This button allows users to generate the report as MS Word format. |
 | This ODT button allows users to generate the report in ODT format. |
 | The Lookup tool allows users to browse and select existing items. It is used to add the employee position filter. |
Payroll
Payslip Report
Overview
This report includes all payslips that correspond to the filter selected (Pay Period, Organization, etc.)
Navigation
Payroll Management ► Reports ► Payroll ► Payslip Report
Payslip Report Screen Fields
Fields | Description |
Fiscal Year | This will establish the filter positions per Fiscal Year |
Pay Code | Pay Code of the cost item Per Period from employee assignment. |
Pay Period | This will establish the filter net Payment(s) per Pay Period |
Employee | It shows Employee pick-list in order that the user chooses the desire Employee ID, Last Name and/or First Name, or group of Employees. |
Comment | A comment for the Pay slip Report. |
Institution | Allows selecting the institution for Pay slip |
Payroll by Financial Account Report
Overview
The Payroll by Financial Account report will allow the user to have a detail or summary of Coding Block assigned to each Cost Item/Deduction of a Net Payment number.
Navigation
Payroll Management ► Reports ► Payroll ► Payroll by Financial Account Report
Payroll by Financial Account Report Screen Fields
Fields | Description |
Report Type | Users can see two types of report. Summary report and Detail report. |
Fiscal Year | This will establish the filter positions per Fiscal Year |
Pay Code | Pay Code of the cost item Per Period from employee assignment. |
Pay Period | This will establish the filter net Payment(s) per Pay Period |
Employee | It shows Employee pick-list in order that the user chooses the desire Employee ID, Last Name and/or First Name, or group of Employees. |
Employee Position | It contains all employee positions in the government. |
Cost Item | It shows a Cost Items pick-list in order that the user chooses the desired Cost Item ID, Cost Item Name or multiple Cost Items. |
Deduction | Deduction Unique Identification Code associated to this Deduction Per Period. |
Expense Voucher | Allows selecting the institution for Pay slip |
Journal Voucher | Every time a transaction is create in the system, the system automatically creates a corresponding journal voucher for control purposes. Since the system employs the double entry accounting principle, each journal voucher will contain the proper debit and credit amounts. |
Situation Code Level | Code Levels should select from the drop down. Situation Codes Acronyms are unique within a level, but can be repeat for different levels. |
Coding Block Filter Type | Possible values are “Coding Block”, “Coding Block Expression Filter”, and “Hierarchical Coding Block Element”. If “Coding Block” is select, the system will allow the user to enter a coding block that will be use for filtering. “Coding Block Expression Filter” is selected the system will allow the user to enter a coding block expression that will be used for filtering. If “Hierarchical Coding Block Element” is select, the system will allow the user to select any CoA concept element or ranges of elements, from the segment that are included in the selected CoA Group. |
Gross Salary Gap Report
Overview
The Gross Salary Gap report allows the user to view employee’s Gross Salary Gap between two selected periods. It is recommended to execute this report prior to finalizing the current period Pay Calculation, as once the pay has been finalized, the user will be unable to make any modifications if there is any error in an employee Pay Calculation.
An example report is shown below.

Navigation 
Definition of Report Fields
The Gross Salary Gap Report includes the following fields:
| Report Field | Description |
| Fiscal Year | Accounting year |
| Report Generation Date | Date of report generation automatically generated by the system |
| Report Generation Time | Time of report generation automatically generated by the system |
| User | User who generates the report |
| Page | Indicates page number |
| Filter By | Sorting criteria |
| Employee Code | Employee Identification number |
| Employee Name | Employee's name |
| Assignment # | Identification number of Item assignment |
| Cost Item | Item label |
| Period | Time period covered |
| Gap | Difference in period changes |
| Total | Sum of item values |
Generation of the Report
The Gross Salary Gap Report allows the user to view employee’s gross salary gap between 2 selected periods.
To GENERATE a Gross Salary Gap Report, follow the steps below:
Navigation 
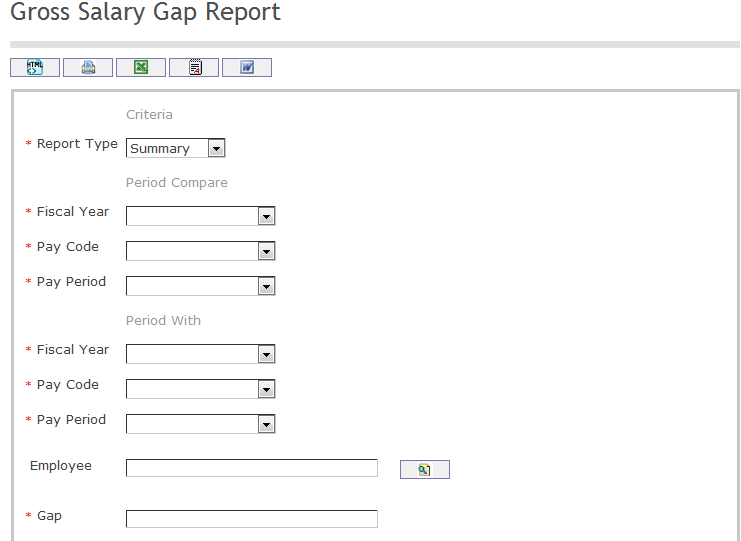
The Gross Salary Gap Report includes the following filter criteria available for the report:
- Report Type: Select Report Type Status from the drop-down menu. Options are 'Summary' or 'Detail.'
- Specify Period Compare details.
- Fiscal Year: Select Fiscal Year from the drop-down menu
- Pay Code: Select Pay Code from the drop-down menu
- Pay Period: Select Pay Period from the drop-down menu
- Specify Period Compare details.
- Fiscal Year: Select Fiscal Year from the drop-down menu
- Pay Code: Select Pay Code from the drop-down menu
- Pay Period: Select Pay Period from the drop-down menu
- Employee - Employee unit (optional parameter) that can be selected using the Lookup icon
 , and Find icon
, and Find icon  to retrieve the Employee. If selected, the report will include the selected Employee and all Employees below the selected unit. Refer to Employee for more information.
to retrieve the Employee. If selected, the report will include the selected Employee and all Employees below the selected unit. Refer to Employee for more information. - Gap - Enter Gap
If all filter criteria are left blank, all Employees allowed by the report will be included.
The report can be exported in HTML, PDF, MS Excel, RTF and MS Word formats, prior to printing, using the ![]() ,
,  ,
,  ,
,  , and
, and  icons.
icons.
Production Control Report
Overview
The Production Control Report is a report that will allow users to make comparisons for amounts paid in Earnings and Deductions between two different pay periods.
An example of the report is shown below.

Navigation 
Definition of Report Fields
The Production Control Report includes the following fields:
| Report Field | Description |
| Fiscal Year | Fiscal Year of report data |
| Report Generation Date | Date of report generation automatically generated by the system |
| Report Generation Time | Time of report generation automatically generated by the system |
| User | User who generates the report |
| Page | Indicates page number |
| Filter Criteria | User enters organization criteria |
| Group By | Used to group report information by Employee, Institution, Value |
| Difference | Difference in Filter Criteria and Group By values |
| Comment | Optional description |
| Cost Items | Classification for Institution expenditures |
| Deductions | Classification for deducted values from expenditures |
| Period 1 | First period value |
| Period 2 | Second period value |
| Difference | Change in value from period one to period two |
| Difference (%) | Percent change in value from period one to period two |
| Total | Sum of values for group |
| Grand Total | Sum of values for entire report |
Generation of the Report
The Production Control Report is a report that will allow users to make a comparison for amount paid in earnings and deductions between 2 different pay periods.
To GENERATE the Production Control Report, follow the steps below:
Navigation 
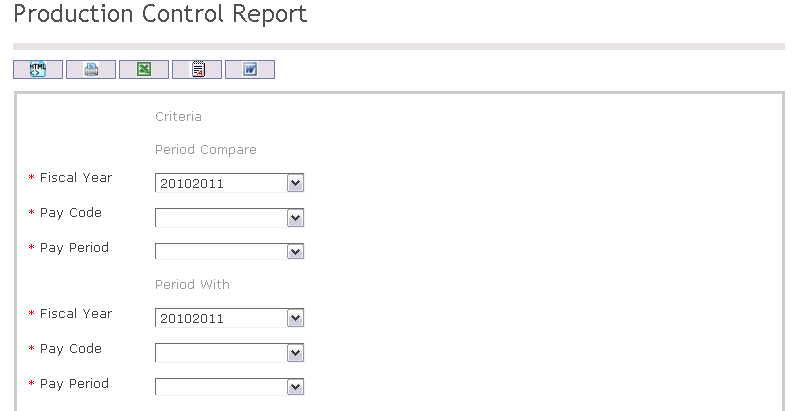
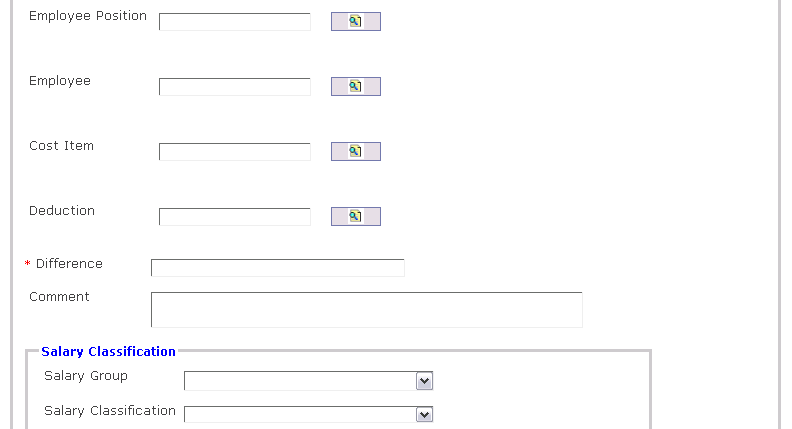
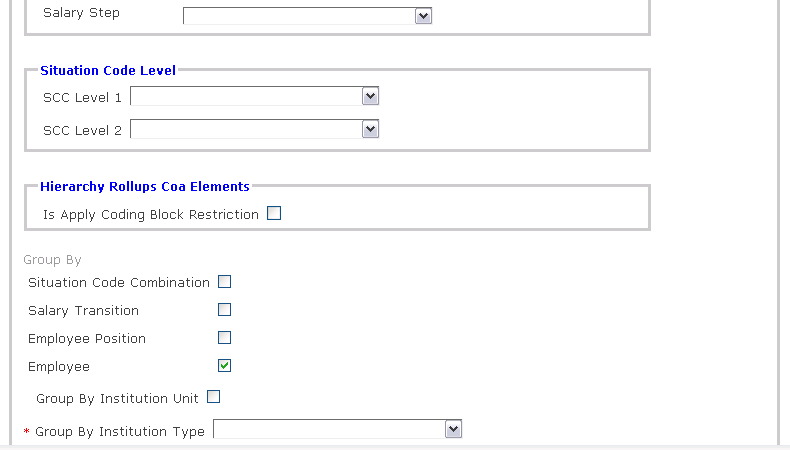
The Production Control Report includes the following filter criteria available for the report:
- Enter Period Compare information
- Fiscal Year - Select Fiscal Year from drop-down menu
- Pay Code - Select Pay Code from drop-down menu
- Pay Period - Select Pay Period from drop-down menu
- Enter Period With information
- Fiscal Year - Select Fiscal Year from drop-down menu
- Pay Code - Select Pay Code from drop-down menu
- Pay Period - Select Pay Period from drop-down menu
- Employee - To enter the Employee, (optional field) click on the Lookup icon
 , click on Find icon
, click on Find icon  to retrieve the Employee list, then select the Employee
to retrieve the Employee list, then select the Employee - Employee Position - To enter the Employee Position, (optional field) click on the Lookup icon
 , click on Find icon
, click on Find icon  to retrieve the Employee Position list, then select the Employee Position
to retrieve the Employee Position list, then select the Employee Position - Cost Item - To enter the Cost Item, (optional field) click on the Lookup icon
 , click on Find icon
, click on Find icon  to retrieve the Cost Item list, then select the Cost Item
to retrieve the Cost Item list, then select the Cost Item - Deduction - To enter the Deduction, (optional field) click on the Lookup icon
 , click on Find icon
, click on Find icon  to retrieve the Deduction list, then select the Deduction
to retrieve the Deduction list, then select the Deduction - Difference - Enter Difference
- Salary Group - Select Salary Group from drop-down menu.
- Salary Classification - Select Salary Classification from drop-down menu.
- Salary Step - Select Salary Step from drop-down menu.
- SCC Level 1 - Select a Situation Code Combination (Level 1) from the drop-down menu.
- SCC Level 2 - Select a Situation Code Combination (Level 2) from the drop-down menu.
- Is Apply Coding Block Restriction - Check the checkbox to apply a coding block restriction on this report.
- Comment - Enter additional Comments (optional)
- Situation Code Combination - Check Situation Code Combination, if necessary
- Salary Transition - Check Salary Transition, if necessary
- Employee Position - Check Employee Position, if necessary
- Employee - Check Employee, if necessary
- Group By Organization Unit - Check Group By Organization Unit, if necessary
- Group By Institution Type - Select Group By Institution Type from drop-down menu
If all filter criteria are left blank, all Employees, Employee Positions, Cost Items, Deductions will be included in the Report allowed by the report user security profile.
The report can be exported in HTML, PDF, MS Excel, RTF and MS Word formats, prior to printing, using the ![]() ,
,  ,
,  ,
,  , and
, and  icons.
icons.
Payroll Verification Report
Overview
This report should be based on Entity Employee Net Payment. From this entity there is a link to Cost Items per Period, Deductions per Period and Assignment.
An example of the report follows.

Navigation 
Definition of Report Fields
The Payroll Verification Report includes the following fields:
| Report Field | Description |
| Fiscal Year | Fiscal Year of report data |
| Report Generation Date | Date of report generation automatically generated by the system |
| Report Generation Date | Time of report generation automatically generated by the system |
| User | User who generates the report |
| Page | Indicates page number |
| Filter Criteria | User enters organization criteria |
| Comment | Optional Comment |
| EMP # | Employee Identification Number |
| Name | Name of Employee |
| Year | Year of report |
| Pay Code | Pay Code assigned to Employee |
| Period | Payment Period |
| Assignment Coding Block | Coding Block Identifier |
| Situation | Determines type of employment |
| Position | Identifies employee position |
| Classification | Employee salary classification |
| Step | Employee salary step |
| Organization | Organization responsible for the employee |
| Base | Base salary |
| Other Earning ($) | Additional earnings |
| Gross | Sum of Base and Other Earning |
| Total Deduction ($) | Value of deduction from Gross Earning |
| Net Pay | Difference of Gross and Total Deduction |
| First Cost Item | Value of Cost Item |
| Second Cost Item | Value of Cost Item |
| Third Cost Item | Value of Cost Item |
| First Deduction | Value of Deduction |
| Second Deduction | Value of Deduction |
Generation of the Report
The xls file produced will allow users to do verification for a specific payroll period. The xls file will be detailed by employee and no grouping will be allowed. Also no total will be generated. The reason is that the user will manipulate the data as he wants and produce the total for any grouping.
To GENERATE the Payroll Verification Report, follow the steps below:
Navigation 
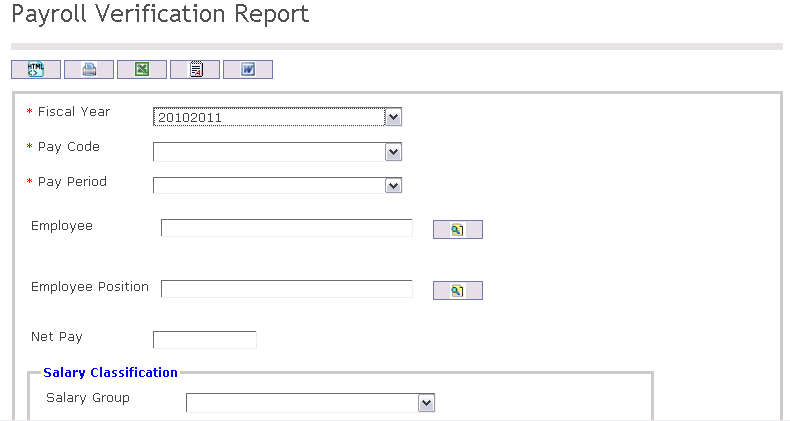
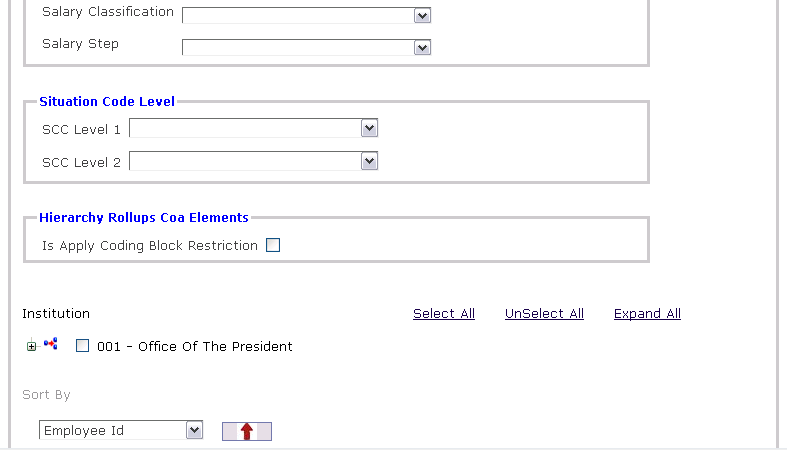
The Payroll Verification Report includes the following filter criteria available for the report:
- Fiscal Year - Select Fiscal Year from drop-down menu
- Pay Code - Select Pay Code from drop-down menu
- Pay Period - Select Pay Period from drop-down menu
- Employee - To enter the Employee, (optional field) click on the Lookup icon
 , click on Find icon
, click on Find icon  to retrieve the Employee list, then select the Employee
to retrieve the Employee list, then select the Employee - Employee Position - To enter the Employee Position, (optional field) click on the Lookup icon
 , click on Find icon
, click on Find icon  to retrieve the Employee Position list, then select the Employee Position
to retrieve the Employee Position list, then select the Employee Position - Net Pay - Enter Net Pay
- Salary Group - Select Salary Group from drop-down menu.
- Salary Classification - Select Salary Classification from drop-down menu.
- Salary Step - Select Salary Step from drop-down menu.
- SCC Level 1 - Select a Situation Code Combination (Level 1) from the drop-down menu.
- SCC Level 2 - Select a Situation Code Combination (Level 2) from the drop-down menu.
- Is Apply Coding Block Restriction - Check the checkbox to apply a coding block restriction on this report.
- Sort By - Select a choice from the drop-down menu to sort the report by a specific selection. Sort the list items by the preferred ascending and descending order using the red arrow icon.

If all filter criteria are left blank, all Employees, Employee Positions, Cost Items, Deductions, Situation Code Combinations, Salary Transitions will be included in the Report, as well as the Institutions allowed by the report user security profile.
The report can be exported in HTML, PDF, MS Excel, RTF and MS Word formats, prior to printing, using the ![]() ,
,  ,
,  ,
,  , and
, and  icons.
icons.
Payroll Exceptions Report
Overview
The Payroll Exceptions is a report that will allow users to visualize employees whose Cost Items and/or Deductions per period have been updated with a corrected amount after the initial Payroll Calculation was executed but when the pay period was not yet closed at the time the change was done.
An example report is shown below.

Navigation 
Definition of Report Fields
The Payroll Exceptions for Cost Items and Deductions Report includes the following fields:
| Report Field | Description |
| Fiscal Year | Fiscal Year of report data |
| Report Generation Date | Date of report generation automatically generated by the system |
| Report Generation Time | Time of report generation automatically generated by the system |
| User | User who generates the report |
| Page | Indicates page number |
| Filter Criteria | User enters organization criteria |
| Group By | Used to group report information by Employee, Institution, Value |
| Comment | Optional description |
| Cost Item | Classification for Institution expenditures |
| Deductions | Classification for deducted values from expenditures |
| Calculated Value | Initial value |
| Corrected Value | Value after correction |
| Difference | Change in value from calculated to corrected |
| Total | Sum of values for group |
| Grand Total | Sum of values for entire report |
Generation of the Report
The Payroll Exceptions for Cost Items & Deductions is a report that will allow users to visualize employees whose Cost Items and/or Deductions per period have been updated with a corrected amount after the initial Payroll Calculation was executed but when the pay period was not yet closed at the time the change was done.
To GENERATE the Payroll Exceptions for Cost Items and Deductions Report, follow the steps below:
Navigation 
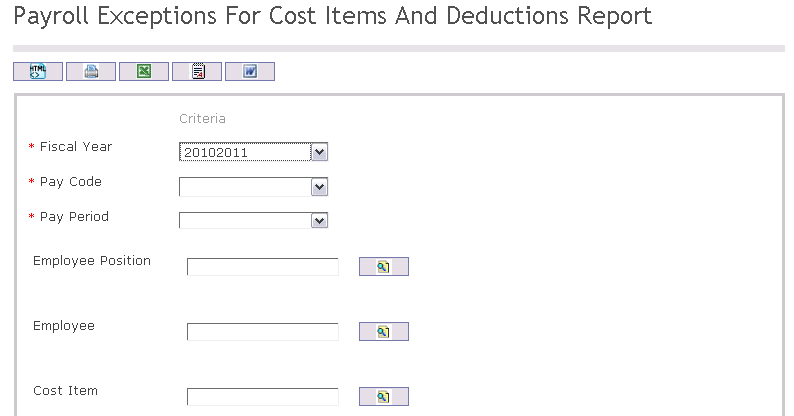
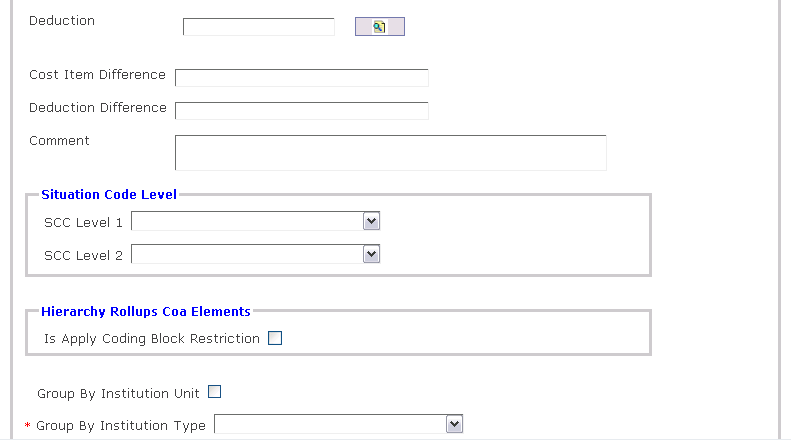
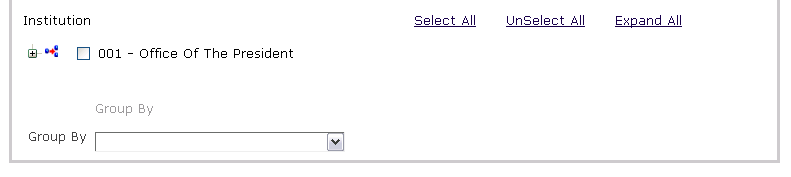
The Payroll Exceptions for Cost Items and Deductions Report includes the following filter criteria available for the report:
- Fiscal Year - Select Fiscal Year from drop-down menu
- Pay Code - Select Pay Code from drop-down menu
- Pay Period - Select Pay Period from drop-down menu
- Employee - To enter the Employee, (optional field) click on the Lookup icon
 , click on Find icon
, click on Find icon  to retrieve the Employee list, then select the Employee
to retrieve the Employee list, then select the Employee - Employee Position - To enter the Employee Position, (optional field) click on the Lookup icon
 , click on Find icon
, click on Find icon  to retrieve the Employee Position list, then select the Employee Position
to retrieve the Employee Position list, then select the Employee Position - Cost Item - To enter the Cost Item, (optional field) click on the Lookup icon
 , click on Find icon
, click on Find icon  to retrieve the Cost Item list, then select the Cost Item
to retrieve the Cost Item list, then select the Cost Item - Deduction - To enter the Deduction, (optional field) click on the Lookup icon
 , click on Find icon
, click on Find icon  to retrieve the Deduction list, then select the Deduction
to retrieve the Deduction list, then select the Deduction - Cost Item Difference - Enter Cost Item Difference
- Deduction Difference - Enter Deduction Difference
- Comment - Additional remarks
- SCC Level 1 - Select SCC Level 1 from drop-down menu
- SCC Level 2 - Select SCC Level 2 from drop-down menu
- Is Apply Coding Block Restriction - Check the checkbox to apply a coding block restriction on this report.
- Select Group By Organization Unit
- Group By Institution Type - Select Group By Institution Type from drop-down menu
- Group By - Select Group By from drop-down menu
If all filter criteria are left blank, all Employees, Employee Positions, Cost Items, Deductions will be included in the Report allowed by the report user security profile.
The report can be exported in HTML, PDF, MS Excel, RTF and MS Word formats, prior to printing, using the ![]() ,
,  ,
,  ,
,  , and
, and  icons.
icons.
Payment Schedule by Pay Period Report
Overview
This report displays the schedules for all Payment Methods: Direct Deposit and Pay Agents (cash or check).
An example of the report is shown below.

Navigation 
Definition of Report Fields
The Payment Schedule By Pay Period Report includes the following fields:
| Report Field | Description |
| Page | Indicates page number |
| Pay Period | Payment dates |
| Position Category | Description of employment position |
| Institution | Institution responsible for pay |
| Employee ID | Employment Identification number |
| First Name | Employee first name |
| Last Name | Employee last name |
| Payment Method | Method of pay |
| Total Paid | Value of payment |
| Pay Agent | Entity responsible for payment |
Generation of the Report
This report is for all payment methods DIRECT DEPOSIT and PAY AGENT (CASH or CHECK)
To GENERATE the Payment Schedule By Pay Period Report, follow the steps below:
Navigation 
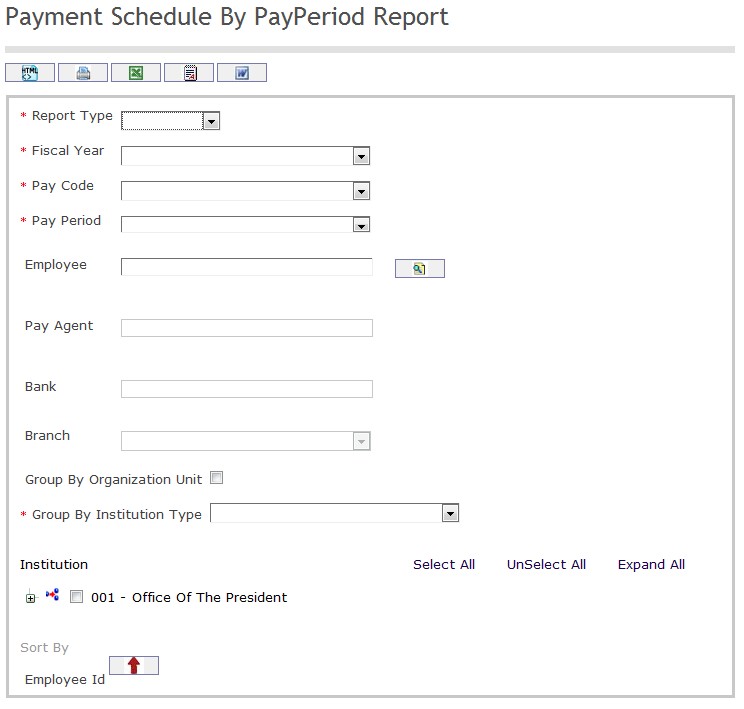
The Payment Schedule by Pay Period Report includes the following filter criteria available for the report:
- Report Type - Select Report Type from drop-down menu
- Fiscal Year - Select Fiscal Year from drop-down menu
- Pay Code - Select Pay Code from drop-down menu
- Pay Period - Select Pay Period from drop-down menu
- Employee - To enter the Employee, (optional field) click on the Lookup icon
 , click on Find icon
, click on Find icon  to retrieve the Employee list, then select the Employee
to retrieve the Employee list, then select the Employee - Pay Agent - Enter Pay Agent, if necessary
- Bank - Enter Bank, if necessary
- Branch - Enter Branch, if necessary
- Select Group By Organization Unit
- Group By Institution Type - Select Group By Institution Type from drop-down menu
If all filter criteria are left blank, all Employees will be included in the Report allowed by the report user security profile.
The report can be exported in HTML, PDF, MS Excel, RTF and MS Word formats, prior to printing, using the ![]() ,
,  ,
,  ,
,  , and
, and  icons.
icons.
Detailed Cost Item or Deduction Per Period Report
Overview
The Detailed Cost Item/Deduction Per Period report allows the user to view the list of employees who obtained the selected Cost Item/Deduction for the specified Pay Period
An example report is shown below.

Navigation 
Definition of Report Fields
The Detailed Cost Item / Deduction Per Period Report includes the following fields:
| Report Fields | Description |
| Fiscal Year | Fiscal Year of report data |
| Report Generation Date | Date of report generation automatically generated by the system |
| Report Generation Time | Time of report generation automatically generated by the system |
| User | User who generates the report |
| Page | Indicates page number |
| Filter Criteria | User enters organization criteria |
| Group By | Used to group report information by Employee, Institution, Value |
| Deduction | Label of deduction the report is based upon |
| Employee Code | Employee Identification number |
| Employee Name | Employee's first and last name |
| Assignment # | Identification number for deduction assignment |
| Utilization Rate (%) | Percentage rate of utilization |
| Amount | Value of deduction |
| Rate | Percentage of deduction rate |
| Calculated Amount | Value of deduction |
| Corrected Amount | Value of deduction after correction |
| Cumulative | Total value of deductions to date |
| Total | Sum of deduction values |
Generation of the Report
The Detailed Cost Item/Deduction Per Period report allows the user to view the list of employees who obtained the selected Cost Item/Deduction for the specified Pay Period.
To GENERATE a Detailed Cost Item/Deduction Per Period Report, follow the steps below:
Navigation 
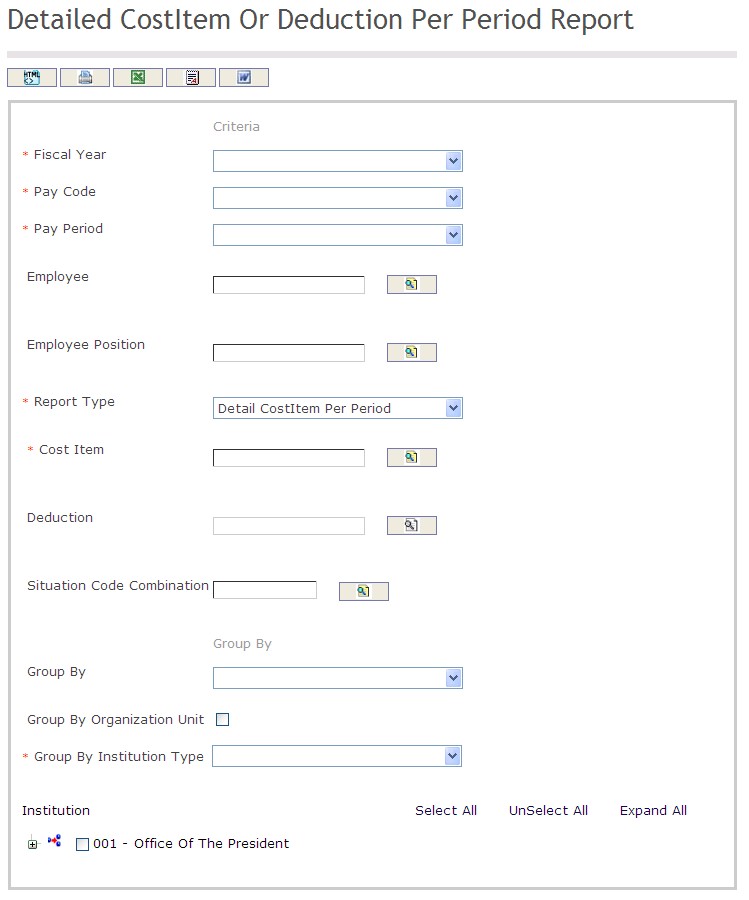
The Detailed Cost Item / Deduction Per Period Report includes the following filter criteria available for the report:
- Fiscal Year - Select Fiscal Year from drop-down menu
- Pay Code - Select Pay Code from drop-down menu
- Pay Period - Select Pay Period from drop-down menu
- Employee - To enter the Employee, (optional field) click on the Lookup icon
 , click on Find icon
, click on Find icon  to retrieve the Employee list, then select the Employee
to retrieve the Employee list, then select the Employee - Employee Position - To enter the Employee Position, (optional field) click on the Lookup icon
 , click on Find icon
, click on Find icon  to retrieve the Employee Position list, then select the Employee Position
to retrieve the Employee Position list, then select the Employee Position - Report Type - Select Report Type from drop-down menu
- Cost Item - To enter the Cost Item, (optional field) click on the Lookup icon
 , click on Find icon
, click on Find icon  to retrieve the Cost Item list, then select the Cost Item
to retrieve the Cost Item list, then select the Cost Item - Deduction - To enter the Deduction, (optional field) click on the Lookup icon
 , click on Find icon
, click on Find icon  to retrieve the Deduction list, then select the Deduction
to retrieve the Deduction list, then select the Deduction - Situation Code Combination - To enter the Situation Code Combination, (optional field) click on the Lookup icon
 , click on Find icon
, click on Find icon  to retrieve the Situation Code Combination list, then select the Situation Code Combination
to retrieve the Situation Code Combination list, then select the Situation Code Combination - Enter Group By information
- Group By - Select Group By from drop-down menu
- Select Group By Organization Unit
- Group By Institution Type - Select Group By Institution Type from drop-down menu
If all filter criteria are left blank, all Employees, Employee Positions, Cost Items, Deductions, Situation Code Combinations, will be included in the Report allowed by the report user security profile.
The report can be exported in HTML, PDF, MS Excel, RTF and MS Word formats, prior to printing, using the ![]() ,
,  ,
,  ,
,  , and
, and  icons.
icons.
Excluded Cost Items or Deductions by Employee Report
Overview
The Excluded Cost Items/Deductions by Employee report allows the user to view active employee assignments that do not have the selected Cost Items/Deductions for the selected Pay Period.
An example report is shown below.

Navigation 
Definition of Report Fields
The Excluded Cost Items / Deductions by Employee Report includes the following fields:
| Report Field | Description |
| Fiscal Year | Fiscal Year of report data |
| Report Generation Date | Date of report generation automatically generated by the system |
| Report Generation Time | Time of report generation automatically generated by the system |
| User | User who generates the report |
| Page | Indicates page number |
| Filter Criteria | User enters organization criteria |
| Cost Item | Item label |
| Comment | Optiolnal comments |
Assignment ID | Identification number for Item assignment |
| Employee Name | Employee Item is assigned to |
Generation of the Report
Overview
The Excluded Cost Items/Deductions by Employee report allows the user to visualize active employee assignments who do not have the selected Cost Items and /or Deductions for the selected Pay Period.
To GENERATE an Excluded Cost Items/Deductions by Employee Report, follow the steps below:
Navigation 
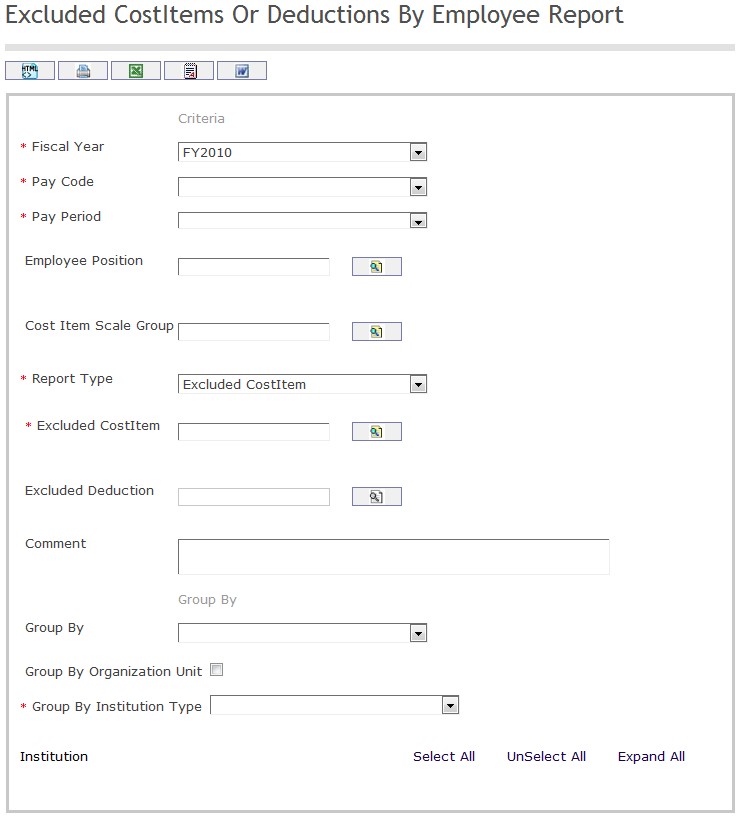
The Excluded Cost Item / Deduction Per Employee Report includes the following filter criteria available for the report:
- Fiscal Year - Select Fiscal Year from drop-down menu
- Pay Code - Select Pay Code from drop-down menu
- Pay Period - Select Pay Period from drop-down menu
- Employee Position - To enter the Employee Position, (optional field) click on the Lookup icon
 , click on Find icon
, click on Find icon  to retrieve the Employee Position list, then select the Employee Position
to retrieve the Employee Position list, then select the Employee Position - Cost Item Scale Group - To enter the Cost Item Scale Group, (optional field) click on the Lookup icon
 , click on Find icon
, click on Find icon  to retrieve the Cost Item Scale Group list, then select the Cost Item Scale Group
to retrieve the Cost Item Scale Group list, then select the Cost Item Scale Group - Report Type - Select Report Type from drop-down menu
- Excluded Cost Item - Excluded Cost Item - To enter the Excluded Cost Item, (optional field) click on the Lookup icon
 , click on Find icon
, click on Find icon  to retrieve the Excluded Cost Item list, then select the Excluded Cost Item
to retrieve the Excluded Cost Item list, then select the Excluded Cost Item - Excluded Deduction - To enter the Excluded Deduction, (optional field) click on the Lookup icon
 , click on Find icon
, click on Find icon  to retrieve the Excluded Deduction list, then select the Excluded Deduction
to retrieve the Excluded Deduction list, then select the Excluded Deduction - Comment - Add additional comments
- Enter Group By information
- Group By - Select Group By from drop-down menu
- Select Group By Organization Unit
- Group By Institution Type - Select Group By Institution Type from drop-down menu
If all filter criteria are left blank, all Employee Positions, Cost Item Scale Groups, Excluded Cost Items, Excluded Deductions will be included in the Report allowed by the report user security profile.
The report can be exported in HTML, PDF, MS Excel, RTF and MS Word formats, prior to printing, using the ![]() ,
,  ,
,  ,
,  , and
, and  icons.
icons.
Arrears by Employee Report
Overview
The Arrears by Employee Report allows the user to view the list of outstanding Arrears per Employee. The report should list only the outstanding arrears on which payment is required.
An example report is shown below.

Definition of Report Fields
The Arrears By Employee Report includes the following fields:
| Report Field | Description |
| Fiscal Year | Fiscal Year of report data |
| Report Generation Date | Date of report generation automatically generated by the system |
| Report Generation Time | Time of report generation automatically generated by the system |
| User | User who generates the report |
| Page | Indicates page number |
| Filter Criteria | User enters organization criteria |
| Group By | Used to group report information by Employee, Institution, Deduction |
| Deduction Description | Brief description or label for deduction |
| Assignment # | Identification number for the assigned Arrear |
| Date of Transaction | Day, month, year of transaction |
| Pay Period | Label for pay period |
| Arrear Amount | Value of Arrear |
| Payment Amount | Value of payment |
Generation of the Report
Bank Pay Agent Summary Report
Change Request Summary Report
Data Entry Report
Detailed Vendor Payment List Report
Overview
| Fields | Description |
| Fiscal Year | Allows to select the fiscal year from the drop down list |
| Pay Code | Allows to select the pay code from the drop down list |
| Pay Period | Allows to select the pay period from the drop down list |
| Element | Allows to select the element from the look up button. Optional Filter |
| Vendor | Allows to select the vendor related to the detailed vendor payment list from the look up button.Optional Filter. |
Employee Deductions Per Vendor Report
Employee Loan Or Advance Report
Expenditures Report
Individual Payroll Summary Report
Monthly Payroll Summary Report
Monthly Remittance Report
Overview
This report is sent to deduction vendors along with the remittance cheque. The report is generated for each vendor for each pay period.
Navigation
Payroll Management ► Reports ► Payroll ► Monthly Remittance Report
Monthly Remittance Report Screen Fields
Fields | Description |
Fiscal Year | This will establish the filter positions per Fiscal Year |
Pay Code | Pay Code of the cost item Per Period from employee assignment. |
Pay Period | This will establish the filter net Payment(s) per Pay Period |
Status of Pay | Possible values are Pay Calculated, Pay Finalized, Pay Finalized with Paid, Pay Finalized with out Paid. |
Is Employer Share Deduction | If checked, employer share deduction is available. |
Group Individual Institution | If checked, group individual institution is available |
Group by Institution | Allows selecting the institution type |
Pay Change Report
Overview
The Pay Change Report shows the changes that took place within certain specified dates. The changes that this report should display are based on the Workflows and the Pay Change Requests.
Navigation
An example report is shown below.

Definition of Report Fields
| Report Field | Description |
| Fiscal Year | Accounting year |
| Report Generation Date | Date of report generation automatically generated by the system |
| Report Generation Time | Time of report generation automatically generated by the system |
| User | User who generates the report |
| Page | Indicates page number |
| Filter Criteria | Sorting criteria |
| Group By | Used to group report information by Employee, Institution |
| Filter | Filtering Period |
| Comment | Additional comments |
| Workflow ID | Workflow identification number |
| Workflow Status | Current Status of workflow |
| Date | Date of workflow status change |
| User | User responsible for status change |
| Employee ID | Employee identification number |
| Employee Name | Name of employee |
| Entity | Employee Role |
| Attribute | Subject of Change Request |
| Value Before | Previous value before change request |
| Value After | Value after change request |
Generation of Report
Overview
The Pay Change Report shows the changes that took place within certain specified dates. The changes that this report should display are based on the Workflows and the Pay Change Requests.
Navigation 
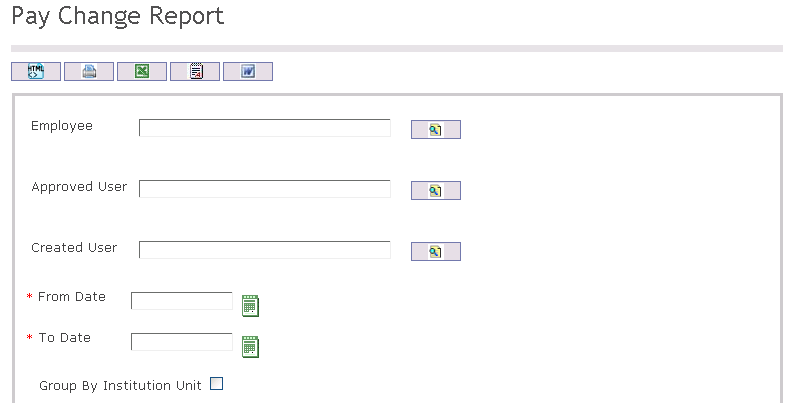

The Pay Change Report includes the following filter criteria available for the report:
- Employee - To enter the Employee, (optional field) click on the Lookup icon
 , click on Find icon
, click on Find icon  to retrieve the Employee list, then select the Employee
to retrieve the Employee list, then select the Employee - Approved User - To enter the Approved User, (optional field) click on the Lookup icon
 , click on Find icon
, click on Find icon  to retrieve the Approved User list, then select the Approved User
to retrieve the Approved User list, then select the Approved User - Created User - To enter the Created User, (optional field) click on the Lookup icon
 , click on Find icon
, click on Find icon  to retrieve the Created User list, then select the Created User
to retrieve the Created User list, then select the Created User - From Date - Select From Date using Calculator tool

- To Date - Select To Date using Calculator tool

- Select Group By Institution Unit
- Group By Institution Type - Select Group By Institution Type from drop-down menu
If all filter criteria are left blank, all Employees, Approved Users, Created Users will be included in the Report allowed by the report user security profile.
The report can be exported in HTML, PDF, MS Excel, RTF and MS Word formats, prior to printing, using the ![]() ,
,  ,
,  ,
,  , and
, and  icons.
icons.
Payment List Report
Payroll Appropriations Analysis Report
Overview
The Payroll Appropriation Analysis is designed to generate a summarized list of Payroll expenses that are grouped by the Payroll coding block. For each distinct Payroll GL coding block, the report must also look for the Budget and Allotment roll-up Coding Block with the corresponding available amount and display those roll-up coding block in a hierarchy way. The main purpose of this report is for the payroll person to determine if there are sufficient money to pay the employees.
Navigation
Payroll Management ► Reports ► Payroll ► Payroll Appropriation Analysis Report
Payroll Appropriation Analysis Report Screen Fields
Fields | Description |
Fiscal Year | This will establish the filter positions per Fiscal Year |
Pay Code | Pay Code of the cost item Per Period from employee assignment. |
Pay Period | This will establish the filter net Payment(s) per Pay Period |
Payroll Register Report
Overview
The Payroll Register Report is a report that will allow users to see for a specific period all the amounts for the Cost Items, Deductions (Employee and/or Employer) and also the cumulative amounts up to this specific period.
Navigation
Payroll Management ► Reports ► Payroll ► Payslip Register Report
Payroll Register Report Screen Fields
Fields | Description |
Report Type | Users can see two types of report. Summary report and Detail report. |
Fiscal Year | This will establish the filter positions per Fiscal Year |
Employee | It shows Employee pick-list in order that the user chooses the desire Employee ID, Last Name and/or First Name, or group of Employees. |
Employee Position | It contains all employee positions in the government. |
Cost Item | It shows a Cost Items pick-list in order that the user chooses the desired Cost Item ID, Cost Item Name or multiple Cost Items. |
Deduction | Deduction Unique Identification Code associated to this Deduction Per Period. |
Comment | A comment for the Payroll register Report. |
Show Cumulative | If checked, cumulative is available. |
Status of Pay | It display the pay status |
Salary Group | One salary transition can have one salary group. |
Salary Classification | It shows classification from the same selected Salary Group. |
Salary Step | Show the steps number for the pay zone, group, subgroup, level selected above. |
Situation Code Level | Code Levels should select from the drop down. Situation Codes Acronyms are unique within a level, but can be repeat for different levels. |
Coding Block Filter Type | Possible values are “Coding Block”, “Coding Block Expression Filter”, and “Hierarchical Coding Block Element”. If “Coding Block” is select, the system will allow the user to enter a coding block that will be use for filtering. “Coding Block Expression Filter” is selected the system will allow the user to enter a coding block expression that will be used for filtering. If “Hierarchical Coding Block Element” is select, the system will allow the user to select any CoA concept element or ranges of elements, from the segment that are included in the selected CoA Group. |
Pay Period | This will establish the filter net Payment(s) per Pay Period |
Definition of Report Fields
The Payroll Register Report includes the following fields:
| Report Field | Description |
| Fiscal Year | Fiscal Year of report data |
| Report Generation Date | Date of report generation automatically generated by the system |
| Report Generation Time | Time of report generation automatically generated by the system |
| User | User who generates the report |
| Filter | Filtering Criteria |
| Group By | Organizational structure of the report |
| Group By Description | This is the Description of the first Group By item if the report is grouped by any item |
| Cost Item | Abbreviation for Cost Item |
| Description | Brief Description of Cost Item |
| Amount | Value of Cost Item |
| Cumulative | Sum of Cost Item per period |
| Deduction | Abbreviation of Deduction |
| Description | Description of Deduction |
| Employee | Value of Deduction per Employee |
| Employer | Value of Deduction per Employer |
| Cumulative | Sum of Deductions per period |
| Total | Sum of report values |
Generation of the Report
Pre Finalize Exception Report
Year End Procedure
Generate Tax Forms
Overview
This entity allows users to generate annual tax forms. In this report screens users able to generate 6 different types of forms which are:
- T4
- T4 Summary
- T4A
- T4A Summary
- NR4
- NR4 ORS
A screenshot of the Generate Tax Forms feature is available here. Image shown as reference material; position and names for labels, fields and buttons are subject to parameter, rendering control configuration and installed revision.
Users access Generate Tax Forms from within the menu through this navigation path: Payroll Management ►Reports ►Payroll ►Year End Procedure ►Generate Tax Forms
| Field | Description |
| Calendar Year | Shows the last calender year. This is a autopopulated filter criterion. |
| Tax Form Type | Allows users to selet tax form type. Available options are:
|
| Pay Code | Users can select pay code to filter tax forms. |
| Employee | Users can select pay code to filter tax forms. |
T4
Overview
The purpose of this report is for employers to produce T4 slips (resident or non-resident) if they paid employees employment income, commissions, taxable allowances and benefits, fishing income, or any other remuneration.
Visible Fields
A sample of the T4 Report output is available here.The following table lists and describes all visible fields for the T4 Report, in their default order. Note that some fields depend on System Parameters and rendering control configuration to be visible and/or editable by users. Field names are subject to change through language label configuration.
| Field | Description |
|---|---|
| Employer's name | Shows the employer's name and address. |
| Year | Shows the calendar year that was selected by the user when starting the processing of this year end tax form. |
| Employer's account number | Empty space to be filled by users. |
| Province of employment | Shows province of employment of the employee. |
| Social insurance number | Shows social insurance number of the employee. |
| is Exempt CPP | If the tax is exempt from CPP then the check box is true. |
| is Exempt EI | If the tax is exempt from EI then the check box is true. |
| is Exempt PPIP | If the tax is exempt from PPIP then the check box is true. |
| Employment Code | Shows employment code of the employee. |
| Employee's name and address | Shows the employee's name and address. |
| Employment income | Shows employment income of the employee. |
| Income tax deducted | Shows the amount of income tax deducted from the employee. |
| Employee's CPP contributions | Shows CPP contributions of the employee. |
| Employee's QPP contributions | Shows QPT contributions of the employee. |
| Employee's EI premiums | Shows EI premiums paid by the employee. |
| RPP contributions | Shows RPP contributions paid by the employee. |
| Pension adjustment | Shows the amount od pension adjustment made by the employee. |
| Employee's PPIP premiums | Shows PPIP premiums of the employee. |
| Union dues | Shows the amount of union dues. |
| Charitable donations | Shows the amount od charitable donations made by the employee. |
| RPP or DPSP registration number | RPP or DPSP registration number of the employee. |
| Other information | Custom box for to add any other information of the employee. |
Buttons
The following table describes actions associated to the depicted button image. Note that some images are associated with several buttons, used for more than one purpose within the T4.
| Button Image | Description |
|---|---|
 | When exporting this report, click the icon to export in PDF format. |
 | Click to remove the record. A window is displayed confirming the item is deleted. |
T4 Summary
Overview
T4 Summary report is a summary report of T4 report.
Visible Fields
A sample of the T4 Summary Report output is available here.The following table lists and describes all visible fields for the T4 Summary Report, in their default order. Note that some fields depend on System Parameters and rendering control configuration to be visible and/or editable by users. Field names are subject to change through language label configuration.
| Field | Description |
|---|---|
| Employer's name | Shows the employer's name and address. |
| Year | Shows the calendar year that was selected by the user when starting the processing of this year end tax form. |
| Employer's account number | Empty space to be filled by users. |
| Total number of T4 slips filed | Shows total number of T4 produced for the employee. |
| Employment income | Shows employment income of the employee. |
| Income tax deducted | Shows the amount of income tax deducted from the employee. |
| Employee's CPP contributions | Shows CPP contributions of the employee. |
| Employer's CPP contributions | Shows amount of CPP contribution made by employer. |
| Employee's EI premiums | Shows amount of EI premiums paid by the employee. |
| Employer's EI premiums | Shows amount of EI premiums paid by the employer. |
| Total deductions reported | Shows total deduction deducted from the employee salary. |
| Pension adjustment | Shows the amount od pension adjustment made by the employee. |
| Registered pension plan (RPP) contributions | Shows amount of contribution made by employee to the registerd pension plan. |
| Certification | Field for certify that the information given on this T4 information return and on related slips is correct and complete. |
Buttons
The following table describes actions associated to the depicted button image. Note that some images are associated with several buttons, used for more than one purpose within the T4 Summary.
| Button Image | Description |
|---|---|
 | When exporting this report, click the icon to export in PDF format. |
 | Click to remove the record. A window is displayed confirming the item is deleted. |
T4 A
Overview
- Pension or superannuation.
- Lump-sum payments.
- Self-employed commissions.
- Annuities.
- Patronage allocations.
- Registered education savings plan (RESP) accumulated income payments.
- RESP educational assistance payments.
- Fees or other amounts for services or
- Other income such as research grants, payments from a registered disability savings plan (RDSP); wage-loss replacement plan payments if you were not required to withhold Canada pension plan (CPP) contributions and employment insurance (EI) premiums, death benefits, or certain benefits paid to partnerships or shareholders.
Visible Fields
A sample of the T4A slip Report output is available here.The following table lists and describes all visible fields for the T4A slip Report, in their default order. Note that some fields depend on System Parameters and rendering control configuration to be visible and/or editable by users. Field names are subject to change through language label configuration.
| Field | Description |
|---|---|
| Payer's name | Shows the employer's name and address. |
| Year | Shows the calendar year that was selected by the user when starting the processing of this year end tax form. |
| Payer's account number | Empty space to be filled by users. |
| Social insurance number | Shows social insurance number of the employee. |
| Recipient's account number | Shows bank account number of the employee. |
| Recipient's name and address | Shows name and address of the employee. |
| Pension or superannuation | Shows amount of pension or superannuation paid to the employee. |
| Income tax deducted | Shows amount of income tax deducted from the employee. |
| Lump-sum payments | Shows lump-sum amount payable to the employee. |
| Self-employed commissions | Shows any self-employed commissions earned by employee. |
Annuities Rentes | Shows any annuties made to the employee for rent. |
| Other information | Custom box for to add any other information of the employee. |
Buttons
The following table describes actions associated to the depicted button image. Note that some images are associated with several buttons, used for more than one purpose within the T4A slip.
| Button Image | Description |
|---|---|
 | When exporting this report, click the icon to export in PDF format. |
 | Click to remove the record. A window is displayed confirming the item is deleted. |
T4 A Summary
Overview
Visible Fields
A sample of the T4A Summary Report output is available here.The following table lists and describes all visible fields for the T4A Summary Report, in their default order. Note that some fields depend on System Parameters and rendering control configuration to be visible and/or editable by users. Field names are subject to change through language label configuration.
| Field | Description |
|---|---|
| Payer's name | Shows the employer's name and address. |
| Year | Shows the calendar year that was selected by the user when starting the processing of this year end tax form. |
| Name and address of employer or payer | Shows name and address of employer or payer. |
| Payer's account number | Shows bank account number of the paye. |
| Total number of T4A slips filed | Shows the total number of employee T4A's produced. |
| Pension or superannuation | Shows amount of pension or superannuation given to the employees. |
| Lump-sum payments | Shows lump-sum payments made to the employees. |
| Self-employed commissions | Shows amount of self-employed commissions given to the employees. |
| Annuities – Rentes | Shows amount of annuities for rentes given to the employees. |
| Other income | Shows amount of other income received by the employees. |
| Patronage allocations | Shows amount of patronage allocations given to the employees. |
| RPP contributions (past service) | Shows amount of RPP contributions for past service given to the employees. |
| Pension adjustment | Shows amount of pension adjustment made to the employees. |
| RESP accumulated income payments | Shows amount of RESP accumulated income payments made to the employees. |
| RESP educational assistance payments | Shows amount of RESP educational assistance payments made to the employees. |
| Fees for services | Shows amount of fees paid the employees for the service. |
| Other information | Any other information related to T4A slip |
| Income tax deducted | Shows amount of income tax deducted from the employees pay. |
| Remittances | Any remittances deducted from employee salary. |
Buttons
The following table describes actions associated to the depicted button image. Note that some images are associated with several buttons, used for more than one purpose within the T4A summary.
| Button Image | Description |
|---|---|
 | When exporting this report, click the icon to export in PDF format. |
 | Click to remove the record. A window is displayed confirming the item is deleted. |
NR4
Overview
The NR4 are printed when payments are done to non-residents for income such as interest, dividends, rents, royalties, pensions, and acting services in a film or video production.
Visible Fields
A sample of the NR4 Report output is available here.The following table lists and describes all visible fields for the NR4 Report, in their default order. Note that some fields depend on System Parameters and rendering control configuration to be visible and/or editable by users. Field names are subject to change through language label configuration.
| Field | Description |
|---|---|
| Year | Shows the calendar year that was selected by the user when starting the processing of this year end tax form. |
| Recipient code | Recipient code, always shows number 1. |
| Country code for tax purposes | Shows country code of the employee. |
| Payer or agent identification number | Shows identification number of the payer or agent. |
| Foreign or Canadian tax identification number | Shows foreign or domestic tax identification number of the employee. |
| Income code | Shows income code of the employee earnings. |
| Currency code | Shows code of currency used to pay the employee. |
| Gross income | Shows gross income earned by the employee. |
| Non-resident tax withheld | Non-resident tax withheld limit of the employee. |
| Exemption code | Shows tax exemption code. |
| Non-resident recipient's name and address | Shows non-resident recipient's name and address. |
| Name and address of payer or agent | Shows name and address of payer or agent. |
| Country code | Shows country code of the employee. |
Buttons
The following table describes actions associated to the depicted button image. Note that some images are associated with several buttons, used for more than one purpose within the NR4.
| Button Image | Description |
|---|---|
 | When exporting this report, click the icon to export in PDF format. |
 | Click to remove the record. A window is displayed confirming the item is deleted. |
NR4 ORS
Overview
NR4 Old Age Security information slip is needed when employee fill out the form Old Age Security Return of Income.
Visible Fields
A sample of the NR4 ORS Report output is available here.The following table lists and describes all visible fields for the NR4 ORS Report, in their default order. Note that some fields depend on System Parameters and rendering control configuration to be visible and/or editable by users. Field names are subject to change through language label configuration.
| Field | Description |
|---|---|
| Year | Shows the calendar year that was selected by the user when starting the processing of this year end tax form. |
| Recipient code | Recipint code, always shows number 1. |
| Country code for tax purposes | Shows country code of the employee. |
| Old age security number | Shows old age security code number. |
| Foreign or Canadian tax identification number | Shows tax identification number of the employee. |
| Non-resident account number | Shows bank account number of the non-resident employee. |
| Income code | Shows income code of the employee earnings. |
| Currency code | Shows code of currency used to pay the employee. |
| Gross income | Shows gross income earned by the employee. |
| Non-resident tax withheld | Non-resident tax withheld limit of the employee. |
| Exemption code | Shows tax exemption code. |
| Recovery tax code | Shows deduction recovery tax code. |
| Recovery tax withheld | Recovery tax withheld limit of the employee. |
| Non-resident recipient's name and address | Shows non-resident recipient's name and address. |
| Name and address of payer or agent | Shows name and address of payer or agent. |
Buttons
The following table describes actions associated to the depicted button image. Note that some images are associated with several buttons, used for more than one purpose within the NR4 ORS.
| Button Image | Description |
|---|---|
 | When exporting this report, click the icon to export in PDF format. |
 | Click to remove the record. A window is displayed confirming the item is deleted. |
SLK Reports
Certificate Of Income Tax Deductions
Overview
The purpose of this report is to:
- Issued with a certificate of tax deduction (T10);
- T10 report is a certificate of tax deduction that every employer must issue for own employees on an annual basis.
A screenshot of the Certificate Of Income Tax Deductions feature is available here.Image shown as reference material; position and names for labels, fields and buttons are subject to parameter, rendering control configuration and installed revision.
Users access Certificate Of Income Tax Deductions from within the menu through this navigation path: Payroll Management ► Reports ► SLK Reports ► Certificate Of Income Tax Deductions
| Field | Description |
|---|---|
| Fiscal Year | Allows users to select the fiscal year to use. This is a mandatory filter criterion. |
| Institution | Users can select an institution code to filter employee's tax deduction. |
| Employee | Users can select an employee code to filter employee's tax deduction. |
Visible Fields
A sample of the Certificate Of Income Tax Deductions output is available here.The following table lists and describes all visible fields for the Certificate Of Income Tax Deductions, in their default order. Note that some fields depend on System Parameters and rendering control configuration to be visible and/or editable by users. Field names are subject to change through language label configuration.
| Field | Description |
|---|---|
| Filter By | The filter criteria describing how the given report has been filtered based on the user’s preferences. |
| Group By | The criteria describing how the report has been grouped based on the user’s preferences. |
| Printed Date | Date of when the report is printed. |
| Printed Time | Report generation time. |
| Employee ID | Employee code of the employee. |
| Full Name of Employee | Full name of the employee as per employee record. |
| NIC Number | Employee NIC number. |
| Period of service for which remuneration was paid | Shows from date as employee hire date and to date as retirement date. |
| Total gross remuneration as per Pay Sheet | Amount of gross remuneration of the employee calculated in the reporting period. |
| Total amount remitted to the Department of Inland Revenue | Total amount of tax remitted to department of inland revenue. |
| Taxable Cash Benefit | Amount of taxable cost items of the employee calculated in the reporting period. |
| Tax Exempt Cash and Non Cash Benefits | Shows tax exempt portion of the cash and non cash benefits. |
| Total amount of tax deducted | Shows total amount of tax deducted for the reporting period. |
| Total amount remitted to the Department of Inland Revenue | Total amount remitted to the department of inland revenue during the deduction period. |
| Name of the Employer | Name of the institution where the employee belongs to. |
Buttons
The following table describes actions associated to the depicted button image. Note that some images are associated with several buttons, used for more than one purpose within the Certificate Of Income Tax Deductions.
| Button Image | Description |
|---|---|
 | This button allows users to generate the report as PDF. |
 | This button allows users to generate the report as MS Excel. |
 | This button allows users to generate the report as MS Word. |
 | This button allows users to generate the report as RTF. |
 | This button allows users to generate the report as ODT. |
 | This button allows users to generate the report as ODS. |
Coin Analysis Report
Overview
The purpose of the this report is:
- To make sure that correct quantity of cash denominations are available to disburse salaries to the employees;
- The Report is issued per Pay period;
| Fields | Description |
| Fiscal Year | This will establish the filter positions per Fiscal Year |
| Pay Period | This will establish the filter net Payment(s) per Pay Period |
| Institution | This will establish the filter net Payment(s) per Institution |
| Employee | This will establish the filter net Payment(s) per Employee |
Pay Sheet Report
Overview
The purpose of the this report is to display Salaries, Allowances, Deductions, of each paid employee.
The Report is issued each Pay period
| Fields | Description |
| Fiscal Year | This will establish the filter positions per Fiscal Year |
| Pay Period | This will establish the filter net Payment(s) per Pay Period |
| Institution | This will establish the filter net Payment(s) per Institution |
| Employee | This will establish the filter net Payment(s) per Employee |
T9_01 Schedule Report
Overview
The purpose of this report is to
- Issue report 01/Schedule -01 (T9);
- Every Employer is required to deduct income tax from the gross remuneration for every pay period of each employee liable to income tax at the time such remuneration is paid.
- T9 report is an annual declaration of PAYE deducted and has to be delivered on an annual basis to to DPRA
A screenshot of the T9_01 Schedule Report feature is available here.Image shown as reference material; position and names for labels, fields and buttons are subject to parameter, rendering control configuration and installed revision.
Users access T9_01 Schedule Report from within the menu through this navigation path: Payroll Management ► Reports ► SLK Reports ► T9_01 Schedule Report
| Field | Description |
|---|---|
| Fiscal Year | Allows users to select the fiscal year to use. This is a mandatory filter criterion. |
| Institution | Users can select an institution code to filter employee assignments. |
| Employee | Users can select an employee code to filter employee assignments. |
| Employee Position (sorting criterion) | The employee position can be used as a sorting criterion. |
| Instituion (sorting criterion) | The institution code can be used as a sorting criterion. |
Visible Fields
A sample of the T9_01 Schedule Report output is available here.The following table lists and describes all visible fields for the T9_01 Schedule Report, in their default order. Note that some fields depend on System Parameters and rendering control configuration to be visible and/or editable by users. Field names are subject to change through language label configuration.
| Field | Description |
|---|---|
| Filter By | The filter criteria describing how the given report has been filtered based on the user’s preferences. |
| Group By | The criteria describing how the report has been grouped based on the user’s preferences. |
| Printed Date | Date of when the report is printed. |
| Printed Time | Report generation time. |
| Name of the Employer | Name of the institution to which the employee belongs. |
| PAYE Registration No. | Empty space, manually filled after generating the report. |
| Empl. Code | Employee ID. |
| Name of Employee | Employee name. |
| NIC or Passport Number | NIC or passport number of the employee. |
| Employment During Assessment Period | It is fix caption in the form. |
| From | Date of Hire of the employee or April 1st of the year of reporting. |
| To | Date of retirement or March 31st of the year of reporting. |
| Cash Payments | Amount the employee got paid in the reporting period. |
| Non-Cash | Amount of the non-cash cost items calculated in the reporting period for an employee. |
| Total | Total amounts of payments made to the employee. |
| Total Tax Exempt Income | Total tax exempt income limit of the assessee. |
| PAYE Deducted | Total amount of paye deducted within the reporting period. |
| Tax Identification Number | Tax identification number of the employee. |
Buttons
The following table describes actions associated to the depicted button image. Note that some images are associated with several buttons, used for more than one purpose within the T9_01 Schedule Report.
| Button Image | Description |
|---|---|
 | This button allows users to generate the report as PDF. |
 | This button allows users to generate the report as MS Excel. |
 | This button allows users to generate the report as MS Excel (XLSX format of excel). |
 | This button allows users to generate the report as RTF. |
 | This button allows users to generate the report as MS Word. |
TL Reports
Employee Assignment List Report
Overview
This report shows a list of all employee assignments in the application and can be viewed as a detailed report.
A screenshot of the Employee Assignment List Report feature is available here. Image shown as reference material; position and names for labels, fields and buttons are subject to parameter, rendering control configuration and installed revision.
Users access the report from within the menu through this navigation path: Payroll Management ► Report ► TL Reports ► Employee Assignment List Report
Filters
The following table lists and describes all filter for the Employee Assignment List Report, in their default order. Note that some filters depend on system parameters and rendering control to be visible and/or editable to users. Filter names are subject to change through language label configuration.
| Fields | Description |
|---|---|
| Start Date | Employee assignment start date filter. |
| Employee | Filter criterion for employee name. |
| Employee Position | Filtering on employee position ID or employee position name. |
| Work Location | It allows users to filter by the employee's work location |
| Situation Code Combination | Situation codes combination for the employee. |
| Salary Group | It allows users to select salary group from the drop down list. |
| Salary Classification | Employee salaray classification. |
| Salary Step | It allows users to select salary step from the drop down list. |
| Group By District | It allows users to group the report by dictrict. |
| Group Individual Institutions | It allows users to group the report by individual institutions. |
| Group By Institution Type | It allows users to select institution type from the drop down list. |
Visible Fields
A sample of the Employee Assignment List Report output is available here.The following table lists and describes all visible fields for the Employee Assignment List Report, in their default order. Note that some fields depend on System Parameters and rendering control configuration to be visible and/or editable by users. Field names are subject to change through language label configuration.
| Field | Description |
|---|---|
| Filter By | The filter criteria describing how the given report has been filtered based on the user’s preferences. |
| Group By | The criteria describing how the report has been grouped based on the user’s preferences. |
| Work Location | Information about work location of the employee. |
| District | Information about district, where the employee works. |
| Employee ID | Id of the employee. |
| Employee Name | Name of the employee. |
| Date of Birth | Date of birth of the employee. |
| Employee Position | Position of employee. |
| Situation Code Combination | Situation code combination information of the employee. |
| Hire Date | Hire date of the employee. |
| Base Salary | Monthly salary amount of the employee. |
Buttons
The following table describes actions associated to the depicted button image. Note that some images are associated with several buttons, used for more than one purpose within the Employee Assignment List Report.
| Button Image | Description |
|---|---|
 | This button allows users to generate the report as PDF. |
 | This button allows users to generate the report as MS Excel. |
 | This button allows users to generate the report as MS Excel (XLSX format). |
| This button allows users to generate the report as HTML. | |
 | This button allows users to generate the report as MS Word. |
Employee List Report
Overview
A screenshot of the Employee List Report feature is available here. Image shown as reference material; position and names for labels, fields and buttons are subject to parameter, rendering control configuration and installed revision.
Users access the report from within the menu through this navigation path: Payroll Management ► Report ► TL Reports ► Employee List Report
The following table lists and describes all filter for the Employee List Report, in their default order. Note that some filters depend on system parameters and rendering control to be visible and/or editable to users. Filter names are subject to change through language label configuration.
| Fields | Description |
|---|---|
| Employee | Lookup filter criterion for the employee id. |
| Group Individual Institutions | It allows users to group the report by individual institutions. |
| Group By Institution Type | It allows users to group the report by institution type. |
Visible Fields
A sample of the Employee List Report By District output is available here.The following table lists and describes all visible fields for the Employee List Report, in their default order. Note that some fields depend on System Parameters and rendering control configuration to be visible and/or editable by users. Field names are subject to change through language label configuration.
| Field | Description |
|---|---|
| Filter By | The filter criteria describing how the given report has been filtered based on the user’s preferences. |
| Group By | The criteria describing how the report has been grouped based on the user’s preferences. |
| Employee Applicationid | Application id of the employee. |
| Employee Name | Name of the employee. |
| District | Disctric information for the employee. |
| Location | Information about work location of the employee. |
| Division | Information about the division related to the work location. |
Buttons
The following table describes actions associated to the depicted button image. Note that some images are associated with several buttons, used for more than one purpose within the Employee List Report.
| Button Image | Description |
|---|---|
 | This button allows users to generate the report as PDF. |
 | This button allows users to generate the report as MS Excel. |
 | This button allows users to generate the report as MS Excel (XLSX format). |
| This button allows users to generate the report as HTML. | |
 | This button allows users to generate the report as MS Word. |
Employee With Leave Report
Overview
This report displays the leave taken by the employee for a specific period (the number of days and the amount while on leave). It provides different filter option to generate a very specific report.
A screenshot of the Employee With Leave Report is available here. Image shown as reference material; position and names for labels, fields and buttons are subject to the installed revision, System Parameters and Rendering Control configuration.
Users access Employee With Leave Report from within the menu through this navigation path: Payroll Management ► Reports ► TL Reports ► Employee With Leave Report.
Filters
The following table lists and describes all filter fields for the Employee With Leave Report in their default order. Note that some fields depends on System Parameters and Rendering Control configuration to be visible and/or editable by users. Field names are subject to change through language label configuration.
| Field | Description |
|---|---|
| Fiscal Year | Lists the fiscal year and allows users to select as a filter. The current fiscal year is set as default value. |
| Pay Code | Lists pay codes. |
| Pay Period | Lists the pay period. |
| Comment | Allows users to add a custom comment to the generated report. |
| Group Individual Institutions | By default, it is marked as checked. Users can uncheck it to select the value of group by institution type as a filter. |
| Group By Institution Type | It lists the institutions and allows to select as a filter. If group by institution is checked, then this field becomes inactive. |
| Institution | It allows users to select one or multiple institutions. |
Visible Fields
A sample of the report is available here.The following table lists and describes all visible fields for the Employee With Leave Report, in their default order. Note that some fields depend on filters selection and the language of the report depends on the configuration of the system.
| Field | Description |
|---|---|
| General Organization Name | Name of the country on the top of the report. |
| Report Title | The title of the report appears on the report. |
| Report Date | It indicates the date of the report generation. |
| Report Time | It indicates the time of the report generation. |
| User | Identifier of the user who generates the report. |
| Environment | The environment name. |
| Period | The pay period. |
| Work Location | The work location of the employee. |
| Employee ID | The employee unique identity number. |
| Employee First Name | The employee first name. |
| Employee Last Name | The employee last name. |
| Status | The employement status. The possible values are:
|
| Payment Type | The Payment types. The possible values are:
|
| Leave Days | The number of days. |
| Leave Amount | The calculated leave amount. |
| Base Salary | Total base salary amount. |
| Subsidy | The subsidy amount. |
| Overtime | The total overtime. |
| Gross Pay | The calculated gross pay amount. |
| Deductions | The deduction amount. |
| Net Pay | The total net payment amount. |
Buttons
The following table describes actions associated with the depicted button image. Note that some images are associated with several buttons, used for more than one purpose within the Employee With Leave Report feature.
| Button Image | Description |
|---|---|
 | This button allows users to generate the report in the pdf format. |
 | This button allows users to generate the report in the Excel format. |
 | This button allows users to generate the report in the Excel format. |
 | This button allows users to generate the report in ODS format. |
 | This button allows users to generate the report in RTF format. |
 | This button allows the users to generate the report in MS Word format. |
 | This button allows users to generate the report in ODT format. |
| This button allows users to generate the report as HTML. |
Payment By District Graph Report
Overview
A screenshot of the Payment By District Graph Report feature is available here. Image shown as reference material; position and names for labels, fields and buttons are subject to parameter, rendering control configuration and installed revision.
Users access the report from within the menu through this navigation path: Payroll Management ► Report ► TL Reports ► Payment By District Graph Report
Filters
The following table lists and describes all filter for the Payment By District Graph Report, in their default order. Note that some filters depend on system parameters and rendering control to be visible and/or editable to users. Filter names are subject to change through language label configuration.
| Field | Description |
|---|---|
| Fiscal Year | Drop down filter criterion for the fiscal year. This is a mandatory filter with default value set to the current fiscal year. |
| Pay Code | Pay code description filter criterion. |
| Pay Period | Drop down filter criterion (allows to select payperiod). |
| Comments | Any comments to add in the output report. |
Visible Fields
A sample of the Payment By District Graph Report output is available here.The following table lists and describes all visible fields for the Payment By District Graph Report, in their default order. Note that some fields depend on System Parameters and rendering control configuration to be visible and/or editable by users. Field names are subject to change through language label configuration.
| Field | Description |
|---|---|
| Filter By | The filter criteria describing how the given report has been filtered based on the user’s preferences. |
| Sort By | The criteria describing how the report has been sorted based on the user’s preferences. |
| Period | Pay period for the Payment By District Graph Report. |
| District | Information about distric for that payment made. |
| Employee Count Direct Deposit District | Information about count of direct deposits for the district to the employee. |
| Employee Count Cash District | Information about count cash deposit for the district to the employee. |
| Percentage Direct Deposit District | Calculated field shows the percentage of direct deposit district made to the employee. |
| Percentage Cash District | Calculated field shows the percentage of cash district made to the employee. |
| Percentage Overall Direct Deposit | Calculated field shows the percentage of overall direct deposit made to the employee. |
| Percentage overall Cash | Calculated field shows the percentage of overall direct cash made to the employee. |
Buttons
The following table describes actions associated to the depicted button image. Note that some images are associated with several buttons, used for more than one purpose within the Payment By District Graph Report.
| Button Image | Description |
|---|---|
 | This button allows users to generate the report as PDF. |
 | This button allows users to generate the report as MS Excel. |
 | This button allows users to generate the report as MS Excel (XLSX format). |
 | This button allows users to generate the report as RTF. |
 | This button allows users to generate the report as MS Word. |
Payroll Information Report
Overview
| Fields | Description |
| Fiscal Year | Current Fiscal Year |
| Pay Code | Pay Code Id |
| Pay Period | Pay Period Number |
| Payment Type | Payment Type: Cash, Cheque or Direct Deposit. |
| Comment | Optional parameter |
| Group By Institution Type | Depends. The user will be able to select a value from the drop-down list only if attribute Group By Individual Organization Unit? is false. |
Quarterly Salary Report By District
Overview
A screenshot of the Quarterly Salary Report By District feature is available here. Image shown as reference material; position and names for labels, fields and buttons are subject to parameter, rendering control configuration and installed revision.
Users access the report from within the menu through this navigation path: Payroll Management ► Report ► TL Reports ► Quarterly Salary Report By District
The following table lists and describes all filter for the Quarterly Salary Report By District, in their default order. Note that some filters depend on system parameters and rendering control to be visible and/or editable to users. Filter names are subject to change through language label configuration.
| Field | Description |
|---|---|
| Fiscal Year | Drop down filter criterion for the fiscal year. This is a mandatory filter with default value set to the current fiscal year. |
| Quarter | Dropdown filter criterion for quarter. |
| Type Of Report | Drop down filter criterion for report type.
|
| Comment | Any comment to add in the output report. |
Visible Fields
A sample of the Quarterly Salary Report By District output is available here. The following table lists and describes all visible fields for the Quarterly Salary Report By District, in their default order. Note that some fields depend on System Parameters and rendering control configuration to be visible and/or editable by users. Field names are subject to change through language label configuration.
| Field | Description |
|---|---|
| Filter By | The filter criteria describing how the given report has been filtered based on the user’s preferences. |
| Sort By | The criteria describing how the report has been sort by based on the user’s preferences. |
| Quarter | Shows quarter selected for this report. |
| District | Information about district for that salary made. |
| Period | Information about period for that salary made. |
| Total Employees | Information about payment made to number of employee. |
| US Dollars | Information about salary made in US dollars. |
Buttons
The following table describes actions associated to the depicted button image. Note that some images are associated with several buttons, used for more than one purpose within the Quarterly Salary Report By District.
| Button Image | Description |
|---|---|
 | This button allows users to generate the report as PDF. |
 | This button allows users to generate the report as MS Excel. |
 | This button allows users to generate the report as MS Excel (XLSX format). |
 | This button allows users to generate the report as RTF. |
 | This button allows users to generate the report as MS Word. |
Salaries By Staffing Profile Report
Overview
Users access the report from within the menu through this navigation path: Payroll Management ► Report ► TL Reports ► Salaries By Staffing Profile Report
Filters
The following table lists and describes all filter for the Salaries By Staffing Profile Report, in their default order. Note that some filters depend on system parameters and rendering control to be visible and/or editable to users. Filter names are subject to change through language label configuration.
| Field | Description |
|---|---|
| Report Type | Dropdown filter criterion for report type. Available options are:
|
| Fiscal Year | Drop down filter criterion for the fiscal year. This is a mandatory filter with default value set to the current fiscal year. |
| Pay Code | Pay code description filter criterion. |
| Pay Period | Drop down filter criterion (allows to select payperiod). |
| Payment Type | Dropdown filter criterion for payment type. Available options are:
|
| Comment | Allows users to add a custom comment to the generated report. |
| Group Individual Institutions | Allow users to group the report by individual institutions. |
| Group By Institution Type | Allow users to select institution type from the drop down list. |
Visible Fields
A sample of the Staffing Profile Report output is available here. The following table lists and describes all visible fields for the Salaries By Staffing Profile Report, in their default order. Note that some fields depend on System Parameters and rendering control configuration to be visible and/or editable by users. Field names are subject to change through language label configuration.
| Field | Description |
|---|---|
| Filter By | The filter criteria describing how the given report has been filtered based on the user’s preferences. |
| Group By | The criteria describing how the report has been grouped based on the user’s preferences. |
| Period | Period for this report. |
| Employees Count | This is the total number of employees with the specific grouping. |
| Basic Salary | Amount of basic salary made to the employees. |
| Subsidy | Amount of subsidy made to the employees. |
| Overtime | Amount of overtime made to the employees. |
| Gross Pay | This is a calculated Value, presents the total gross pay made to the employees. |
| Deductions | Amount of deduction deducted from gross salary. |
| Net Pay | This is a calculated value, presents gross pay less deductions. |
Buttons
The following table describes actions associated to the depicted button image. Note that some images are associated with several buttons, used for more than one purpose within the Salaries By Staffing Profile Report.
| Button Image | Description |
|---|---|
 | This button allows users to generate the report as PDF. |
 | This button allows users to generate the report as MS Excel. |
 | This button allows users to generate the report as MS Excel (XLSX format). |
 | This button allows users to generate the report as RTF. |
 | This button allows users to generate the report as MS Word. |
Staff Movement Detail Report
Overview
Fields | Descriptions |
|---|---|
Fiscal Year | Users select a fiscal year to filter report. The default value for this filter is the current fiscal year. |
Pay Code | Users can select a pay code as filter criterion. |
Pay Period From | Users define a range of the pay periods to be taken into account, this is the lower limit of the range. |
Pay Period To | Users define a range of the pay periods to be taken into account, this is the upper limit of the range. |
Group By Institution Type | Allows to select an institution type from the drop-down list to group the results. |
Field | Description |
|---|---|
Filter By | The filter criteria describing how the given report has been filtered based on the user’s preferences. |
Group By | The criteria describing how the report has been grouped based on the user’s preferences. |
Report Date | Indicates date of report generation. This value is automatically generated by system. |
Report Time | Indicates time of report generation. This value is automatically generated by system. |
User | User who generated the report. |
Period | The period selected for this report. |
Permanent - Start | Number of the permanent employees that started working during this period. |
Permanent - Hired | Number of permanent employees hired during this period. |
Permanent - Ended | Number of permanent employees whose assignment ended during this period. |
Permanent - Total | Total number of permanent employees moved during this period. |
Temporary - Start | Number of the temporary employees that started working during this period. |
Temporary - Hired | Number of temporary employees hired during this period. |
Temporary - Ended | Number of temporary employees whose assignment ended during this period. |
Temporary - Total | Total number of temporary employees moved during this period. |
All Employees - Start | Number of the permanent and temporary employees that started working during this period. |
All Employees - Hired | Number of permanent and temporary employees hired during this period. |
All Employees - Ended | Number of permanent and temporary employees whose assignment ended during this period. |
All Employees - Total | Total number of permanent and temporary employees moved during this period. |
Button Image | Description |
|---|---|
 | This button allows users to generate the report as PDF. |
 | This button allows users to generate the report as MS Excel. |
 | This button allows users to generate the report as MS Excel (XLSX format of excel). |
 | This button allows users to generate the report as RTF. |
 | This button allows users to generate the report as MS Word. |
This button allows users to generate the report as HTML. |
