Reports
Overview
Inventory Reports are used to monitor and manage the processes involved with the inventory items currently being stored at the warehouse. These reports will manage when to purchase new inventory items, the capacity at the warehouse, and can help to improve the efficiency of the processes used for inventory management.
Inventory Reports can perform these functions:
- Classifies inventories by user-designated groups, with subtotaling and totaling of an overall value
- Provides standard governmental reporting: i.e., it should not include information such as investment tax credit data or basis costs
- Tracks all transactions affecting the value of inventories by the original source document number and date, and the module and application in which the transaction originated
- Displays or print subsidiary ledgers of fixed inventory balances
- Produces a transaction register audit trail of all acquisitions, transfers, changes, retirements, and disposals during a user-defined time period by inventory type, department, transaction date, funding source, or purchase amount
- Provides a money total of fixed inventory purchases by their funding source and department/organization
- Provides a vendor/PO listing of inventories by vendor or in purchase order number sequence
- Produces a deletion report showing items by inventory type which have physically been disposed of but still remain on file for information purposes
- Produces a forecast of assets and inventories scheduled for replacement, based on user-specified criteria, such as useful life, scheduled disposition date, or odometer readings
- Allows reporting and inquiry of replacement cost by department or organization unit and by inventory type
- Prints reports to support taking of physical inventory by division and/or location
Below you will find a list of all Inventory Reports used during the Inventory Management Process.
Inventory Catalogue Report
Overview
This report shows the complete repository of Inventory Items. It contains information of each Inventory Item such as ID, Short Description, Bar Code, Quantity on Hand, Unit of Measure, Warehouse ID, Last Acquisition Date, etc.
It includes the General List of Items by Institution grouped by Class, by Category, and by Warehouse.
Some filters are available such as Warehouse, Item Class, Item Category, etc.
Navigation
Inventories ► Reports ► Inventory Catalogue
Inventory Catalogue Report screen Fields
Field | Description |
Group By | Indicates how the items within the report is grouped, either ‘Institution’ or ‘Item Class’. |
Institution | Users can look up and select an Institution as filter criteria for the Inventory Catalogue Report. |
Warehouse | Users can look up and select a Warehouse as filter criteria for the Inventory Catalogue Report. |
Item Class | Users can look up and select an Item Class as filter criteria for the Inventory Catalogue Report. |
Item Category | Users can look up and select an Item Category as filter criteria for the Inventory Catalogue Report. |
Bar Code | A bar code can be entered as filter criteria for the Inventory Catalogue Report. |
Lot Management Required | If checked indicates that lot management is required. |
From Date | Beginning limit of the last count for the inventory items covered in the report. |
To Date | End limit of the last count for the inventory items covered in the report. |
From Date | Beginning limit of the last acquisition for the inventory items covered in the report. |
To Date | End limit of the last acquisition for the inventory items covered in the report. |
| Sort By | Click the "Move selected Item" or "Move All Item" icons to add and remove filter criteria to / from the selected list and click the "Up Arrow", "Down Arrow" icons to move the items in the selected list up and down to put them in the desired order of appearance. |
Item Listing Report
Overview
This report shows a list of the Inventory Items within an Institution. It contains information of each Inventory Item such as Catalogue Item ID, Item Short Description, Item Class, Item Category, Last Vendor ID, Warehouse ID, Quantity on Hand, Average Cost, Total Cost, etc. Some filters are available such as Warehouse, Last Vendor, Item Class, and Item Category.
Navigation
Inventories ► Reports ► Item Listing
Inventory Item Listing Report screen Fields
Field | Description |
Institution | Users can look up and select an Institution as filter criteria for the Item Listing Report. |
Warehouse | Users can look up and select a Warehouse as filter criteria for the Item Listing Report. |
Last Vendor | Users can look up and select a Last Vendor as filter criteria for the Item Listing Report. |
Item Class | Users can look up and select an Item Class as filter criteria for the Item Listing Report. |
Item Category | Users can look up and select an Item Category as filter criteria for the Item Listing Report. |
Add More Columns | Click the "Move selected Item" or "Move All Item" icons to add extra coulmn in this report. |
Sort By | Click the "Move selected Item" or "Move All Item" icons to add and remove filter criteria to / from the selected list and click the "Up Arrow", "Down Arrow" icons to move the items in the selected list up and down to put them in the desired order of appearance. |
Catalogue Item ID | By the preferred ascending and descending order using the Red Arrow icons. |
Inventory Item Count Request Worksheet Report
Overview
The Inventory Item Count Request Worksheet Report shows the Inventory Items and its corresponding Perishable Lots pertaining to an Inventory Item Count Request, this report will be used during the physical inventory stock take process. It contains information of each Inventory Item such as ID, Description, Unit of Measure, etc. Some of the columns defined in this report will not contain information so the person in charge of the stock take uses such blank spaces to take notes of the quantities actually found.
Navigation
Inventories ► Reports ► Inventory Item Count Request worksheet Report
Inventory Item Count Request Worksheet Report screen Fields
Field | Description |
Inventory Item Count Request | Users can look up and select an Inventory Item Count Request for the Inventory Item Count Request Worksheet Report. |
Institution | Users can look up and select an Institution as filter criteria for the Inventory Item Count Request Worksheet Report. |
Inventory Item | Users can look up and select an Inventory Item as filter criteria for the Inventory Item Count Request Worksheet Report. |
Item Class | Users can look up and select an Item Class as filter criteria for the Inventory Item Count Request Worksheet. |
Sort By | Click the "Move selected Item" or "Move All Item" icons to add and remove filter criteria to / from the selected list and click the "Up Arrow", "Down Arrow" icons to move the items in the selected list up and down to put them in the desired order of appearance. |
Item Tracking Report
Overview
This report displays the complete tracking (inputs and outputs) of an Inventory Item within a Warehouse, including Transaction Date, Transaction Type, Reference Document ID, Input Quantity, Input Amount, Output Quantity, Output Amount, Balance Quantity, and Balance Amount.
Navigation
Inventories ► Reports ► Item Tracking
Item Tracking Report screen Fields
Field | Description |
Institution | Users can look up and select an Institution as filter criteria for the Item Tracking Report. |
Inventory Item | Users can look up and select an Inventory Item as filter criteria for the Item Tracking Report. |
Transaction Type | The report may be filtered by the Transaction Type of the item. Zero, one or more than one type may be selected. |
From Date | Beginning limit for the transaction date covered in the report. |
To Date | End limit for the transaction date covered in the report. |
Catalogue Item ID | By the preferred ascending and descending order using the Red Arrow icons. |
Item Count Variances Report
Overview
This report displays Inventory Items and corresponding Perishable Lots pertaining to an Inventory Item Count Request with quantity and amount variances. This report is used during the physical inventory stock taking process. Some filters are available such as Inventory Item Count Request ID, Item Class, and Item ID.
Navigation
Inventories ► Reports ► Item Count Variances
Item Count Variances Report Filter Fields
Field | Description |
Is Automatically Reconciled | If checked indicates that the report is filtered according to the automatic reconciliation attribute. |
Inventory Item Count Request | Users can look up and select an Inventory Item Count Request as filter criteria for the Item Count Variances Report. |
Item Class | Users can look up and select an Item Class as filter criteria for the Item Count Variances Report. |
Inventory Item | Users can look up and select an Inventory Item as filter criteria for the Item Count Variances Report. |
Location in Warehouse | Enter a description for the inventory items location in warehouse. |
Sort by | Click the "Move selected Item" or "Move All Item" icons to add and remove filter criteria to / from the selected list and click the "Up Arrow", "Down Arrow" icons to move the items in the selected list up and down to put them in the desired order of appearance. |
Item Requisitions Report
Overview
This report displays a list of requests for an Inventory Item within a Warehouse. It contains information on the details of each request such as Request ID, Issue Date, Required Quantity, Total Cost, Supply Status, Purchase Requisition Ref, Priority, and Maximum Required Date.
Navigation
Inventories ► Reports ► Item Requisitions
Item Requisitions Report Filter Fields
Field | Description |
Warehouse | Users can look up and select a Warehouse as filter criteria for the Item Requisitions Report. |
Inventory Item | Users can look up and select an Inventory Item as filter criteria for the Item Requisitions Report. |
Request ID | Users can look up and select a Request ID as filter criteria for the Item Requisitions Report. |
Register Employee | Users can look up and select a Registered Employee as filter criteria for the Item Requisitions Report. |
Reception Employee | Users can look up and select a Reception Employee as filter criteria for the Item Requisitions Report. |
Supply Status | Filter Criteria to filter the report by the supply status of the inventory items, |
Priority | Filter the report by the priority placed on the inventory item requisition. |
Request Group | Filter Criteria to filter the report by request group. |
Is Replenishment Request | If checked indicates that the report is filtered according to the Replenishment Request attribute. |
Is Purchase Requisition | If checked indicates that the report is filtered according to the Purchase Requisition attribute. |
Purchase Requisition | Users can enter purchase requisition information to filter the report by. |
Issue Date | Users can use begging issue date in the Form Date field and End issue Date in the To Date field to generate report between the beginning and ending date. |
Max Reg Date | Defines the maximum date for a requisition to take place. |
Sort by | Click the "Move selected Item" or "Move All Item" icons to add and remove filter criteria to / from the selected list and click the "Up Arrow", "Down Arrow" icons to move the items in the selected list up and down to put them in the desired order of appearance. |
Items in Reorder Point Report
Overview
This report displays a list of Inventory Items in Reorder Point within an Institution. The reorder point of a given item refers to the moment when it reaches the level of quantity within a warehouse that requires its stock to be replenished. This report contains information of each Inventory Item such as Catalogue Item ID, Warehouse, Unit of Measure, Warehouse Section, Quantity on Hand, Reorder Point, Order Quantity, Minimum Order Quantity, Maximum on Hand, Remarks, and Last Perishable Lot ID.
Navigation
Inventories ► Reports ► Items in Reorder Point
Items in Reorder Point Report Filter Field
Field | Description |
Institution | Users can look up and select an Institution as filter criteria for the Items in Reorder Point Report. |
Warehouse | Users can look up and select a Warehouse as filter criteria for the Items in Reorder Point Report. |
Last Perishable Lot Id | Users can look up and select a Last Perishable Lot Id as filter criteria for the Items in Reorder Point Report. |
Add More Columns to Report | Click the “Move Selected Item”, “Move All Item”, “Remove Selected Item”, “Remove All Item” icons to add extra column in this report. |
Sort By | Click the “Move Selected Item”, “Move All Item”, “Remove Selected Item”, “Remove All Item” icons to add and remove filter criteria to / from the selected list and click the “Move Selected Item to Top of List”, “Move Selected Item up one in List”, “Move Selected Item down one in List”, “Move Selected Item to Down of List” icons to move the items in the selected list up and down to put them in the desired order of appearance. |
Catalogue Item ID | By the preferred ascending and descending order using the Red Arrow icons. |
Item Detailed Information
Overview
The Item Detailed Information Report displays the detailed information for an Inventory Item.
Navigation
Inventories ► Reports ► Item Detail Information
Item Detailed Information Report Filter Field
Field | Description |
Catalogue Item | Users can look up and select a catalogue item as filter criteria for the Item Detailed Information Report. |
Expired Items Report
Overview
Expired Items report shows a list of Items expired or soon to expire within a Warehouse. It contains information of each Inventory Item such as Catalogue Item ID, Item Short Description, Bar Code, Perishable Lot ID, Expire Date, Quantity on Hand, Average Unit Cost, Total Cost, etc.
Some filters are available such as Expiring Options (Expired Items, to expire in the next week, to expire in the next month, expire dates range), Catalogue Item ID, Bar Code, and Perishable Lot ID.
Navigation
Inventories ► Reports ► Expired Items
Expired Items Report Filter Fields
Field | Description |
Warehouse | Users can look up and select a Warehouse as filter criteria for the Expired Items Report. |
Expiring Items | Filter the report by the status of expiring items. |
Expire From Date | Beginning limit for the “expire date” covered in the report. |
Expire To Date | End limit for the “expire date” covered in the report. |
Catalogue Item Id | Users can look up and select a Warehouse as filter criteria for the Expired Items Report. |
Bar Code | Filters the report by the barcode for the expired items. |
Perishable Lot Id | Users can look up and select a Warehouse as filter criteria for the Expired Items Report. |
Sort By | Click the “Move Selected Item”, “Move All Item”, “Remove Selected Item”, “Remove All Item” icons to add and remove filter criteria to / from the selected list and click the “Move Selected Item to Top of List”, “Move Selected Item up one in List”, “Move Selected Item down one in List”, “Move Selected Item to Down of List” icons to move the items in the selected list up and down to put them in the desired order of appearance. |
Expire Date | By the preferred ascending and descending order using the Red Arrow icons. |
Perishable Lots Report
Overview
This report displays information related to Perishable Lots of an Inventory Item. Perishable lots are those that have an expiration that that must be taken into consideration when managing the inventory stock.
Navigation
Inventories ► Reports ► Perishable Lots
Perishable Lots Report Filter Fields
Field | Description |
Item | Users can look up and select an Item as filter criteria for the Perishable Lots Report. |
Perishable Lot Id | Users can look up and select a Perishable Lot Id as filter criteria for the Perishable Lots Report. |
| Warehouse | Users can look up and select a Warehouse as filter criteria for the Perishable Lots Report. |
Expire Date | Users can use begging expire date in the Form Date field and End issue Date in the To Date field to generate report between the beginning and ending date. |
Production Date | Users can use begging and end date that the inventory item was produced (manufactured). |
Sort By | Click the “Move Selected Item”, “Move All Item”, “Remove Selected Item”, “Remove All Item” icons to add and remove filter criteria to / from the selected list and click the “Move Selected Item to Top of List”, “Move Selected Item up one in List”, “Move Selected Item down one in List”, “Move Selected Item to Down of List” icons to move the items in the selected list up and down to put them in the desired order of appearance. |
Expire Date | By the preferred ascending and descending order using the Red Arrow icons. |
Warehouse In/Out (Operational) Report
Overview
This report displays the list of inventory moving in and out of a Warehouse (item transfers, etc.). It contains information about every transaction such as Transaction Date, Transaction Type, Transaction Document ID, Inventory Item, Input Quantity, Input Amount, Output Quantity, Output Amount, Balance Quantity, and Balance Amount.
Navigation
Inventories ► Reports ► Warehouse In/Out (Operational)
Warehouse In/Out (Operational) Report Filter Fields
Field | Description |
Warehouse | Users can look up and select a Warehouse as filter criteria for the Warehouse In/Out (Operational) Report. |
Catalogue Item | Users can look up and select a Catalogue Item as filter criteria for the Warehouse In/Out (Operational) Report. |
Transaction Type | The report may be filtered by the Transaction Type of the item. Zero, one, or more than one type may be selected. |
Transaction Date | Users can use begging and end date that the Inventory Transaction was registered. |
Sort By | Click the “Move Selected Item”, “Move All Item”, “Remove Selected Item”, “Remove All Item” icons to add and remove filter criteria to / from the selected list and click the “Move Selected Item to Top of List”, “Move Selected Item up one in List”, “Move Selected Item down one in List”, “Move Selected Item to Down of List” icons to move the items in the selected list up and down to put them in the desired order of appearance. |
Transaction Date | By the preferred ascending and descending order using the Red Arrow icons. |
Warehouse In/Out (Accountability) Report
Overview
This report displays the list of inventory movement (in and out of warehouses, based on needs or transactions) grouped by Coding Block within a Warehouse. It contains information about every transaction such as Transaction Date, Transaction Type, Transaction Document ID, Input Amount, and Output Amount.
Navigation
Inventories ► Reports ► Warehouse In/Out (Accountability)
Warehouse In/Out (Accountability) Report Filter Field
Field | Description |
Warehouse | Users can look up and select a Warehouse as filter criteria for the Warehouse In/Out (Accountability) Report. |
Coding Block | Users can look up and select a Coding Block as filter criteria for the Warehouse In/Out (Accountability) Report. |
Transaction Document Id | Filters the report by the Transaction Document Id if entered. |
Transaction Type | The report may be filtered by the Transaction Type of the item. Zero, one, or more than one type may be selected. |
Transaction Date | Users can use begging and end date that the Inventory Transaction was registered. |
Sort By | Click the “Move Selected Item”, “Move All Item”, “Remove Selected Item”, “Remove All Item” icons to add and remove filter criteria to / from the selected list and click the “Move Selected Item to Top of List”, “Move Selected Item up one in List”, “Move Selected Item down one in List”, “Move Selected Item to Down of List” icons to move the items in the selected list up and down to put them in the desired order of appearance. |
Coding Block | By the preferred ascending and descending order using the Red Arrow icons. |
Transaction Date | By the preferred ascending and descending order using the Red Arrow icons. |
Tag Barcodes Of Inventory Items Report
Overview
Display report for tag of the bar code corresponding to the Inventory Item.
Navigation
Inventories ► Reports ► Tag Barcodes of Inventory Items Report
Tag Barcodes of Inventory Items Report Filter Fields
Field | Description |
Type of Barcode | Field represents the bar code type of inventory. |
Warehouse | Warehouse ID where the Inventory Items are stored. Optional parameter. |
Item Class Stack | Inventory Item could belong to a Catalogue Item, also a Catalogue Item could belong to an Item Class. Optional parameter. |
Catalogue Item | Catalogue Item ID of the Inventory Item. Optional parameter. |
Catalogue Item Category | Inventory Item could belong to a Catalogue Item, also a Catalogue Item could belong to an Item Category. Optional parameter. |
Bar Code | Field represents the bar code of the inventory to generate the specific bar code wise report. |
Requires Lot Management | This is the check box, when the check box is active, report will show the only inventory which require lot management is active. |
Last Acquisition Date | System allows to insert the begging and end inventory acquisition date. |
Last Count Date | System allows to insert the begging and end inventory count date. |
Tag Barcodes Of Storage Bins Report
Overview
Display report for the tag of the bar code corresponding to the Storage Bin.
Navigation
Inventories ► Reports ► Tag Barcodes of Storage Bins Report
Tag Barcodes of Storage Bins Report Filter Fields
Field | Description |
Type of Barcode | Field represents the bar code type of inventory. |
Warehouse | Warehouse ID where the Inventory Items are stored. Optional parameter. |
| Row | Storage Bin Row, Optional filter critea for Tag Barcodes of Storage Bins Report. |
| Stack | Storage Bin Stack, Optional filter critea for Tag Barcodes of Storage Bins Report. |
| Level | Storage Bin Level, Optional filter critea for Tag Barcodes of Storage Bins Report. |
Item Class Stack | Inventory Item could belong to a Catalogue Item, also a Catalogue Item could belong to an Item Class. Optional parameter. |
Catalogue Item | Catalogue Item ID of the Inventory Item. Optional parameter. |
Catalogue Item Category | Inventory Item could belong to a Catalogue Item, also a Catalogue Item could belong to an Item Category. Optional parameter. |
Bar Code | Field represents the bar code of the inventory to generate the specific bar code wise report. |
Storage Bin Type | Field contains the Storage Bin Type. If users want to generate report for any Storage Bin Type, users need to select the Storage bin Type from dropdown. |
Storage Unit Type | Field contains the storage unit type. If users want to generate report for any Storage Unit Type, users need to select the Storage Unit Type from dropdown. |
| Storage Section | Storage Section ID, Optional filter criteria for Tag Barcodes of Storage Bins Report. |
Valuation Reports
Valuation By Institution Report
Overview
This report displays the Current Inventory Total value for all the Warehouses belonging to an Institution. It includes a list of all Warehouses with associated Inventory Total Cost.
Navigation
Inventories ► Reports ► Valuation Reports ► Valuation by Institution
Valuation by Institution Report Filter Fields
Field | Description |
Institution | Users can look up and select an Institution as filter criteria for the Valuation by Institution Report. |
Sort By | Click the “Move Selected Item”, “Move All Item”, “Remove Selected Item”, “Remove All Item” icons to add and remove filter criteria to / from the selected list and click the “Move Selected Item to Top of List”, “Move Selected Item up one in List”, “Move Selected Item down one in List”, “Move Selected Item to Down of List” icons to move the items in the selected list up and down to put them in the desired order of appearance. |
Warehouse ID | By the preferred ascending and descending order using the Red Arrow icons. |
Valuation By Warehouse Report
Overview
This report displays the Current Inventory Total value of all the Item Categories or Item Classes within a Warehouse.
Navigation
Inventories ► Reports ► Valuation Reports ► Valuation by Warehouse
Valuation by Warehouse Report Filter Fields
Field | Description |
Group By | Indicates how the items within the report is grouped, either ‘Item Category’ or ‘Item Class’. |
Institution | Users can look up and select an Institution as filter criteria for the Valuation by Warehouse Report. |
Warehouse | Users can look up and select a Warehouse as filter criteria for the Valuation by Warehouse Report. |
Sort By | Click the “Move Selected Item”, “Move All Item”, “Remove Selected Item”, “Remove All Item” icons to add and remove filter criteria to / from the selected list and click the “Move Selected Item to Top of List”, “Move Selected Item up one in List”, “Move Selected Item down one in List”, “Move Selected Item to Down of List” icons to move the items in the selected list up and down to put them in the desired order of appearance. |
Category ID | By the preferred ascending and descending order using the Red Arrow icons. |
Other Reports
Catalogue Item Classification List
Overview
This report shows the Classification List of the Catalogue Item. It can be by Category or Class because the system has these two types of classification. The report contains the following information of each Classification Item: ID, Name, and Level. The report can be filtered by Level, this allows to the user to choose until what level he/she wants to include in the report.
An example of the report is shown below.

Navigation 
Definition of Report Fields
The Catalogue Item Classification List Report includes the following fields:
| Report Fields | Description |
| Report Date | Date of report generation automatically generated by the system |
| Report Time | Time of report generation automatically generated by the system |
| User | User who generates the report |
| Page | Page Number |
| Type | The type that the Catalogue Item Classification List Report is designated to. For example, this report is defined by category |
| Sort By | Used to sort the report by Category ID (upward) |
| Category ID | The identification number of the category |
| Category Short Description | The description of the assets in the inventory category |
| Level | The level of functions associated and attached to a hierarchy of connected items |
Generation of the Report
The Catalogue Item Classification List Report shows the Classification List of the Catalogue Item.
To GENERATE this report, follow the steps below:
Navigation 

The Catalogue Item Classification List Report includes the following filter criteria available for the report:
- Group By: Select a Group By value from the drop-down menu
- Level: The level of functions associated and attached to a hierarchy of connected items
- Sort By - Click the
 ,
,  ,
, ,
,  icons to add and remove filter criteria to / from the selected list and click the
icons to add and remove filter criteria to / from the selected list and click the  ,
,  ,
,  ,
,  icons to move the items in the selected list up and down to put them in the desired order of appearance
icons to move the items in the selected list up and down to put them in the desired order of appearance - Sort the Catalogue ID by the preferred ascending and descending order using the red arrow icon.

If all filter criteria are left blank, all Levels will be included in the Report.
The report can be exported in HTML, PDF, MS Excel, RTF and MS Word formats, prior to printing, using the ![]() ,
,  ,
,  ,
,  , and
, and  icons.
icons.
Catalogue Item By Priority
Overview
This report shows a list of the Catalogue Items grouped by Priority (High, Medium, Low). It contains the following information of each Catalogue Item: Catalogue Item ID, Item Short Description, Item Type (Good or Service), Unit of Measure – UOM, Stock Item (Yes or No), Item Class, and Default Account. The following filters are available: Priority, Item Type, Stock Item, and Item Class.
An example of the report is shown below.


Navigation 
Definition of Report Fields
The Catalogue Item By Priority Report includes the following fields:
| Report Fields | Description |
| Report Date | Date of report generation automatically generated by the system |
| Report Time | Time of report generation automatically generated by the system |
| User | User who generates the report |
| Page | Page Number |
| Filter Criteria | Filter Criteria as entered under the Catalogue Item By Priority Report |
| Sort By | Used to sort the report by Priority (downward) and Catalogue ID (upward) |
| Priority | The level of importance of a specific report |
| Number of Items | The number of asset items listed in a specific report |
| Cat. Item ID | The identification number of the category item |
| Short Description | The description of the asset item |
| Type | The type of inventory item. For example, a good or a service |
| UOM | The classification for measurement of the catalogue item |
| Stock | Defines whether an inventory item is or is not in stock (Yes if in stock, No if not in stock) |
| Item Class | Defines basic characteristics of the inventory item |
| Default Account | If an element is defined in the object segment of the chart of accounts, this code will be used as part of the coding block when issuing a purchase order or purchase requisition that includes this particular item |
Generation of the Report
The Catalogue Item By Priority Report shows a list of the Catalogue Items grouped by Priority (High, Medium, Low).
To GENERATE this report, follow the steps below:
Navigation 
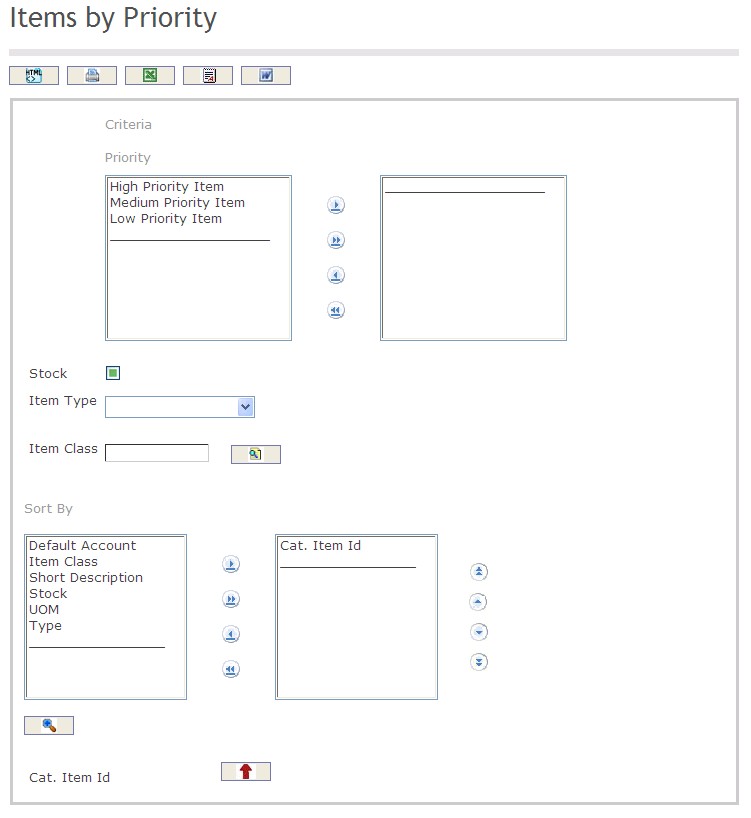
The Catalogue Item By Priority Report includes the following filter criteria available for the report:
- Priority - Click the
 ,
,  ,
, ,
,  icons to add and remove priority definitions to / from the selected list.
icons to add and remove priority definitions to / from the selected list. - Stock - Click the stock checkmark to define whether the catalogue item is in stock or not in stock.
- Item Type - Select an Item Type from the drop-down menu.
- Item Class - Item Class unit (optional parameter) that can be selected using the Lookup icon
 , and Find icon
, and Find icon  to retrieve the Item Class unit. If selected, the report will include the selected Item Class unit and all Item Class units below the selected unit. Refer to Item Class for more information.
to retrieve the Item Class unit. If selected, the report will include the selected Item Class unit and all Item Class units below the selected unit. Refer to Item Class for more information. - Sort By - Click the
 ,
,  ,
, ,
,  icons to add and remove filter criteria to / from the selected list and click the
icons to add and remove filter criteria to / from the selected list and click the  ,
,  ,
,  ,
,  icons to move the items in the selected list up and down to put them in the desired order of appearance
icons to move the items in the selected list up and down to put them in the desired order of appearance - Sort the Cat. Item ID, Short Description, Item Type, UOM, Stock, Item Class, and Default Account by the preferred ascending and descending order using the red arrow icon.

If all filter criteria are left blank, all Stocks, Item Types, and Item Classes will be included in the Report, as well as the Item Classes allowed by the report user security profile.
The report can be exported in HTML, PDF, MS Excel, RTF and MS Word formats, prior to printing, using the ![]() ,
,  ,
,  ,
,  , and
, and  icons.
icons.
Material Request Report
Overview
This report shows a list of the Material Items requested by Institution Units. It contains information of each Requested Item such as Request ID, Catalogue Item ID, Item Short Description, Required Quantity, Total Cost, Supply Status, Issue Date, Institution Unit, etc. Some filters are available such as Institution Unit, Request ID, Catalogue Item ID, Supply Status, Issue Dates Range, Items with or without Purchase Requisitions, etc.
An example of the report is shown below.
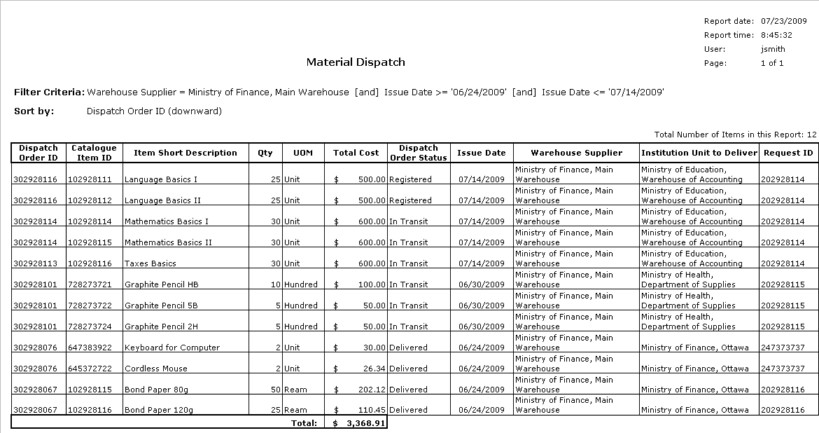
Navigation 
Definition of Report Fields
The Material Request Report includes the following fields:
| Report Field | Description |
| Report Date | Date of report generation automatically generated by the system |
| Report Time | Time of report generation automatically generated by the system |
| User | User who generates the report |
| Page | Page Number |
| Filter Criteria | Filter Criteria as entered under the Material Request Report |
| Sort By | Used to sort the report by Request ID (downward) |
| Request ID | The identification number of the Request ID |
| Catalogue Item ID | The identification number of the Catalogue Item |
| Item Short Description | The description of the items in the Material Request Report |
| Req. Qty | The required quantity of the specific item |
| UOM | The classification for measurement of the inventory item |
| Total Cost | The total cost of the inventory item |
| Supply Status | States whether the inventory item is available |
| Issue Date | The date of issue of the inventory item |
| Req. Institution Unit | The institution which will approve the inventory item order process |
| Priority | The level of importance of the inventory item in the report |
| Max Req. Date | The date that the required number of inventory items for that specific catalogue must be ordered by |
| Totals | The total monetary value of the Total Cost |
Generation of the Report
The Material Request Report shows a list of the Material Items requested by Institution Units.
To GENERATE this report, follow the steps below:
Navigation 
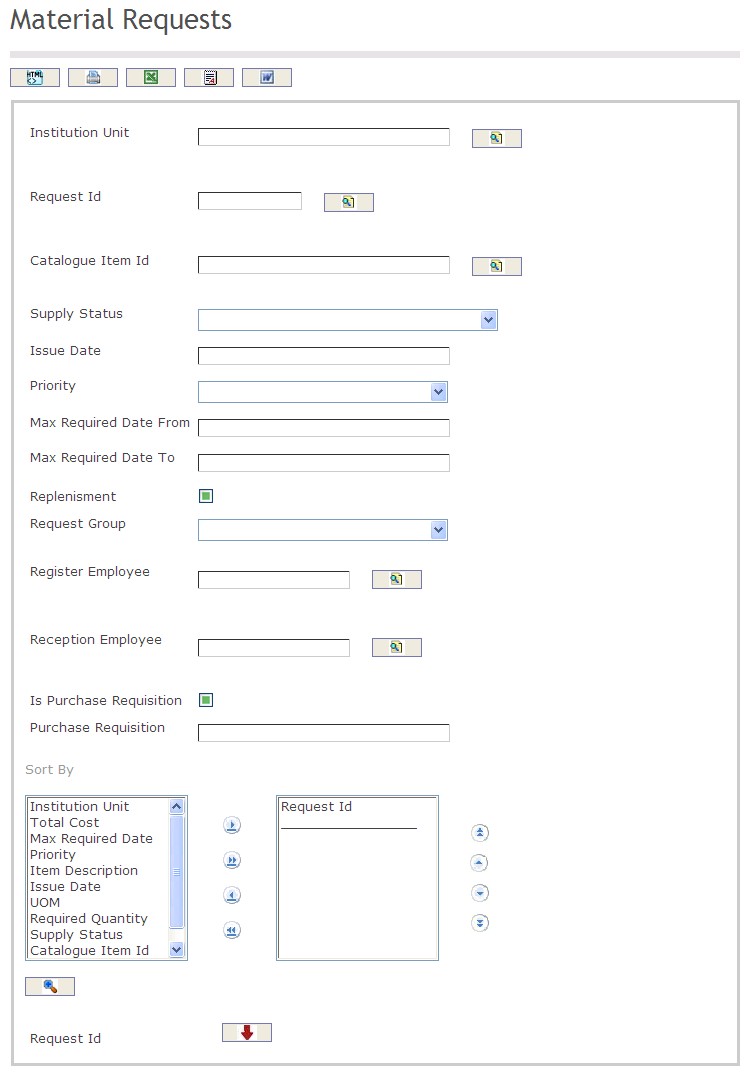
The Material Request Report includes the following filter criteria available for the report:
- Institution Unit - Institution unit (optional parameter) that can be selected using the Lookup icon
 , and Find icon
, and Find icon  to retrieve the Institution unit. If selected, the report will include the selected Institution unit and all Institution units below the selected unit. Refer to Institutions for more information.
to retrieve the Institution unit. If selected, the report will include the selected Institution unit and all Institution units below the selected unit. Refer to Institutions for more information. - Request ID - Request ID unit (optional parameter) that can be selected using the Lookup icon
 , and Find icon
, and Find icon  to retrieve the Request ID unit. If selected, the report will include the selected Request ID unit and all Request IDs below the selected unit. Refer to _________ for more information.
to retrieve the Request ID unit. If selected, the report will include the selected Request ID unit and all Request IDs below the selected unit. Refer to _________ for more information. - Catalogue Item ID - Catalogue Item ID unit (optional parameter) that can be selected using the Lookup icon
 , and Find icon
, and Find icon  to retrieve the Catalogue Item ID unit. If selected, the report will include the selected Catalogue Item ID unit and all Catalogue Item IDs below the selected unit. Refer to Catalogue Item for more information.
to retrieve the Catalogue Item ID unit. If selected, the report will include the selected Catalogue Item ID unit and all Catalogue Item IDs below the selected unit. Refer to Catalogue Item for more information. - Supply Status - Select a supply status from the drop-down menu.
- Issue Date From - Enter the Issue Date From (optional parameter) that can be selected by using the calendar icon

- Issue Date To - Enter the Issue Date To (optional parameter) that can be selected by using the calendar icon

- Priority - Select a priority from the drop-down menu. Choices include High, Low, and Medium
- Max Required Date From - Enter the Max Required Date From (optional parameter) that can be selected by using the calendar icon

- Max Required Date To - Enter the Max Required Date To (optional parameter) that can be selected by using the calendar icon

- Replenishment - Replenishment Status - if checked, the report will be replenished.
- Request Group - Select a request group from the drop-down menu.
- Register Employee - Register Employee unit (optional parameter) that can be selected using the Lookup icon
 , and Find icon
, and Find icon  to retrieve the Register Employee unit. If selected, the report will include the selected Register Employee unit and all Register Employees below the selected unit. Refer to Employee for more information.
to retrieve the Register Employee unit. If selected, the report will include the selected Register Employee unit and all Register Employees below the selected unit. Refer to Employee for more information. - Reception Employee - Reception Employee unit (optional parameter) that can be selected using the Lookup icon
 , and Find icon
, and Find icon  to retrieve the Reception Employee unit. If selected, the report will include the selected Reception Employee unit and all Reception Employees below the selected unit. Refer to Employee for more information.
to retrieve the Reception Employee unit. If selected, the report will include the selected Reception Employee unit and all Reception Employees below the selected unit. Refer to Employee for more information. - Is Purchase Requisition - if checked, purchase requisition is enabled.
- Purchase Requisition - Enter the purchase requisition information in the space provided.
- Sort By - Click the
 ,
,  ,
, ,
,  icons to add and remove filter criteria to / from the selected list and click the
icons to add and remove filter criteria to / from the selected list and click the  ,
,  ,
,  ,
,  icons to move the items in the selected list up and down to put them in the desired order of appearance
icons to move the items in the selected list up and down to put them in the desired order of appearance - Sort the Request ID, Catalogue Item ID, Item Description, Required Quantity, UOM, Total Cost, Supply Status, Issue Date, Institution Unit, Priority, and Max Required Date by the preferred ascending and descending order using the Red Arrow icon.

If all filter criteria are left blank, all Institution Units, Request IDs, Catalogue Item IDs, Status Supplies, Issue Date From, Issue Date To, Max Required Date From, Max Required Date To, Replenishments, Request Groups, Register Employees, Reception Employees, and Purchase Requisitions will be included in the Report, as well as the Institution Units, Request IDs, Catalogue Item IDs, Register Employees and Reception Employees allowed by the report user security profile.
The report can be exported in HTML, PDF, MS Excel, RTF and MS Word formats, prior to printing, using the ![]() ,
,  ,
,  ,
,  , and
, and  icons.
icons.
Material Received Returned
Overview
Material Received Returned includes a list of the Material Items received/returned by an Institution Unit. It contains information of each Item Received/Returned such as Good/Service Received Note (GSRN) ID, Note Type (Receive or Return), GS Type (Good or Service), Catalogue Item, Item Short Description, Quantity, Total Cost, Vendor, Purchase Order (PO) Ref ID, etc.
An example of the report is shown below.

Navigation 
Definition of Report Fields
Material Received Returned Report includes the following fields:
| Report Fields | Description |
| Report Date | The date the report was created |
| Report Time | The time the reports was created |
| User | The person creating the report |
| Page | Represents the number of pages the report has |
| Filter Criteria | Filter Criteria as entered under Asset Valuation Report |
| Sort By | Describes how the report is ordered (i.e. GSRN ID (downward)) |
| GSRN ID | Good/Service Received Note unique identification number |
| Note Type | Receive or Return |
| GS Type | Refers to the Good or Service type |
| Catalogue Item ID | Unique identification number describing the material |
| Item Short Description | Short text describing the material |
| Qty / Perc. | Refers to the number of materials |
| UOM | Stand for Unit of Measurement used to measure the material (unit, hours, ream, hundred) |
| Total Amount | The total cost of the materials |
| GSRN Status | Refers to the current status of the Good/Service Received Note (i.e. Created, Approved) |
| Issue Date | Describes the date the material was received or returned |
| Vendor | Refers to the supplier of the asset (material) |
| GSRN Ref ID | Good/Service Received Note unique transaction reference identification number |
| PO Ref ID | Purchase Order Unique reference number |
Generation of the Report
A Material Received Returned report that describes if an inventory item has been returned or received.
To GENERATE, follow the steps below:
Navigation 
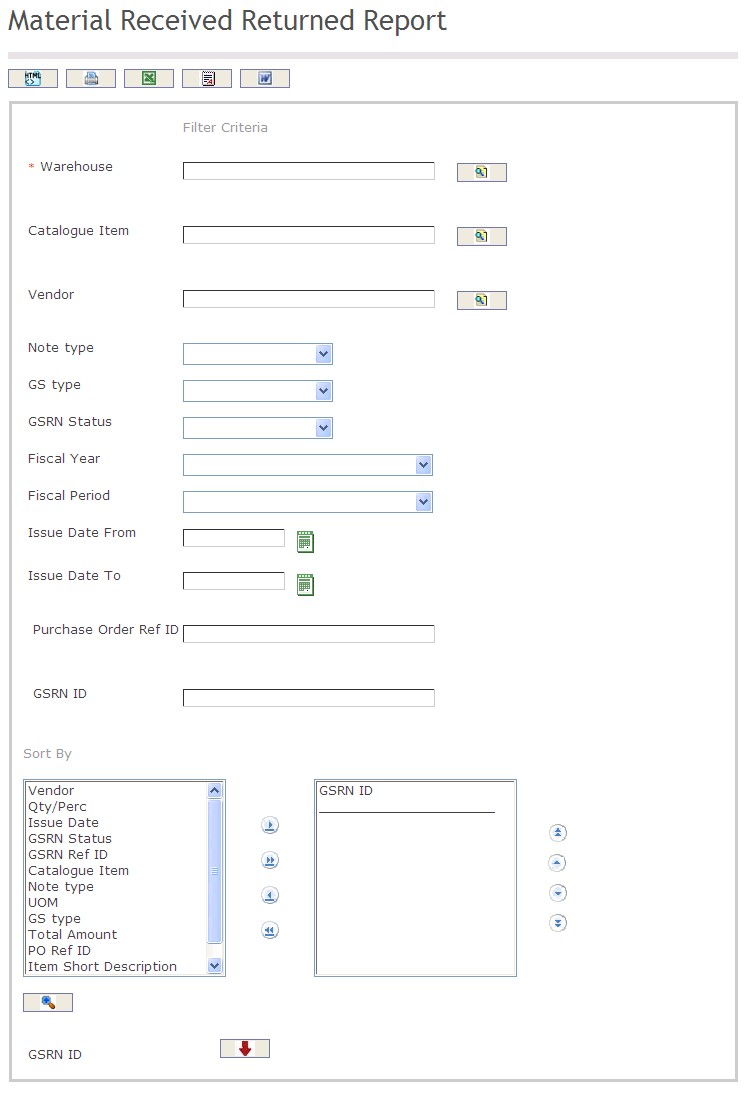
The Material Received Returned Report includes the following filter criteria available for the report:
- Warehouse: To enter the Warehouse, if required, click on the Lookup icon
 , click on Find icon
, click on Find icon  to retrieve the Warehouse list, then select the Warehouse.
to retrieve the Warehouse list, then select the Warehouse. - Catalogue Item: To enter the Catalogue Item, if required, click on the Lookup icon
 , click on Find icon
, click on Find icon  to retrieve the Catalogue Item list, then select the Catalogue Item.
to retrieve the Catalogue Item list, then select the Catalogue Item. - Vendor: To enter the Vendor, if required, click on the Lookup icon
 , click on Find icon
, click on Find icon  to retrieve the Vendor list, then select the Vendor.
to retrieve the Vendor list, then select the Vendor. - Note Type: Select the Note Type from the drop-down menu.
- GS Type: Select the GS Type from the drop-down menu.
- GSRN Status: Select the GSRN Status from the drop-down menu.
- Fiscal Year: Select the Fiscal Year from the drop-down menu.
- Fiscal Period: Select the Fiscal Period from the drop-down menu.
- Issue Date From: Enter the Issue Date From (optional parameter) that can be selected by using the calendar icon
 .
. - Issue Date To: Enter the Issue Date To (optional parameter) that can be selected by using the calendar icon
 .
. - Enter the Purchase Order Ref ID and the GSRN ID as required.
- Sort By: Click the
 ,
,  ,
, ,
,  icons to add and remove filter criteria to / from the selected list and click the
icons to add and remove filter criteria to / from the selected list and click the  ,
,  ,
,  ,
,  icons to move the items in the selected list up and down to put them in the desired order of appearance
icons to move the items in the selected list up and down to put them in the desired order of appearance - Sort all the different Levels by the preferred ascending and descending order using the Red Arrow icons
 .
.
If all filter criteria’s are left blank, all Warehouse, Catalogue Item ID, Issue Date From and Issue Date To will be included in the Report, as well as the Institutions allowed by the report user security profile.
The report can be exported in HTML, PDF, MS Excel, RTF and MS Word formats, prior to printing, using the ![]() ,
,  ,
,  ,
,  , and
, and  icons.
icons.
Inventory Transfer Detail Information Report
Overview
This report shows the list of inputs/outputs transactions for Inventory Transfers. It contains information about every transaction such as Transaction Date, Transfer ID, Quantity, Cost, etc.
Navigation
Inventories ► Reports ► Other Reports ► Inventory Transfer Detail Information Report
Inventory Transfer Detail Information Report Filter Fields
Field | Description |
Shipping Method | Filter Criteria displaying a list of Shipping Method. |
Source Institution | Filter Criteria displaying the list of Source Institution. |
Destination Warehouse | Filter Criteria displaying the list of Destination Warehouse. |
Inventory Transfer Return | Filter Criteria displaying the list of Inventory Transfer Return. |
| Is Transfer | If checked indicates that the report is filtered according to the Transfer or Return. |
Delivery Date From | Filter Criteria displaying the list of Delivery Date. |
| Delivery Date To | Filter Criteria displaying the list of Delivery Date. |
| Comment | Comment made on the report. |
| Transfer Id | By the preferred ascending and descending order using the Red Arrow icons. |
| Delivered Onm | By the preferred ascending and descending order using the Red Arrow icons. |
| Destination Warehouse | By the preferred ascending and descending order using the Red Arrow icons. |
Inventory Turnover Report
Overview
This report shows the complete repository of Inventory Items and their Warehouse Key Performance Indicators. It contains information of each Inventory Item such as ID, Short Description, Quantity on Hand, Unit of Measure, Warehouse ID, Inventory Turnover, Days Inventory, Last Measuring Warehouse Key Performance Indicators, etc.
It includes the General List of Items by Institution grouped by Class, by Category, and by Warehouse.
Navigation
Inventories ► Reports ► Other Reports ► Inventory Turnover Report
Inventory Turnover Report Filter Fields
Field | Description |
Source Institution | Users can lookup and select a Source Institution as filter criteria. |
Destination Warehouse | Users can lookup and select a Destination Warehouse as filter criteria. |
Class | Users can lookup and select a Class as filter criteria. |
Item Category | Users can lookup and select a Item Category as filter criteria. |
Bar Code | Users can lookup and select a Bar Code Employee as filter criteria. |
| is Lot Management | If checked indicates that the report is filtered according to the Lot Managenent for Inventory Item. |
Status Material Requested
Overview
This report shows the status of the Material Requested to a Supplier Warehouse. It contains information of each Request such as Request ID, Status, Issue Date, Priority, Quantity of Items Required, Quantity of Items Fully Supplied, Quantity of Items Not Fully Supplied, Institution Unit that requires, etc.
Some filters are available such as Request ID, Status (Delivered, In Supply Process, etc), Issue Dates Range, Priority, Institution Unit that requires, etc.
This report is oriented to the Warehouse Responsible or Warehouse Supervisors.
An example of the report is shown below.

Navigation 
Definition of Report Fields
The Status Material Requested includes the following fields:
| Report Date | Date of report generation automatically generated by the system |
| Report Time | Time of report generation automatically generated by the system |
| User | User who generates the report |
| Filter Criteria | Filter Criteria as entered under the stAtus material requested. |
| Sort by | Used to sort the report by Request ID (downward) |
| Request ID | Identification number of the request made. |
| Replenishment | Enables the responsible warehouse to automatically generate the G/S request from Inventory Items. |
| Status | A selectable list is available for required statuses. |
| Issue Date | Date the request is issued. |
| Max Required Date | The maximum required date to receive the goods/services. |
| Priority | A selectable list is available which includes three priorities: Low, Medium and High |
| Quantity of Item | Quantity of Required, Fully Supplied and Not Fully Supplied requested materials |
| Required Institution Unit | This is the institution unit that requires the goods/services. |
| Page | Page number of report. |
Generation of the Report
This report shows the status of the Material Requested to a Supplier Warehouse.
To GENERATE, follow the steps below:
Navigation 
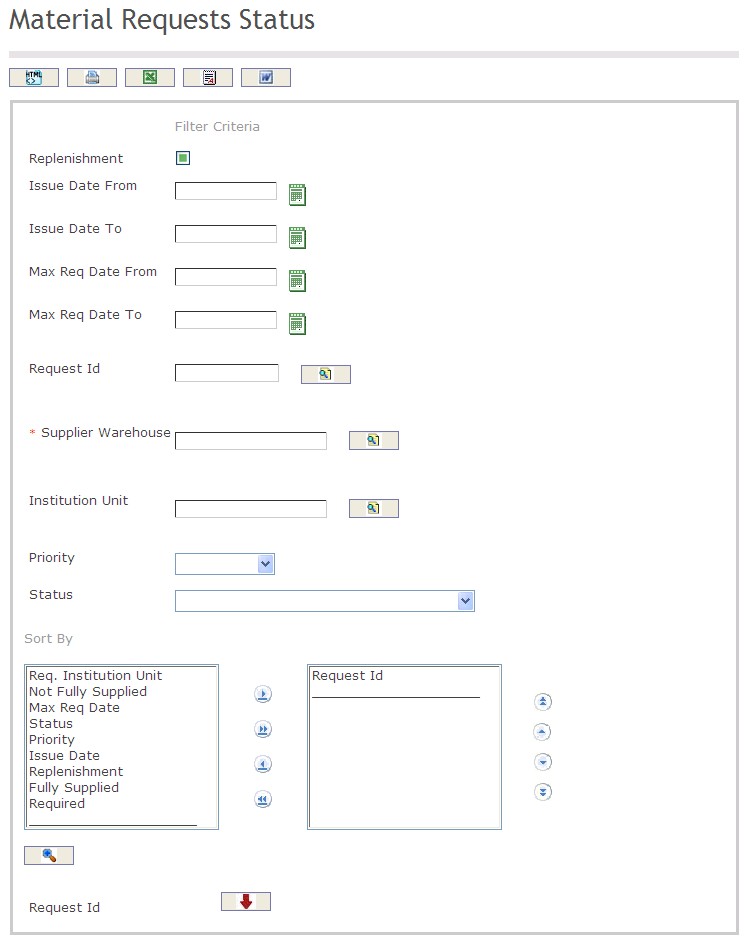
The Asset Count Variances Report includes the following filter criteria available for the report:
- Replenishment: If checked, the responsible warehouse automatically generates the G/S request from Inventory Items.
- Issue Date From: The date the generation report is being issued from (optional) can be selected from the Calendar icon
 .
. - Issue Date To: The date the generation report is being issued to (optional) can be selected from the Calendar icon
 .
. - Max Req Date From: The maximum required date from (optional) can be selected from the Calendar icon
 .
. - Max Req Date To: The maximum required date to (optional) can be selected from the Calendar icon
 .
. - Request ID: The request ID (optional) can be selected using the Lookup icon
 , and Find icon
, and Find icon  to retrieve the request ID. Refer to Goods/Services Request for more information.
to retrieve the request ID. Refer to Goods/Services Request for more information. - Supplier Warehouse: The supplier warehouse (optional) can be selected using the Lookup icon
 , and Find icon
, and Find icon  to retrieve the supplier warehouse. Refer to Institution for more information.
to retrieve the supplier warehouse. Refer to Institution for more information. - Institution Unit: The institution unit (optional) can be selected using the Lookup icon
 , and Find icon
, and Find icon  to retrieve the institution unit. Refer to Institution for more information.
to retrieve the institution unit. Refer to Institution for more information. - Priority: can be selected from the Drop Down Menu.
- Status: can be selected from the Drop Down Menu.
- Sort By - Click the
 ,
,  ,
, ,
,  icons to add and remove filter criteria to / from the selected list and click the
icons to add and remove filter criteria to / from the selected list and click the  ,
,  ,
,  ,
,  icons to move the items in the selected list up and down to put them in the desired order of appearance
icons to move the items in the selected list up and down to put them in the desired order of appearance - Sort the different Levels by the preferred ascending and descending order using the Red Arrow icons
 .
.
If all filter criteria are left blank, all Levels will be included in the Report.
The report can be exported in HTML, PDF, MS Excel, RTF and MS Word formats, prior to printing, using the ![]() ,
,  ,
,  ,
,  , and
, and  icons.
icons.