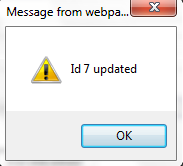Leave Request
Overview
Leave Requests are used to organize and control all types of leaves that employees can take within an organization.
The manager approves a variety of Leave requests sent by his employees, like Sick Leave, Maternity Leave and Vacation Leave.
To approve a Leave Request:
Option 1:
Go to Human Resources > Employee Management > Leave Management > Leave Request
1. Click on the Find  icon.
icon.
2. Select a Leave request with a status of Approval Requested from the list. Note. The user`s number matches the manager`s number. Example: The Leave Request from Riley Smith1 will be assigned to Manager Jordan Tremblay1 and the Leave Request from Riley Smith2 will be assigned to Manager Jordan Tremblay2.
3. Select Approve from the Transition drop down menu
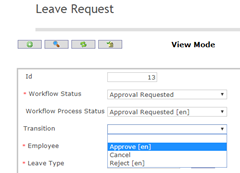
4. Click on the Transition  icon. A new window will appear.
icon. A new window will appear.
5. Click on the Finish icon.
icon.
6. A message will confirm that the Workflow Transition has been Executed.
7. Click OK.
Option 2:
1. Go to Internal Message  section at the right side of the main screen.
section at the right side of the main screen.
2. The Leave Request will be accessed by clicking on the Green  dot.
dot.
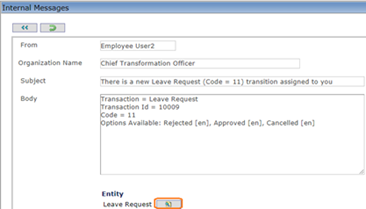
3. Accessing the Leave Request by clicking on the Update Domain  icon beside the Leave Request.
icon beside the Leave Request.
4. The window will display the Record waiting for an action.
5. Select Approve from the Transition drop down menu.
6. Click on the Transition  icon. A new window will appear.
icon. A new window will appear.
7. Click on the Finish  icon.
icon.
8. A message will confirm that the Workflow Transition has been Executed.
9. Click OK.
Example:
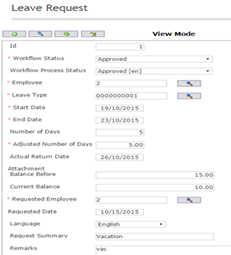
Option 3:
1. Click on the Dashboard  icon that is located on the right side panel of the main screen.
icon that is located on the right side panel of the main screen.
2. The window will display the Record waiting for an action.
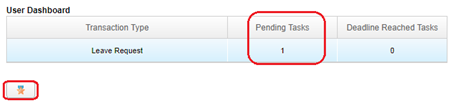
3. Click on Leave Request button 
4. Another window will display more details on the request.
5. On the stage section, select Approval requested stage. The list will display all the leave request pending for your approval.
6. Click on the Update  icon. A new window will display the Leave Request form.
icon. A new window will display the Leave Request form.
7. Select Approve from the Transition drop down list.
8. Click on the Transition  icon. A new window will appear.
icon. A new window will appear.
9. Click on the Finish  icon.
icon.
10. A message will confirm that the Workflow Transition has been Executed.
11. Click OK.
Cancel a leave request
Cancel a leave request
To cancel a new leave request that’s has just been created
Go to Menu -> Employee Self Service -> Forms and Requests -> Leave Request
1. Click on the New  icon. The Employee Number will be populated automatically by the system.
icon. The Employee Number will be populated automatically by the system.
2. Click on the Lookup  icon to select the Leave Type. Example: Annual Leave
icon to select the Leave Type. Example: Annual Leave
3. Enter the Start and End Dates.
Notes
o The Number of Days will automatically display. The Length of leave will display also.
o The system will display the Balance Before and the Current Balance at the moment of the request. The Current Balance will be updated ONLY once the request is Saved.
4. Click on the Save  icon.
icon.
5. The request Workflow Process Status is set to Created.
6. To Cancel the Leave Request, select Cancel from the Transition drop down list.
7. Click on the Transition  icon. A new window will appear.
icon. A new window will appear.
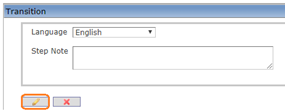
8. Click on the Finish  icon.
icon.
9. A message will confirm that the Workflow Transition has been Executed. As soon as the transition is performed, the Workflow Process Status is set to Cancelled.
To cancel a leave request that’s has been already sent to the manager for approval
Go to Menu -> Self Service -> Forms and Request -> Leave Request
1. Click on the Find  icon.
icon.
2. Select the Leave Request to cancelled.
3. Click on the hyperlink of the Leave Request on Approval Requested status workflow.
4. Go to the Transition field at top of the Form, select Cancel from the drop down list.
5. Click on the Transition  icon. A new window will display.
icon. A new window will display.
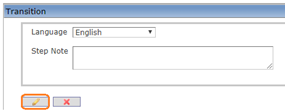
6. Click on the Finish  icon.
icon.
7. A message will confirm that the Workflow Transition has been Executed. As soon as the transition is performed, the Workflow Process Status is set to Cancelled.
Example:

Create a Leave Request
To CREATE a Leave Request follow the steps below:
Navigation
By default, you will be in Search Mode.
1. Click on the New icon ![]() . You will then be in Insert Mode.
. You will then be in Insert Mode.
2. Enter the new Leave Request information. Fields with an asterisk  are mandatory fields.
are mandatory fields.
3. The Id will be generated automatically.
4. The Employee will be generated automatically, based on the user.
5. To enter the Leave Type, if required, click on the Lookup icon  , click on the Find icon
, click on the Find icon  to retrieve the Leave Types list, then select the Leave Type.
to retrieve the Leave Types list, then select the Leave Type.
6. Input the Start Date, the End Date using the calendar ![]()
7. The Status will be generated automatically as Created.
9. The Requested Employee will be generated automatically, based on the user.
11. The Requested Date will be automatically filled by the system, its usually filled with the same date the information for the Leave Request is saved.
12. Choose the Language from the drop down menu.
13. Enter the Request Summary, which is a short description on the leave request.
14. Click on the Save icon  at the bottom to save your new Leave Request information. A window will appear to confirm the new Time Sheet creation. Click OK to confirm.
at the bottom to save your new Leave Request information. A window will appear to confirm the new Time Sheet creation. Click OK to confirm.

15. After the Leave Request is Created it must be Submitted. The user may also cancel the request before it has been submitted. A transition drop box will appear at the top of the form:

16. Select Request for Approval to submit the form. A confirmation box will appear:
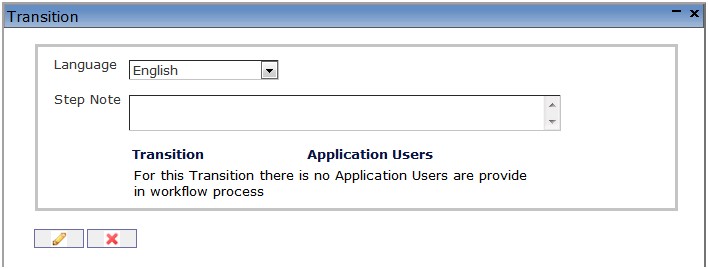
17. Enter a note in the Step Note section and click on the Finish  icon
icon
18. A message will appear:
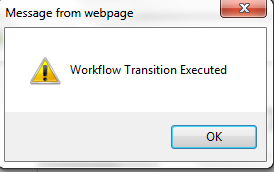
Fields
The Leave Request screen includes the following fields:
Field | Definition |
ID | Unique Leave request identifier generated by the system. |
| Employee | Employee ID of the person requesting the leave. |
| Leave Type | Type of requested leave. Defined as Leave Types |
| Start Date | Requested start date for the leave to start. |
| End Date | Requested end date for the leave to end. |
| Adjusted Number of Days | Number of leave days from start to end. |
| Actual Return Date | Requested date to return or end leave. This field is used if actual return date is different from the requested end date. |
| Status | Leave approval status. Status are: 1. Created 2. Approval Requested. 3. Approved by Supervisor 4. Approved 5. Rejected 6. Canceled |
| Requested Employee | Employee ID of the person requesting the leave will be displayed. |
| Requested Date | Date leave was requested. |
Language | Language used. |
| Request Summary | Short text on the leave request. |
| Create Temporary Position | Create a temporary. |
| Leave Request Required Documents Tab | This tab used to attach and validate the required document for the leave request. |
Request 1 week vacation
The Employee can easily request his own Vacation Leave via self-service
Note. Assumption: the Employee gets his or her annual vacation entitlement at the beginning calendar year.
The Employee is entitled to 15 days per calendar year.
To Request a week vacation
Go to Menu > Employee Self Service > Forms and Requests > Leave Request
1. Click on the New icon. The Employee Number will be populated automatically by the system.
icon. The Employee Number will be populated automatically by the system.
2. To select the Leave Type click on the Lookup  icon.
icon.
3. Click on the Find  icon.
icon.
4. Select the Annual Leave
5. Enter the Start Date, example 1/2/2019
6. Enter the End Date, example: 9/2/2019
Notes.
o The Number of Days and the Length of leave will be automatically displayed.
o The system will display the Balance Before and the Current Balance at the moment of the request. The Current Balance will be updated ONLY once the request is Saved.
o When the employee requests one week of vacation, the system will keep track of the balance of his remaining vacation.
7. Click on the Save  icon.
icon.
8. Go to the Transition field at top of the Form, click on Request Approval. (Do not select the option Cancel at this stage).
9. Click on the Transition  icon. A new window will appear.
icon. A new window will appear.
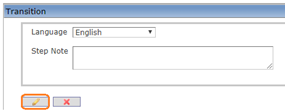
10. Click on the Finish  icon. A message will confirm that the Workflow Transition has been Executed.
icon. A message will confirm that the Workflow Transition has been Executed.
11. Click OK. As soon as the transition is performed, the workflow will transition to Approval Requested.
Example:
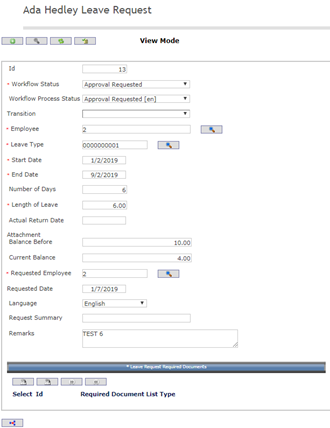

Note. The direct manager will receive an Internal Message prompting him to take action. Once the manager approves the leave request, the Employee will receive an Internal Message stating that his vacation has been approved.
Modify a Leave Request
A Leave Request can only be modified if the status is Created. Once it has been submitted for approval it can no longer be modified by the user.
Navigation 
By default, you will be in Search Mode.
- Enter the information to be used as retrieval criteria in the appropriate field (s). If you prefer to see a list of all Leave Requests, leave all fields blank.
- Click on the Find icon
 .
. - Click on the Leave Request you want to modify.
You will then be in Update/Delete Mode. - Make the necessary modifications.
- Click on the Update icon
 at the bottom of the screen to save your modifications. A window will appear to confirm the modification. Click OK to confirm.
at the bottom of the screen to save your modifications. A window will appear to confirm the modification. Click OK to confirm.