Organization Management
Change Tracking Report
Overview
Navigation
Change Tracking Report screen fields
Employee List Report
Overview
The Employee List report is designed to generate a list of employees with the ability to request data in various combinations for statistical purposes. Among the various parameters available, employees can be filtered by Institution, Date Hired, Length of Service, Probation End Date, among others. Having the ability to narrow down employees at such a low level with additionally a grouping by Institution Unit or Institution Type provides greater detail for analytical reasons.
Navigation
Human Resources ► Reports ► Organization Management ► Employee List Report
Employee List Report screen fields
| Fields | Description |
| Employee | Optional parameter for Employee ID. |
| Month Of Birth | Month Of Birth filter, the report displays only employees whose Date of Birth falls in the month entered. |
| Year Of Birth | Year Of Birth filter, the the report displays only employees whose Date of Birth falls in the year entered. |
| Display Gender | If set to True, the Gender column is displayed in the output report otherwise it is not visible. |
| Gender | Optional parameter for Employee Gender. |
| Display Marital Status | If set to True, the Marital Status column is displayed in the output report otherwise it is not visible. |
| Marital Status | Optional Parameter for Marital Status. |
| Display Country Of Origin | If set to True, the Country Of Origin column is displayed in the output report otherwise it is not visible. |
| Country Of Origin | Optional parameter for Country Of Origin. |
| Display Residency | If set to True, the Residency column is displayed in the output report otherwise it is not visible. |
| Residency | Optional parameter for Residency. |
| Display Date Hired | If set to True, the Date Hired column is displayed in the output report otherwise it is not visible. |
| Date Hired | The report displays employees who have been hired on or greater than that date. |
| Display Probation End Date | If set to True, the Probation End Date column is displayed in the output report otherwise it is not visible. |
| Probation End Date | Optional parameter for Probation End Date. |
| Display Length Of Service | If set to True, the Length Of Service column is displayed in the output report otherwise it is not visible. |
| Length Of Services (Years) | Optional parameter for Length Of Services. |
| Group Individual Institutions | If set to True, the Individual Institution column is displayed in the output report otherwise it is not visible. |
| Group By Institution Type | Filter for Group report by Institution Type. |
| Institution | Institution filter criteria for this report. |
Employee Summary Or Detail List Report
Overview
This report shows a list of employees skill, education, certificates, and languages spoken. Users can generate this report as a summary or detailed. It provides different filter option to generate a specific report. The report generates a list of the employee based on the report filters supplied by users.
A screenshot of the Employee Summary Or Detail List Report is available here. Image shown as reference material; position and names for labels, fields and buttons are subject to parameter, rendering control configuration and installed revision.
Users access Employee Summary Or Detail List Report from within the menu through this navigation path: Human Resource ► Reports ► Organization Management ► Employee Summary Or Detail List Report.
Filters
The following table lists and describes all filter fields for the Employee Summary Or Detail List Report in their default order. Note that some fields depends on the system parameters and rendering control configuration to be visible and/or editable by users. Field names are subject to change through language label configuration.
| Field | Description |
|---|---|
| Report Type | It lists the report types to select as a report filter. This is a mandatory filter to generate the report. Detail is set as a default value. |
| Employee | It allows users to select an employee using the lookup button or enter manually as a report filter. |
| Region | It allows users to select a region using the lookup button or enter manually as a report filter. |
| Show Skill | By default, it is marked as checked. Only skill appears if it is marked as checked. |
| Skill | It allows users to select a skill using the lookup button or enter manually as a filter. |
| Show Education | By default, it is marked as checked. Only education appears if it is marked as checked. |
| Education | It allows users to select a education using the lookup button or enter manually as a filter. |
| Show Certificate | By default, it is marked as checked. Only certificate appears if it is marked as checked. |
| Certificate | It allows users to select an education using the lookup button or enter manually as a filter. |
| Show Language Spoken | By default, it is marked as checked. Only language spoken appears if it is marked as checked. |
| World Language | It allows users to select a language using the lookup button or enter manually as a filter. |
| Group Individual Institutions | By default, it is marked as checked. Users can uncheck it to select the value of group by institution type as a filter. |
| Group By Institution Type | It lists the institutions and allows users to select as a filter. If group individual institution is checked, then this field becomes inactive. |
| Institution | It allows users to select one or multiple institutions. |
Visible Fields
A sample of the report is available here.The following table lists and describes all visible fields for the Employee Summary Or Detail List Report, in their default order. Note that some fields depend on filters selection and the language of the report depends on the configuration of the system.
| Field | Description |
|---|---|
| Employee ID | Display Employee ID. |
| Employee Name | It displays the name of the employee. |
| Position | Shows the employee position for the main active assignment. |
| Region | It shows the region from the main home address of the employee. |
| Skill | Displays Employee’s skills as a sub-section within the employee name grouping. |
| Education | Displays Employee’s educations as a sub-section within the employee name grouping |
| Certificate | Displays Employee’s certificates as a sub-section within the employee name grouping |
| Spoken Language | Displays Employee’s spoken language as a sub-section within the employee name grouping |
| Institution | The institute information in which employee belongs to. |
Buttons
The following table describes actions associated with the depicted button image. Note that some images are associated with several buttons, used for more than one purpose within the Employee Summary Or Detail List Report feature.
| Button Image | Description |
|---|---|
 | This button allows users to generate the report as PDF format. |
 | This button allows users to generate the report as MS Excel format. |
 | This button allows users to generate the report as MS Excel (XLSX format). |
 | This button allows users to generate the report as ODS format. |
 | This button allows users to generate the report as RTF format. |
 | This button allows users to generate the report as MS Word format. |
 | This ODT button allows users to generate the report in ODT format. |
| This button allows users to generate the report as HTML format. | |
 | The Lookup tool allows users to browse and select existing items. It is used to add following fields data:
|
Head Count Report
Overview
The head count indicates the number of employees currently working in the organization, including employees seconded in or acting in. However, the head count excludes employees who are seconded out, acting out, or on leave of absence.
A screenshot of the Head Count Report feature is available here. Image shown as reference material; position and names for labels, fields and buttons are subject to parameter, rendering control configuration and installed revision.
Users access the report from within the menu through this navigation path: Human Resource ► Reports ► Organization Management ► Head Count Report
Filters
The following table lists and describes all filter for the Head Count Report, in their default order. Note that some filters depend on system parameters and rendering control to be visible and/or editable to users. Filter names are subject to change through language label configuration.
| Field | Description |
|---|---|
| Report Type | Type of the report to be selected as a filter. |
| Report Calculation Date | The report generation date. The current date is set as the default value. |
| Employee | Contains the employee details. The user can select a employee as a filter using the lookup feature. |
| Employee Position | Contains the employee position details. The user can select a employee as a filter using the lookup feature. |
| Comment | Relevent comment for the report. |
| Salary Classification | |
| Salary Group | Lists the salary group and allows users to select a salary group from the list as a filter. |
| Salary Classification | Lists the salary classification and allows users to select a salary classification from the list as a filter. |
| Salary Step | Lists the salary step and allows users to select a salary step from the list as a filter. |
| Situation Code Level | |
| SCC Level 1 | Lists the situation code level 1 and allows users to select as a filter. |
| SCC Level 2 | Lists the situation code level 2 and allows users to select as a filter. |
| SCC Level 3 | Lists the situation code level 3 and allows users to select as a filter. |
| Group By | |
| Group Individual Institutions | By default, it is marked as checked. User can uncheck it to select the value of group by institution type as a filter. |
| Group By Institution Type | It lists the institutions and allows to select as a filter. If group by institution is checked, then this field becomes inactive. |
| Institution | It allows the user to select one or multiple institutions. |
Visible Fields
A sample of the report is available here.The following table lists and describes all visible fields for the Head Count Report, in their default order. Note that some fields depend on Filters selection and the language of the report depends on the configuration of the system.
| Field | Description |
|---|---|
| Fiscal Year | Fiscal year as per report filter. |
| Date | The system date when the report is generated. |
| Time | The system date when the report is generated. |
| User | The user name who generates the report. |
| Institution | The institution name. |
| Situation Code Combination | The coding block details as per the selected filter. |
| Strength | Situation code wise total strength. |
| Total | Total calculated strength. |
| Grand Total | Grand total strength. |
Buttons
The following table describes actions associated with the depicted button image. Note that some images are associated with several buttons, used for more than one purpose within the Head Count Report feature.
| Button Image | Description |
|---|---|
 | The pdf button allows users to generate the report in the pdf format. |
 | The Excel button allows users to generate the report in the excel format. This format is compatible with Microsoft Office 97-2003 or higher version. |
 | The Excel button allows users to generate the report in the excel format. This format is compatible with Microsoft Office 2003 or higher version software. |
 | This ODS button allows users to generate the report in ODS format. This format is compatible with spreadsheet software such as Microsoft Office, Open Office or Libre Office. |
 | This RTF button allows users to generate the report in RTF format. |
 | The Word button allows the users to generate the report in word format. This format is compatible with Microsoft Office 97-2003 or higher version. |
 | This ODT button allows users to generate the report in ODT format. This format is compatible with word processing software such as Microsoft Office, Open Office or Libre Office. |
| This button allows users to generate the report as HTML. | |
 | The Lookup tool allows users to browse and select existing items. |
Personnel History Report
Overview
The Personnel History Report allows the user to view active/inactive employees within an Institution. To narrow down data that is to be displayed on the report, additional filtering on Pay Code, Position Category, Situation Code Combination and Employee are also available.
An example of the report is shown below.
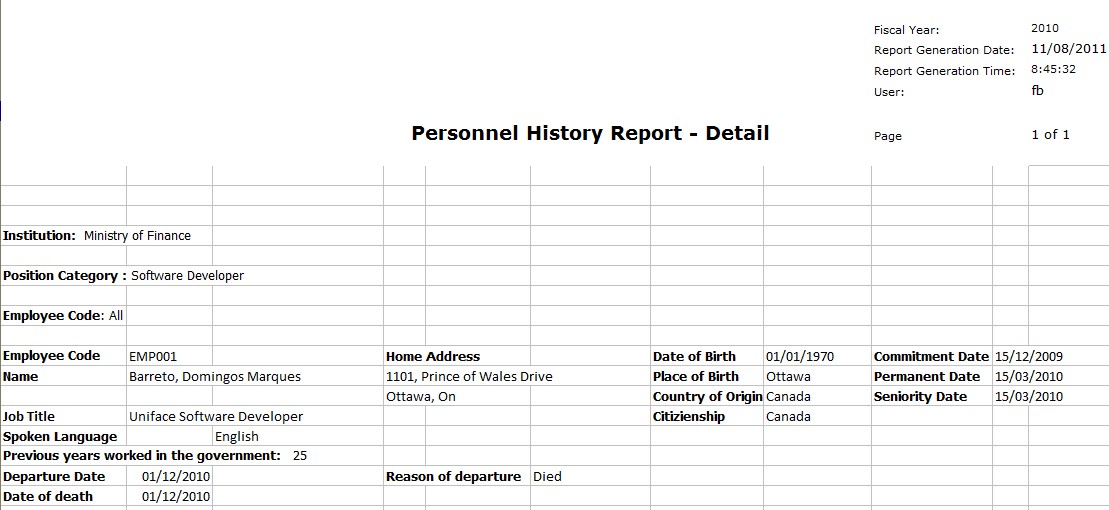
Navigation 
Definition of Report Field
The Personnel History Report includes the following fields:
| Report Field | Description |
| Fiscal Year | The Financial Year report for a specific year |
| Report Generation Date | The date the report was created |
| Report Generation Time | The time the report was created |
| User | The person who generates the report |
| Page | Report page number |
| Institution | Organization responsible for the employee |
| Position Category | Generic positions that are managed by the public service and are generic. |
| Employee Code | Identification number of employee |
| Name | Employee Name |
| Job Title | Employee Job title |
| Spoken Language | Language of employee |
| Previous years worked in government | Number of years working with Institution |
| Departure Date | Date Employee departed Institution |
| Date of Death | Date Employee deceased |
| Home Address | Employee Home Address |
| Reason for Departure | Description of why employee departed |
| Date of Birth | Employee Date of Birth |
| Place of Birth | Employee Birthplace |
| Country of Origin | Nationality of Employee |
| Citizenship | Employee Citizenship |
| Commitment Date | Date employee committed to Institution |
| Permanent Date | Date employee became permanent worker |
| Seniority Date | Date of employee seniority |
Generation of Report
The Personnel History Report allows the user to view active/inactive employees within an Institution. To narrow down data that is to be displayed on the report, additional filtering on Pay Code, Position Category, Situation Code Combination and Employee are also available.
To GENERATE the Personnel History Report, follow the steps below:
Navigation 
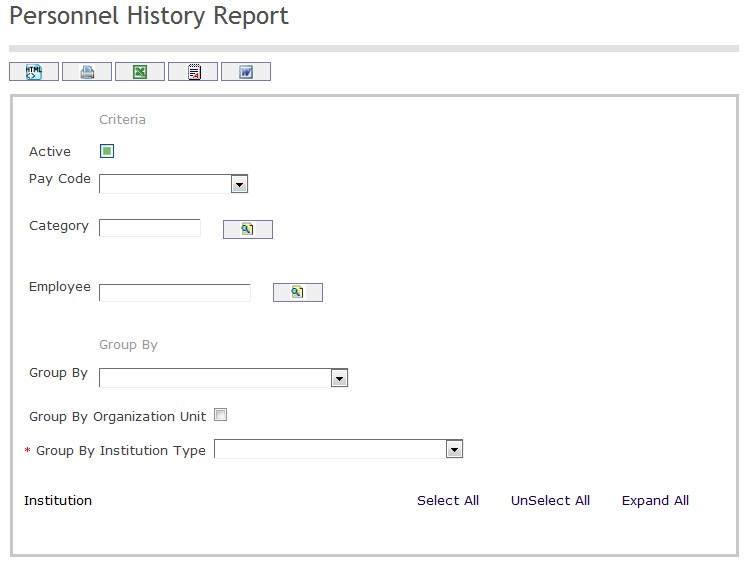
The Personnel History Report includes the following filter criteria available for the report:
- Select Active
- Pay Code - Select Pay Code from drop-down menu
- Category - To enter the Category, (optional field) click on the Lookup icon
 , click on Find icon
, click on Find icon  to retrieve the Category list, then select the Category
to retrieve the Category list, then select the Category - Employee - To enter the Employee, (optional field) click on the Lookup icon
 , click on Find icon
, click on Find icon  to retrieve the Employee list, then select the Employee
to retrieve the Employee list, then select the Employee - Group By - Select Group By from drop-down menu
- Select Group By Organization Unit
- Group By Institution Type - Select Group By Institution Type from drop-down menu
If all filter criteria are left blank, all Employees and Categories will be included in the Report allowed by the report user security profile.
The report can be exported in HTML, PDF, MS Excel, RTF and MS Word formats, prior to printing, using the ![]() ,
,  ,
,  ,
,  , and
, and  icons.
icons.
Priority Enrollment Civil Servant List Report
Overview
This report shows list of civil servants that are present in the priority enrolment list.
A screenshot of the Priority Enrollment Civil Servant List Report feature is available here. Image shown as reference material; position and names for labels, fields and buttons are subject to parameter, rendering control configuration and installed revision.
Users access the report from within the menu through this navigation path: Human Resources ► Reports ► Organization Management ► Priority Enrollment Civil Servant List Report
Filters
The following table lists and describes all filter for the Priority Enrollment Civil Servant List Report, in their default order. Note that some filters depend on system parameters and rendering control to be visible and/or editable to users. Filter names are subject to change through language label configuration.
| Field | Description |
|---|---|
| Effective Date | This allow users to search for specific ranges of date. |
Visible Fields
A sample of the Priority Enrollment Civil Servant List Report output is available here. The following table lists and describes all visible fields for the Priority Enrollment Civil Servant List Report, in their default order. Note that some fields depend on System Parameters and rendering control configuration to be visible and/or editable by users. Field names are subject to change through language label configuration.
| Field | Description |
|---|---|
| Institution | Allows user to select an Institution through a lookup. The institutions that are being selected must be validated to ensure that they have a region associated to them. |
| First Name | First name of the employee |
| Last Name | Last name of the employee |
| Middle Name | Middle name of the employee |
| Position | Displays the employee position |
| Department | Display the employee department |
| Date of Birth | Display the employee date of birth |
| Ethnic Origin | Display the name of the race for the employee |
| Grade Rank | Display the Grade or Score of the employee |
| Foreign Language skills | Display the employee spoken language |
| Qualifications | Display the qualification of the employee |
| Education | Display the education of the employee |
| Date of NRC Enrollment | Start date of the NRC enrollment |
Buttons
The following table describes actions associated to the depicted button image. Note that some images are associated with several buttons, used for more than one purpose within the Priority Enrollment Civil Servant List Report.
| Button Image | Description |
|---|---|
 | The pdf button allows users to generate the report in the pdf format. |
 | The Excel button allows users to generate the report in the excel format. This format is compatible with Microsoft Office 97-2003 or higher version. |
 | The Excel button allows users to generate the report in the excel format. This format is compatible with Microsoft Office 2003 or higher version software. |
 | This ODS button allows users to generate the report in ODS format. This format is compatible with spreadsheet software such as Microsoft Office, Open Office or Libre Office. |
 | This RTF button allows users to generate the report in RTF format. |
 | The Word button allows the users to generate the report in word format. This format is compatible with Microsoft Office 97-2003 or higher version. |
 | This ODT button allows users to generate the report in ODT format. This format is compatible with word processing software such as Microsoft Office, Open Office or Libre Office. |
Strength Report
Overview
This report shows the strength information of employees who belong to the organization, including employees that are seconded out, acting out or on leave of absence. However, it excludes employees that are seconded-in or acting-in. It provides different filter option to generate a very specific report.
A screenshot of the Strength Report is available here. Image is shown as reference material; position and names for labels, fields, and buttons are subject to the parameter, rendering control configuration and the installed revision.
Users access Strength Report from within the menu through this navigation path: Human Resource ► Reports ► Organization Management ► Strength Report.
Filters
The following table lists and describe all filter fields for the Strength Report in their default order. Note that some fields depends on System Parameters and rendering control configuration to be visible and/or editable by users. Field names are subject to change through language label configuration.
| Field | Description |
|---|---|
| Report Type | Type of the report to be selected as a filter. |
| Report Calculation Date | The report generation date. The current date is set as the default value. |
| Employee | Contains the employee details. Users can select a employee as a filter using the lookup feature. |
| Employee Position | Contains the employee position details. Users can select a employee as a filter using the lookup feature. |
| Comment | Relevent comment for the report. |
| Salary Classification | |
| Salary Group | Lists the salary group and allows users to select a salary group from the list as a filter. |
| Salary Classification | Lists the salary classification and allows users to select a salary classification from the list as a filter. |
| Salary Step | Lists the salary step and allows users to select a salary step from the list as a filter. |
| Situation Code Level | |
| SCC Level 1 | Lists the situation code level 1 and allows users to select as a filter. |
| SCC Level 2 | Lists the situation code level 2 and allows users to select as a filter. |
| SCC Level 3 | Lists the situation code level 3 and allows users to select as a filter. |
| Group By | |
| Group Individual Institutions | By default, it is marked as checked. Users can uncheck it to select the value of group by institution type as a filter. |
| Group By Institution Type | It lists the institutions and allows to select as a filter. If group by institution is checked, then this field becomes inactive. |
| Institution | It allows users to select one or multiple institutions. |
Visible Fields
A sample of the report is available here.The following table lists and describes all visible fields for the Strength Report, in their default order. Note that some fields depend on Filters selection and the language of the report depends on the configuration of the system.
| Field | Description |
|---|---|
| Fiscal Year | Fiscal year as per report filter. |
| Date | The system date when the report is generated. |
| Time | The system time when the report is generated. |
| User | Identifier of the user who generates the report. |
| Institution | The institution name. |
| Situation Code Combination | The coding block details as per the selected filter. |
| Strength | Situation code wise total strength. |
| Total | Total calculated strength. |
| Grand Total | Grand total strength. |
Buttons
The following table describes actions associated with the depicted button image. Note that some images are associated with several buttons, used for more than one purpose within the Strength Report feature.
| Button Image | Description |
|---|---|
 | This button allows users to generate the report as PDF format. |
 | This button allows users to generate the report as MS Excel format. |
 | This button allows users to generate the report in the excel format. |
 | This button allows users to generate the report in ODS format. |
 | This button allows users to generate the report in RTF format. |
 | This button allows the users to generate the report in MS Word format. |
 | This button allows users to generate the report in ODT format. |
| This button allows users to generate the report as HTML. | |
 | The Lookup button allows users to browse and select existing items. It is available in the employee and employee position filters. |
Employee Statistical Report
Overview
The Employee Statistical report allows the user to view the count of employees per Tribe, Race, Religion, Certificate, Degree & Skill for a particular Institution and/or Position Category.
An example of the report is shown below.
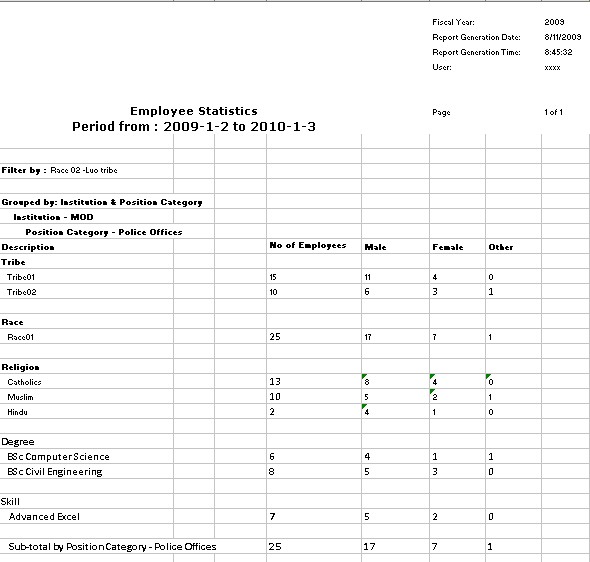
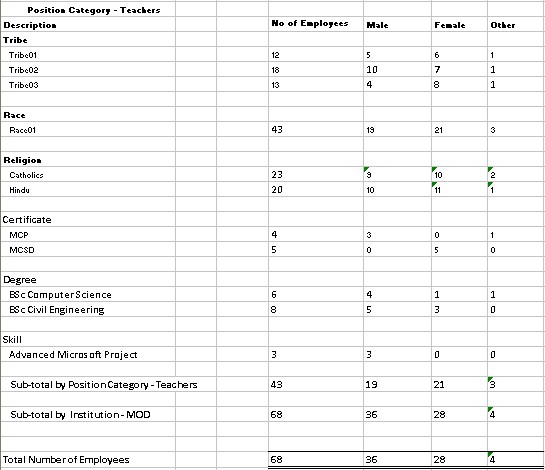
Navigation 
Definition of Report Fields
The Employee Statistics Report includes the following fields:
Report Field | Description |
Report Date | Date of report generation automatically generated by the system. |
Report Time | Time of report generation automatically generated by the system. |
User | User who generates the report. |
Page | Page Number. |
Fiscal Year | The Financial Year report for a specific year. |
Pay Code | The code to distinguish an employee's pay group which differentiates the pay frequencies. |
Pay Period | The pay period number for the period deduction. |
Position Category | Generic positions that are managed by the public service and are generic. |
Tribe | Tribe of Employee. |
Race | Race of Employee. |
Religion | Religion of Employee. |
Certificate | The certificates associated with the personal learning plan. |
| Degree | The description of Education degree. |
| Skill | Skills that can be mandatory or desirable for a given Generic/Employee position. |
| Group By | Used to group report information by Employee, Institution, Value. |
Generation of the Report
The Employee Statistics Report allows the user to view the count of employees per Tribe, Race, Religion, Certificate, Degree & Skill for a particular Institution and/or Position Category.
To GENERATE the Employee Statistics Report, follow the steps below:
Navigation
The Employee Statistics Report includes the following filter criteria available for the report:
- Fiscal Year - Select a Fiscal Year from the drop-down menu.
- Pay Code - Select a Pay Code from the drop-down menu.
- Pay Period - Select a Pay Period from the drop-down menu.
- Position Category -Position Category (optional parameter) that can be selected using the Lookup icon
 , and Find icon
, and Find icon  to retrieve the Position Category. If selected, the report will include the selected Position Category and all Position Category below the selected unit. Refer to Position Category for more information.
to retrieve the Position Category. If selected, the report will include the selected Position Category and all Position Category below the selected unit. Refer to Position Category for more information. - Tribe -Tribe (optional parameter) that can be selected using the Lookup icon
 , and Find icon
, and Find icon  to retrieve the Tribe. If selected, the report will include the selected Tribe and all Tribe below the selected unit. Refer to Tribe for more information.
to retrieve the Tribe. If selected, the report will include the selected Tribe and all Tribe below the selected unit. Refer to Tribe for more information. - Race -Race (optional parameter) that can be selected using the Lookup icon
 , and Find icon
, and Find icon  to retrieve the Race. If selected, the report will include the selected Race and all Race below the selected unit. Refer to Race for more information.
to retrieve the Race. If selected, the report will include the selected Race and all Race below the selected unit. Refer to Race for more information. - Religion -Religion (optional parameter) that can be selected using the Lookup icon
 , and Find icon
, and Find icon  to retrieve the Religion. If selected, the report will include the selected Religion and all Religion below the selected unit. Refer to Religion for more information.
to retrieve the Religion. If selected, the report will include the selected Religion and all Religion below the selected unit. Refer to Religion for more information. - Certificate -Certificate (optional parameter) that can be selected using the Lookup icon
 , and Find icon
, and Find icon  to retrieve the Certificate. If selected, the report will include the selected Certificate and all Certificate below the selected unit. Refer to Certificate for more information.
to retrieve the Certificate. If selected, the report will include the selected Certificate and all Certificate below the selected unit. Refer to Certificate for more information. - Degree -Degree (optional parameter) that can be selected using the Lookup icon
 , and Find icon
, and Find icon  to retrieve the Degree. If selected, the report will include the selected Degree and all Degree below the selected unit. Refer to Degree for more information.
to retrieve the Degree. If selected, the report will include the selected Degree and all Degree below the selected unit. Refer to Degree for more information. - Skill -Skill (optional parameter) that can be selected using the Lookup icon
 , and Find icon
, and Find icon  to retrieve the Skill. If selected, the report will include the selected Skill and all Skill below the selected unit. Refer to Skill for more information.
to retrieve the Skill. If selected, the report will include the selected Skill and all Skill below the selected unit. Refer to Skill for more information. - Group By - Select a Group By from the drop-down menu.
If all filter criteria are left blank, all Fiscal Year, Pay Code, Pay Period, Position Category, Tribe, Race, Religion, Certificate, Degree, Skill and Group By will be included in the Report, as well as the Employee Statistics allowed by the report user security profile.
The report can be exported in HTML, PDF, MS Excel, RTF and MS Word formats, prior to printing, using the ![]() ,
,  ,
,  ,
,  , and
, and  icons.
icons.
Position Report
Overview
The Position report includes position information such as position id, position name and associated salary scale.
Generic positions are usually determined by the public service. This report is where all possible positions in the organization is detailed.
An example of the report is shown below.
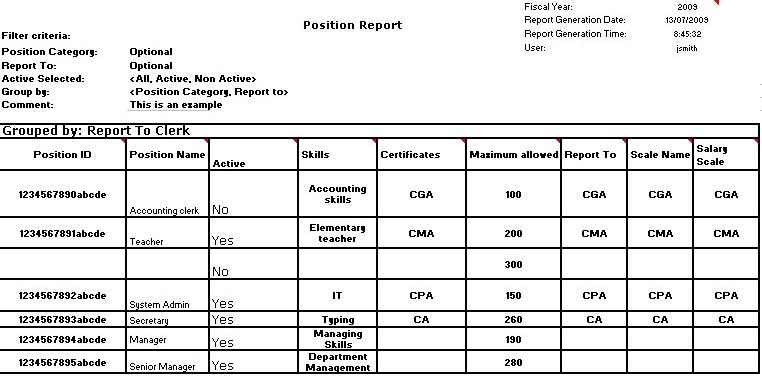
Navigation 
Definition of Report Fields
The Position Report includes the following fields:
| Report Field | Description |
| Fiscal Year | The Financial Year report for a specific year |
| Report Generation Date | The date the report was created |
| Report Generation Time | The time the report was created |
| User | The person who generates the report |
| Filter Criteria | Filter Criteria as entered under Deaparture Reason Report |
| Position Category | Generic positions that are managed by the public service and are generic. |
| Report To | Filter the positions that report to another Position.(Example: Manager) |
| Active Selected | The position is available |
| Group By | Grouping by position category. (Example: Manager) |
| Comment | Optional. Additional information about the position. |
| Position ID | Unique code that identifies the Position. |
| Position Name | Name of position. Short description of the name. |
| Active | The availability of the position. |
| Skills | This displays the skills of this position. |
| Certificates | A list of employee certificates |
| Maximum Allowed | Maximum number of positions allowed. |
| Scale Name | Name of scale level |
| Salary Scale | Defined levels that group salaries by amount. |
| Page | Patge number |
Generation of the Report
The Position Report is designed to generate all position records in the organization.
To GENERATE the Open Position Report, follow the steps below:
Navigation 
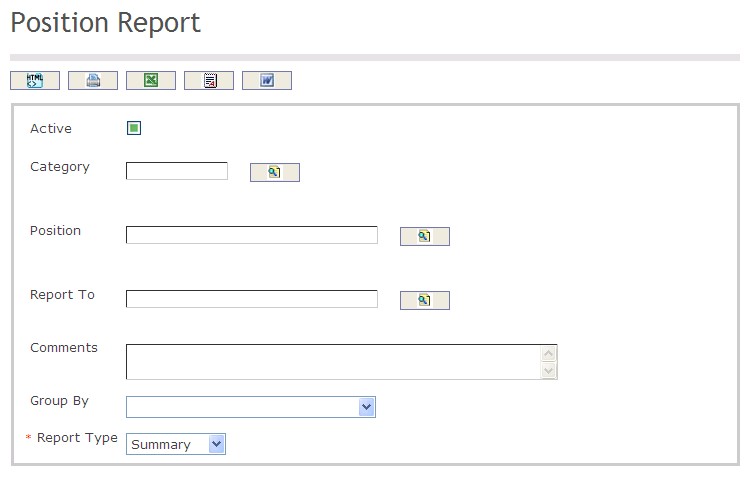
The Position Report includes the following filter criteria available for the report:
- Active: If checked, the position is available.
- Category: The Category (optional) can be selected using the Lookup icon
 , and Find icon
, and Find icon  to retrieve the Category. Refer to Position Category for more information.
to retrieve the Category. Refer to Position Category for more information. - Position: The Position (optional) can be selected using the Lookup icon
 , and Find icon
, and Find icon  to retrieve the Position. Refer to Generic Position for more information.
to retrieve the Position. Refer to Generic Position for more information. - Report To: Report to (optional) can be selected using the Lookup icon
 , and Find icon
, and Find icon  to retrieve the reporting destination. Refer to Generic Position for more information.
to retrieve the reporting destination. Refer to Generic Position for more information. - Comments: Enter any additional information about the position if required.
- Group By: Select a Group By value from the drop-down menu.
- Report Type: Select a Report Type value from the drop-down menu.
The report can be exported in HTML, PDF, MS Excel, RTF and MS Word formats, prior to printing, using the ![]() ,
,  ,
,  ,
,  , and
, and  icons.
icons.
Employee Position Actuals vs Capacity
Overview
This report shows the actual staff in post as well as the theoretical staff establishment. It also identifies the variance between the actual payroll and maximum payroll for a given Employee Position.
An example of the report is shown below.

Navigation 
Definition of Report Fields
The Employee Position Actuals vs Capacity Report includes the following fields:
Report Field | Description |
|---|---|
Report Date | Date of report generation automatically generated by system. The date format is defined using a general parameter of the system. |
Report Time | Time of report generation automatically generated by system. |
User | User who generates the report. |
Page | Page Number. |
Filter Criteria | Filter Criteria as entered under Employee Position Actuals Vs Capacity Report |
Sort By | Not available for this report. |
| Employee Position | Employee Position Description linked to the Generic Position. Refer to Employee Position for more information. |
| ID | Employee Position ID. Refer to Employee Position for more information. |
| Generic Position Title | Generic Position Name. |
| Quota | The total allowed number of employees who can be in this Employee Position as entered under Employee Position. |
| Frozen | Limit below the quota set for exception circumstances as entered under Employee Position. |
| Start Date | Start date of this Employee Position as entered under Employee Position. |
| End Date | End date of this Employee Position as entered under Employee Position. |
| Salary Scale | Name of the Salary Scale associated to the Generic Position of the Employee Position. |
| Full Payroll | Payroll obtained by multiplying the salary of the highest Salary Scale Step of the Generic Position and the Quota. |
| Current Payroll (maximum) | Payroll obtained by multiplying the salary of the highest Salary Scale Step of the Generic Position and the number of employees linked to the Employee Position, via Employee Assignments. |
| Variance | Difference between the Full Payroll and the Current Payroll |
| Organization | Institution linked to the Employee Position, as enter under Employee Position. |
Generation of the Report
This report shows the actual staff in post as well as the theoretical staff establishment.
To GENERATE the Employee Position Actuals vs. Capacity Report, follow the steps below:
Navigation 
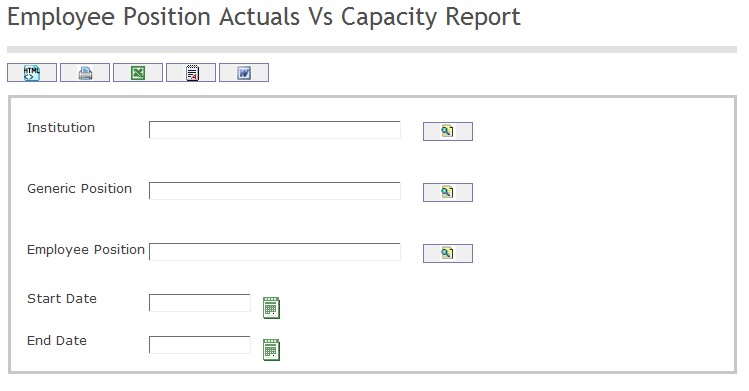
The Employee Position Actuals vs Capacity Report includes the following filter criteria available for the report:
- Institution - Institution unit (optional parameter) that can be selected using the Lookup icon
 , and Find icon
, and Find icon  to retrieve the institution unit. If selected, the report will include the selected institution unit and all institutions below the selected unit. Refer to Institution more more information.
to retrieve the institution unit. If selected, the report will include the selected institution unit and all institutions below the selected unit. Refer to Institution more more information. - Generic Position - Generic Position (optional parameter) that can be selected using the Lookup icon
 , and Find icon
, and Find icon  to retrieve the Generic Position. Refer to Generic Position for more information.
to retrieve the Generic Position. Refer to Generic Position for more information. - Employee Position - Employee Position (optional parameter) that can be selected using the Lookup icon
 , and Find icon
, and Find icon  to retrieve the Employee Position.
to retrieve the Employee Position. - Start Date - Start Date of the Employee Position (optional parameter) that can be selected by using the calendar icon
 . Refer to Employee Position for more information.
. Refer to Employee Position for more information. - End Date - End Date of the Employee Position (optional parameter) that can be selected by using the calendar icon
 . Refer to Employee Position for more information.than can be selected using the calendar icon
. Refer to Employee Position for more information.than can be selected using the calendar icon  .
.
If all filter criteria are left blank, all Generic Positions, Employee Positions, Start Dates and End Dates will be included in the Report, as well as the Institutions allowed by the report user security profile.
The report can be exported in HTML, PDF, MS Excel, RTF and MS Word formats, prior to printing, using the ![]() ,
,  ,
,  ,
,  , and
, and  icons.
icons.
Establishment Hierarchy Report
Overview
This report shows the Establishment (Employee Position) Hierarchy.
An example of the report is shown below.
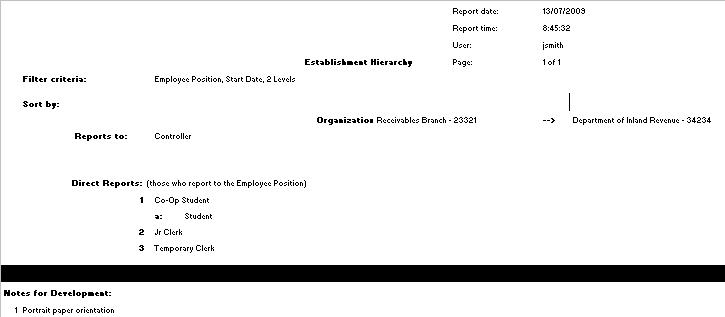
Navigation 
Definition of Report Fields
The Establishment Hierarchy Report includes the following fields:
| Report Fields | Description |
| Report Date | Date of report generation automatically generated by the system |
| Report Time | Time of report generation automatically generated by the system |
| User | User who generates the report |
| Page | Page Number |
| Filter Criteria | Filter Criteria as entered under the Establishment Hierarchy Report. Available filters are: Organization, Employee Position (ID or Title) |
| Sort by | Report parameter. |
| Employee Position | The system will group by the top level Employee Position ID |
| Organization | Department or Institution Name and ID. |
| Reports To | The title of the position that the Employee Position reports to, which is based on the target Employee Position. |
| Direct Reports | All Employee Positions who have as their attribute value pointing to this Employee Position. |
| Total Number of Employees for this Employee Position | All assignments who have this Employee Position, as of the report date |
Generation of Report Fields
Overview
This report shows the Establishment (Employee Position) Hierarchy.
To GENERATE this report, follow the steps below:
Navigation 
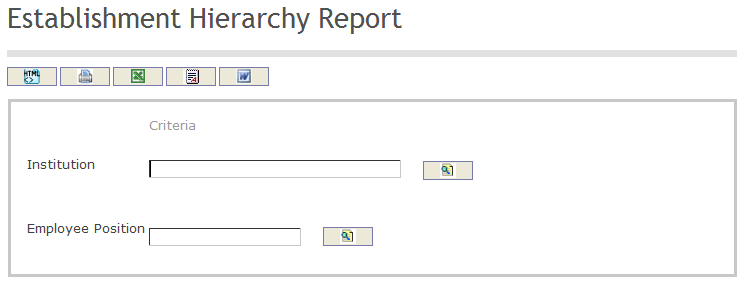
The Performance Monitoring Form Report includes the following filter criteria available for the report:
- Institution - Institution unit (optional parameter) that can be selected using the Lookup icon
 , and Find icon
, and Find icon  to retrieve the Institution unit. If selected, the report will include the selected Institution unit. Refer to Instituitons for more information.
to retrieve the Institution unit. If selected, the report will include the selected Institution unit. Refer to Instituitons for more information. - Employee Position - Employee Position unit (optional parameter) that can be selected using the Lookup icon
 , and Find icon
, and Find icon  to retrieve the Employee Position unit. If selected, the report will include the selected Employee Position unit. Refer to Employee Position for more information.
to retrieve the Employee Position unit. If selected, the report will include the selected Employee Position unit. Refer to Employee Position for more information.
If all filter criteria are left blank, all Institutions and Employee Positions will be included in the Report, as well as the Institutions and Employee Positions allowed by the report user security profile.
The report can be exported in HTML, PDF, MS Excel, RTF and MS Word formats, prior to printing, using the ![]() ,
,  ,
,  ,
,  , and
, and  icons.
icons.
Manpower Summary Report
Overview
The Manpower summary report allows the user to see a breakdown of Employee Position, the staff quota allowed per position and the number of men and women for each institution. The user will have the ability to select multiple institutions to report on.
An example of the report is shown below.
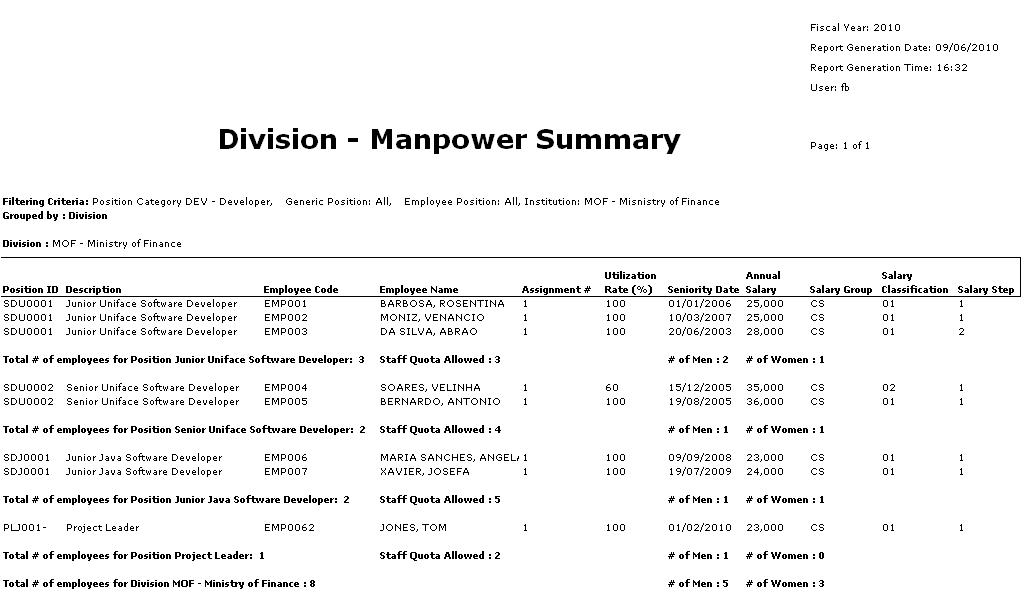
Navigation 
Definition of Report Fields
The Manpower Summary Report includes the following fields:
| Report Fields | Description |
| Fiscal Year | 12 month period used for accounting purposes (differs from calendar year). |
| Report Generation Date | Date of report generation automatically generated by the system. |
| Report Generation Time | Time of report generation automatically generated by the system. |
| User | User who generates the report. |
| Filtering Criteria | Filter Criteria as entered under the Manpower Summary Report. |
| Grouped by: | Grouped by Unit or Division. |
| Position ID | Unique String Code that identifies the Position. |
| Description | Employee Position Title. |
| Employee Code | The employee who has this assignment. |
| Employee Name | Employee last and first name. |
| Assignment # | System generated integer. |
| Utilization Rate % | Percentage of effort for the assignment. Values should be between 1 and 100. If an employee has 2 active assignments then the utilization should not surpass 100% between the two. |
| Seniority Date | This is date is the official date that seniority takes in effect. |
| Annual Salary | Annual salary of employee. |
| Salary Group | Unique identifier identifying the group. |
| Salary Classification | Level of salary identified by a unique integer and is determine by the combination of group-subgroup-level. |
| Salary Step | An integer that is unique to a particular group-subgroup and level that is to be used for salary increases. |
| Staff Quota Allowed | Amount of staff permitted. |
| Number of Men | Number of employees with the same employee position where there gender is MALE. |
| Number of Women | Number of employees with the same employee position where there gender is FEMALE. |
| Total # of employees for Position Junior Uniface Software Developer for MOF - Unit1 | Total Number of employees with the same employee position. |
| Total # of employees for MOF | Number of employees within the grouping selected. |
Generation of the Report
The Manpower Summary Report allows the user to see a breakdown of Employee Position, the staff quota allowed per position and the number of men and women for each institution.
To GENERATE the Manpower Summary Report, follow the steps below:
Navigation 
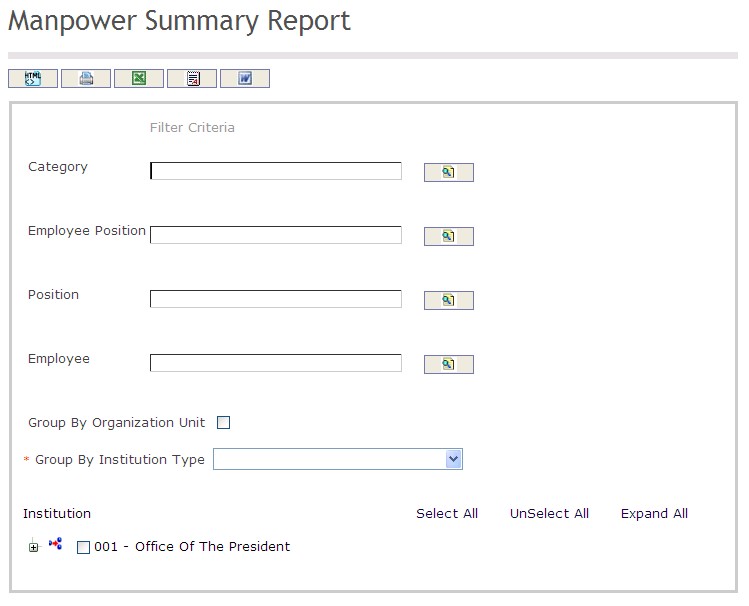
The Manpower Summary Report includes the following filter criteria available for the report:
- Category - Category unit (optional parameter) that can be selected using the Lookup icon
 , and Find icon
, and Find icon  to retrieve the Category unit. If selected, the report will include the selected Category unit and all Categories below the selected unit
to retrieve the Category unit. If selected, the report will include the selected Category unit and all Categories below the selected unit - Employee Position - Employee Position unit (optional parameter) that can be selected using the Lookup icon
 , and Find icon
, and Find icon  to retrieve the Employee Position unit. If selected, the report will include the selected Employee Position unit and all Employee Positions below the selected unit
to retrieve the Employee Position unit. If selected, the report will include the selected Employee Position unit and all Employee Positions below the selected unit - Position - Position unit (optional parameter) that can be selected using the Lookup icon
 , and Find icon
, and Find icon  to retrieve the Position unit. If selected, the report will include the selected Position unit and all Positions below the selected unit
to retrieve the Position unit. If selected, the report will include the selected Position unit and all Positions below the selected unit - Employee - Employee unit (optional parameter) that can be selected using the Lookup icon
 , and Find icon
, and Find icon  to retrieve the Employee unit. If selected, the report will include the selected Employee unit and all Employees below the selected unit
to retrieve the Employee unit. If selected, the report will include the selected Employee unit and all Employees below the selected unit - Group By Organization Unit - Click the Group By Organization Unit checkbox to enable this function
- Group By Institution Type - Select a Group By Institution Type from the drop-down menu
If all filter criteria are left blank, all Categories, Employee Positions, Positions, Employees, and Group By Institution Types will be included in the Report, as well as the Categories, Employee Positions, Positions, and Employees allowed by the report user security profile.
The report can be exported in HTML, PDF, MS Excel, RTF and MS Word formats, prior to printing, using the ![]() ,
,  ,
,  ,
,  , and
, and  icons.
icons.