eProcurement Site
The FreeBalance eProcurement Portal is a web-based application that promotes economic development as it increases vendor awareness and participation. Now, all RFIs and RFPs are listed in one location, ensuring vendors a fair and transparent opportunity to bid on government proposals. Vendors sign up with the FreeBalance eProcurement Portal and create alerts when an RFI or RFP is listed that matches their criteria. Bid post dates, RFP due dates, procurement officer contact information, and more is all posted to ensure a fair and open bid process. As more vendors bid on projects, the result is better prices and quality, helping reduce overall procurement costs.
Navigating the Portal
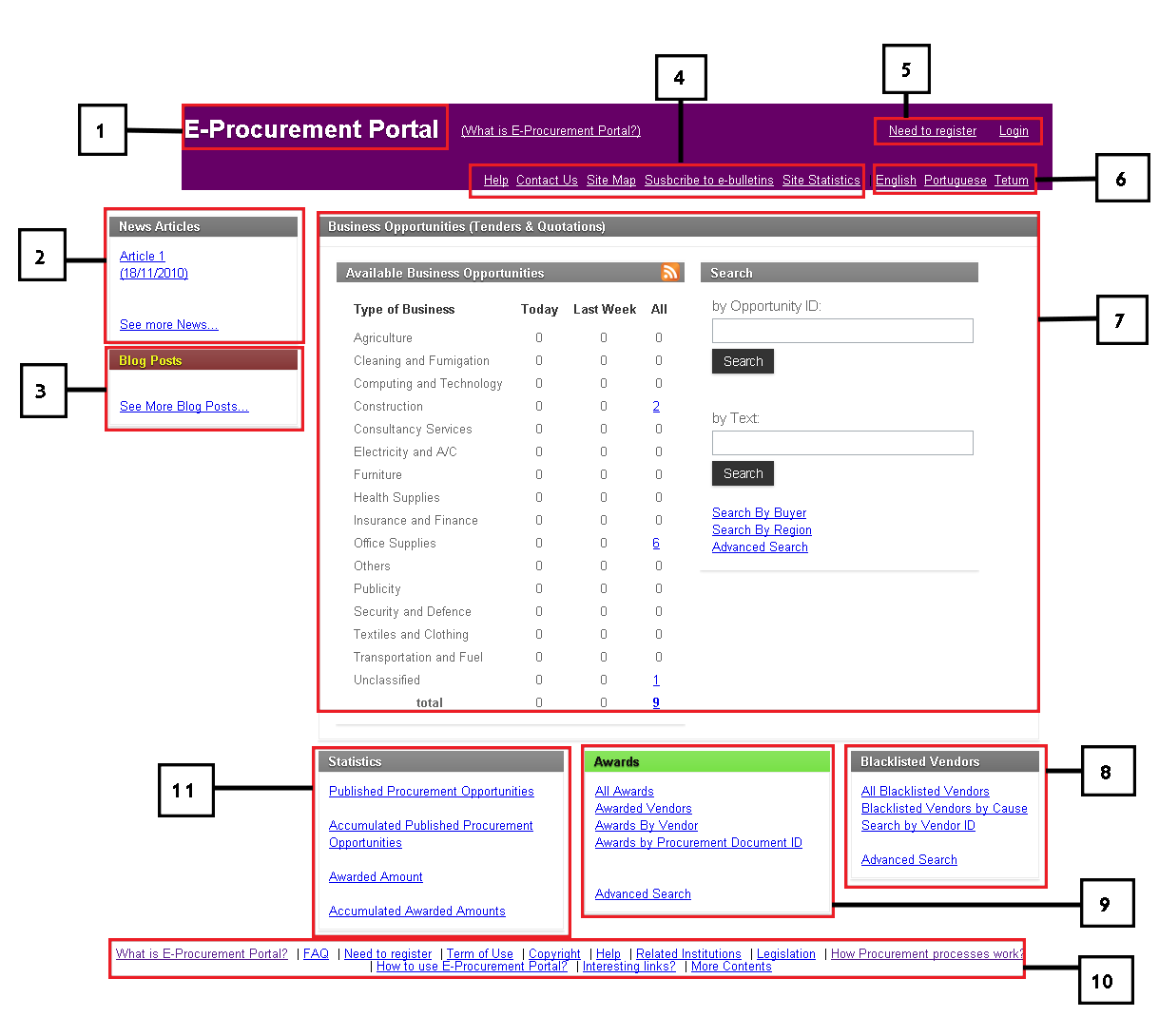
| 1 | Home Icon |
| 2 | News Articles |
| 3 | Blog Posts |
| 4 | Site Directory |
| 5 | User Login |
| 6 | Language Preferences |
| 7 | Business Opportunities |
| 8 | Blacklisted Vendors |
| 9 | Awards |
| 10 | Additional Content |
| 11 | Statistics |
1. Home Icon - Clicking the Home Icon will return the user to the main page view.
2. News Articles - News article links are listed in the order they were created.
3. Blog Posts - Blog Post links are listed in the order they were created.
4. Site Directory - Directional links to specific Portal entities or additional information.
- Help Index: The link will redirect the user to FreeBalance online help.
- Contact Us: A tool used to send messages to Transparency Portal administrators.
- Site Map: A directory of links to pages found within the portal.
- Subscribe to e-bulletins: Users may subscribe to E-Procurement newsletters and bulletins via email.
- Site Statistics: A display of statistical information regarding the portal.
5. User Login - For Administrators. Used to login with unique administrator username and password.
6. Language Preferences - Select the displayed language of the portal.
7. Business Opportunities - Displays a list of current procurement opportunities.
- Available Business Opportunities: Current Opportunities are organized by type of business
- Search: User may search business opportunities by Opportunity ID, Text, Buyer, Region, or an Advanced Search.
8. Blacklisted Vendors - View a list of vendors ineligible to participate in the procurement process. View a listings in the following ways:
- All Blacklisted Vendors
- Blacklisted Vendors by Cause
- Search by Vendor ID
- Perform and Advanced Search
9. Awards - View Bid Awards in the following ways:
- All Awards
- Awarded Vendors
- Awards by Vendor
- Awards by Procurement Document ID
- Perform an Advanced Search
10. Additional Content - A collection of additional links available.
- What is Transparency?: The page describes the role of government transparency and its significance.
- Frequently Asked Questions: A link to the FAQ section.
- Need to Register: For administrators. Used to register a new administrator.
- Term of Use: Contains a Disclaimer of Liability.
- Copyright: Legal copyright information.
- Help: The link will redirect the user to FreeBalance online help.
- Related Institutions: A directory of links to websites with further information regarding government transparency.
- Legislation: Allows to the user to view recent and proposed legislation for the chosen fiscal period.
- How to Use: Help topics about the portal functionality.
- More Content: Additional portal content.
11. Statistics - View Procurement statistics in the following ways:
- Published Procurement Opportunities
- Accumulated Published Procurement Opportunities
- Awarded Amount
- Accumulated Awarded Amounts
Site Directory
Contact Us
The Contact Us feature allows Users to communicate with E-Procurement Portal Administrators. The User can compose inquiries and comments in this tool.
To access the Contact Us feature, select the icon in the header.

To submit a message, follow the steps below:
Note:  denotes mandatory field.
denotes mandatory field.
1. Enter Name.
- Name: The name of the user composing the message.
2. Enter Email.
- Email: The Email address of the user composing the message.
3. Enter Telephone Number.
- Telephone Number: The Telephone Number of the user composing the message.
4. Enter Message.
- Message: The Message the user wishes to send to E-Procurement Portal Administrators.
5. Enter the characters displayed in the captcha picture box.
- Entering the characters ensures a human user is submitted the message, as opposed to an automated system.
Click the  icon to submit the message.
icon to submit the message.
Click the  to discard the message and return to the main page.
to discard the message and return to the main page.
Help
The Help Index provides the User with additional instruction on the E-Procurement Portal via FreeBalance online help. To access the Help Index, click one of the two available links.

Clicking the link will redirect the user to the FreeBalance E-Procurement Portal help page. The user is able to navigate the links in the E-Procurement Portal help for further information on selected topics. The FreeBalance online help appears as follows:

Language Settings
To set Language Settings, click to desired Language Icon in the Portal header.

Site Map
The Site Map displays a directory to pages within the E-Procurement Portal.
To View the Site Map, click the icon found in the E-Procurement Portal header.

Click a link from the Site Map to be redirected to the associated page.
Site Statistics
The E-Procurement Portal holds statistical information related to site visits. To access Site Statistics, click to link indicated link the the Portal header.

The Statistics page displays information related with:
- Monthly, weekly, daily and hourly visits
- Countries from the users that visits the portal
- Duration of the visit
- Operating system
- Browsers
- Among others
The Site Statistics page appears as follows:

Subscribe to E-Bulletins
Users may receive News Bulletins directly via email. A subscription to the Bulletins may be created or canceled at any time through the Portal.
To subscribe to News Bulletin from the E-Procurement Portal Administration, click the Subscribe to the Bulletin icon on the main page. The Subscription page is presented.

To Subscribe to the Daily Newsletter E-Bulletin
1. Select Language from the drop-down menu.
2. Select Daily Newsletter option.
3. Enter an Email address. Daily Newsletters will be sent to this account.
4. Choose the Type of Business of your interest. Select all that apply. Newsletters regarding the selected topics will be sent.
5. Click the  icon.
icon.
6. An Activation Email will be sent to the address entered. Go to the inbox email labeled Activation Subscription.
7. Click the Activate Subscription link. The confirmation email restates the select Business Type topics.

9. After Activating the Subscription, you are redirected to the Portal and a confirmation message will appear.

10. The system will send daily emails including all new opportunities related to the selected categories.
To Subscribe to Document ID Tracking E-Bulletins
1. Select Language from the drop-down menu.
2. Select the Procurement Document Tracking option. The following screen is presented.

3. Enter an Email address. Tracking notifications will be sent to this account.
4. Enter Procurement ID number to be tracked.
5. Click the  icon.
icon.
6. An Activation Email will be sent to the address entered. Go to the inbox email labeled Activation Subscription.
7. Click the Activate Subscription link. The confirmation email restates the Procurement Document ID entered.

News Articles
The eProcurement Portal allows News Articles to be shared with all Users. The News Article feature keeps Users current will all News pertaining to Procurement processes .
To View a News Article, select an Article from the list on the left-hand side of the eProcurement Portal.

The main page displays the most recently posted News Articles. To view an exhaustive list of News Articles, select the See More News... icon. The following screen will be presented:

The list of News Articles are ordered by Published Date. To view a News Article, click the Title of the Article.
To toggle pages of available News Articles, use the Page icons.
- First: Redirects User to the page containing the most recent articles.
- Previous: Redirects User to the page previously viewed.
- Page Number: Redirects User to a specific page.
- Next: Redirects User to the next page of articles.
- Last: Redirects User to the last page (ie. the page containing the oldest articles).
To change the number of News Articles displayed on the page, select a value from the Results Per Page drop-down menu.
By clicking the Title of a News Article, the contents of the article are displayed.
- News title
- News date - The date the news was published by an outside medium.
- News content
- Creation date - The date the news was posted on the Transparency Portal.
An example News Article is shown below:

Blog Posts
The eProcurement Portal contains a forum of Blogs to enhance User-Administrator communication. Updates regarding the Portal or Government procedures are conveyed through the Blog Posts.
To view Blog Posts, select a Blog from the list on the left-hand side of the eProcurement Portal.
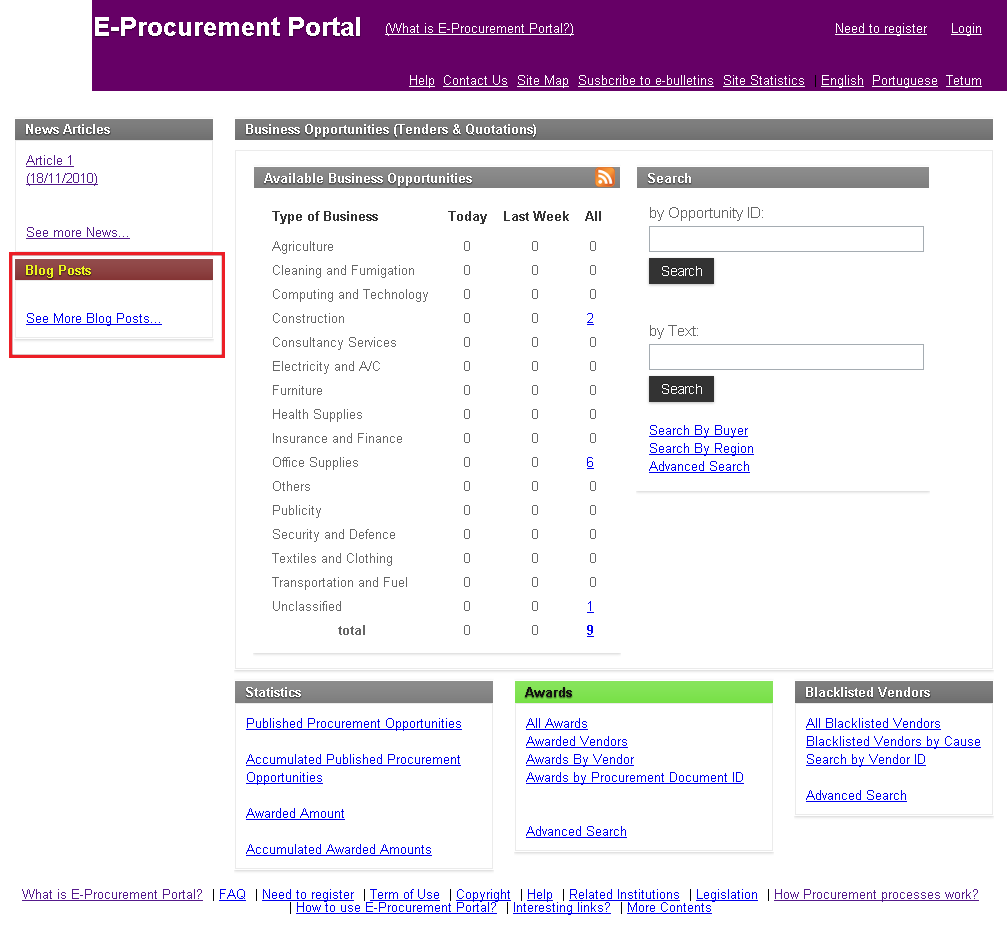
A list of Blog Posts will appear:
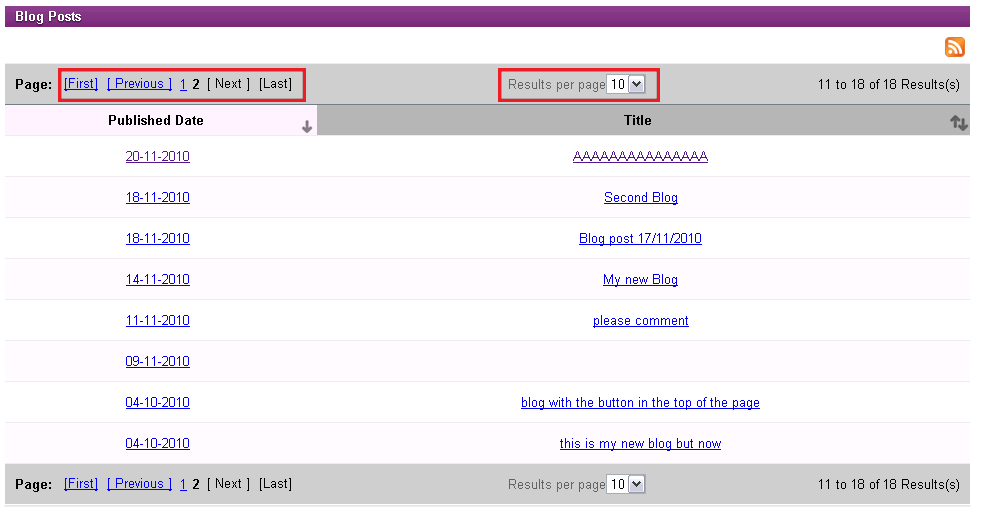
The list of Blog Posts are ordered by Published Date. To view a Blog Post, click the Title of the blog.
To toggle pages of available Blog Posts, use the Page icons.
- First: Redirects User to the page containing the most recent posts.
- Previous: Redirects User to the page previously viewed.
- Page Number: Redirects User to a specific page.
- Next: Redirects User to the next page of posts.
- Last: Redirects User to the last page (ie. the page containing the oldest posts).
To change the number of Blog Posts displayed on the page, select a value from the Results Per Page drop-down menu.
By clicking the Title of a Blog Post, the contents of the post are displayed. An example Blog Post is shown below:
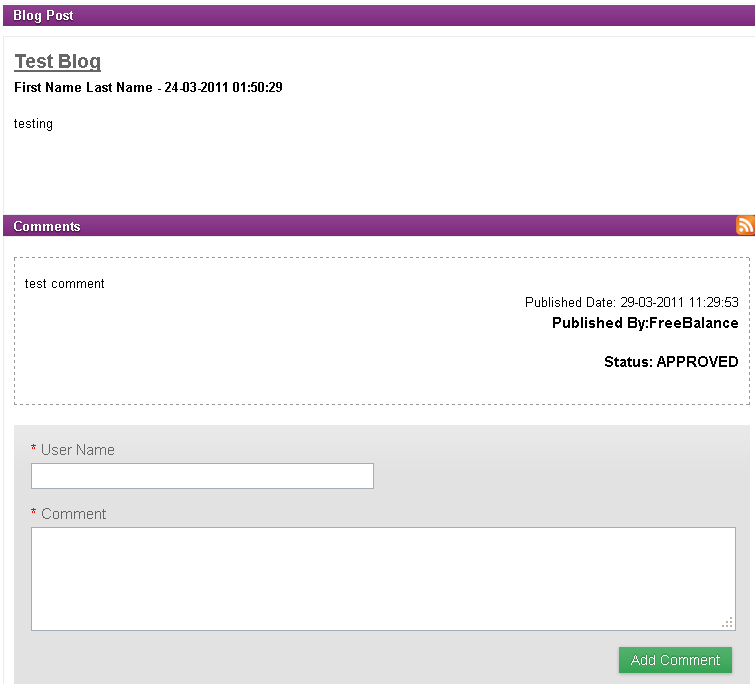
To Comment on a Blog Post:
1. Enter a User Name. The User Name does not need to be previously registered in the Transparency Portal.
2. Enter Comment you wish to be published.
3. Click 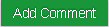 icon to submit Comment. A notification will appear to confirm the submission.
icon to submit Comment. A notification will appear to confirm the submission.

Note: The Administrator may set the standard for publishing blog comments. The following options are permissible:
- Free - anybody can comment a blog post and the comment is immediately published in the system
- Authorization Required - administrator users must authorizes each comment in order it is published
- Allow to Update - administrator users can update the content of the comment before he/she authorizes the publication
- No Comments Allowed - blog comments are not allowed, hyperlinks to submit comments must be hid
In any case, administrator users can later delete any blog comment.
Business Opportunites
The E-Procurement Portal allows citizens to view current government procurement demands. The Business Opportunities section presents a summarized list of current Procurement Bid Opportunities. The Available Business Opportunities section is organized by Type of Business. The User may view a list of opportunities and the surrounding details.
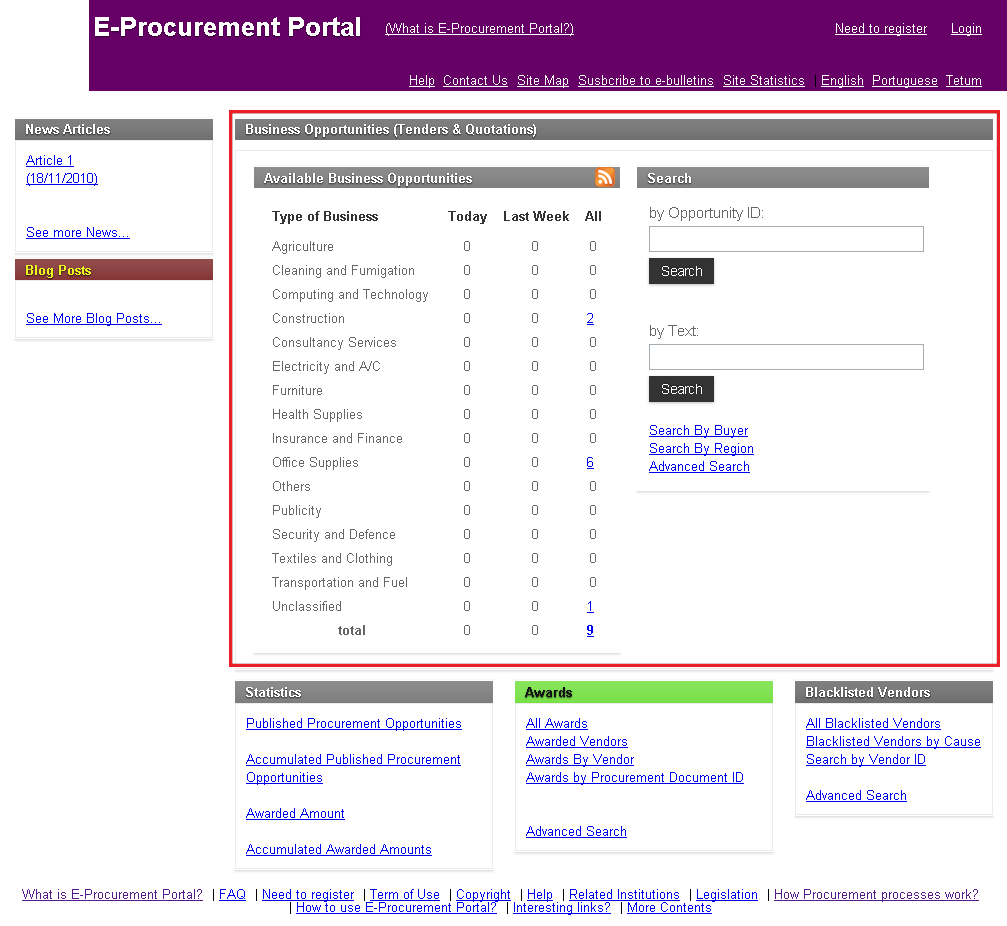
View Available Business Opportunities
To view a list Available Business Opportunities, select a number link to the Opportunities you wish to view. The Business Opportunities are grouped by Type of Business and sorted by Today, Last Week, and All.
In the example below, All Office Supplies Opportunities are selected:

A list of Business Opportunities are displayed:

The list of Business Opportunities are ordered by Published Date. To view a Business Opportunity, click the link to the item.
To toggle pages of available Business Opportunities, use the Page icons.
- First: Redirects User to the page containing the most recent opportunities.
- Previous: Redirects User to the page previously viewed.
- Page Number: Redirects User to a specific page.
- Next: Redirects User to the next page of opportunities.
- Last: Redirects User to the last page (ie. the page containing the oldest opportunites).
To change the number of Business Opportunities displayed on the page, select a value from the Results Per Page drop-down menu.
To change the sorting method, select a Sort By criteria from the drop-down menu.
To change the ordering method, select desc or asc from the drop-down menu. Desc indicated descending order. Asc indicates ascending order.
Upon selecting a Business Opportunity, the page of Opportunity detail appears:

Displayed in the General Information section are the following details:
- ID: Unique identification number for the Business Opportunity
- Category: The Type of Business Opportunity.
- Document Description: The specific item being procured.
- Document Type: The Type of Document published.
- Type of Audience: The audience whom may view the Procurement Document.
- Institution: The Institution responsible for published the Procurement Document.
- Institution Department / Agency: The Department or Agency within the identified Ministry responsible for the Procurement Document.
- Published Date: The date the Procurement Document was published.
- Proposal Reception Deadline: The latest date Procurement Proposals can be received.
- Status: Current status of the Procurement Document.
Displayed in the Additions section are files relating to the Procurement process available for viewing.
To view an Addition, click the associated link. In this example, the initial Procurement Document and one Amendment are displayed.

By selecting an Addition to view, the User is prompted by the following window:

Select Open With to view the file. Select Save File to save a copy of the file. Click OK to confirm. An example Amendment is shown below:

To view a Blog Post associated with the Procurement Document, click the click found above General Information. The user will be redirected to the Blog.

Search Business Opportunities
Users may Search for Business Opportunities by using the search tools displayed on the main page.

To Search by Opportunity ID
1. Enter a valid Procurement Document ID.
2. Click the  icon.
icon.
3. If the Procurement Document ID is valid, the detailed page of search results is displayed.
4. Click the Procurement Document you wish to view.
Note: Sections for the Procurement Document ID may vary depending of document Status (Awards sections might be hidden and also Additions Sections).
To Search by Text
1. Enter a text to search inside the Procurement Document's Description.
2. Click the  icon.
icon.
3. If documents matching with search criteria then a list of documents will be displayed.
To Search by Buyer
1. Click the Search by Buyer icon. The following screen is presented:

2. Select Buyer Institution from the drop-down menu.
3. Select Buyer Institution Department from the drop-down menu.
4. Click the  icon.
icon.
5. A list of Procurement Documents fitting the selected criteria will be displayed.
To Search by Region
1. Click the Search by Region icon. The following screen is presented:

2. Select Region from the drop-down menu.
3. Click the  icon.
icon.
4. A list of Procurement Documents fitting the selected criteria will be displayed.
To Perform an Advanced Search
1. Click the Advanced Search icon. The following screen is presented:

2. Select any or all criteria from the drop-down menus presented.
3. Enter Published Date From and Published Date To from the calendar tool to search a range of Published Dates.
4. Select Proposals Reception Deadline From and Proposals Reception Deadline To from the calendar tool to search a range of Deadline Dates.

5. Click the  icon.
icon.
6. A list of Procurement Documents fitting the selected criteria will be displayed.
Statistics
The E-Porcurement Portal provides statistics on all Published Procurement Opportunities and Awards. The view Procurement statistics, select a topic in the Statistics section of the main page.
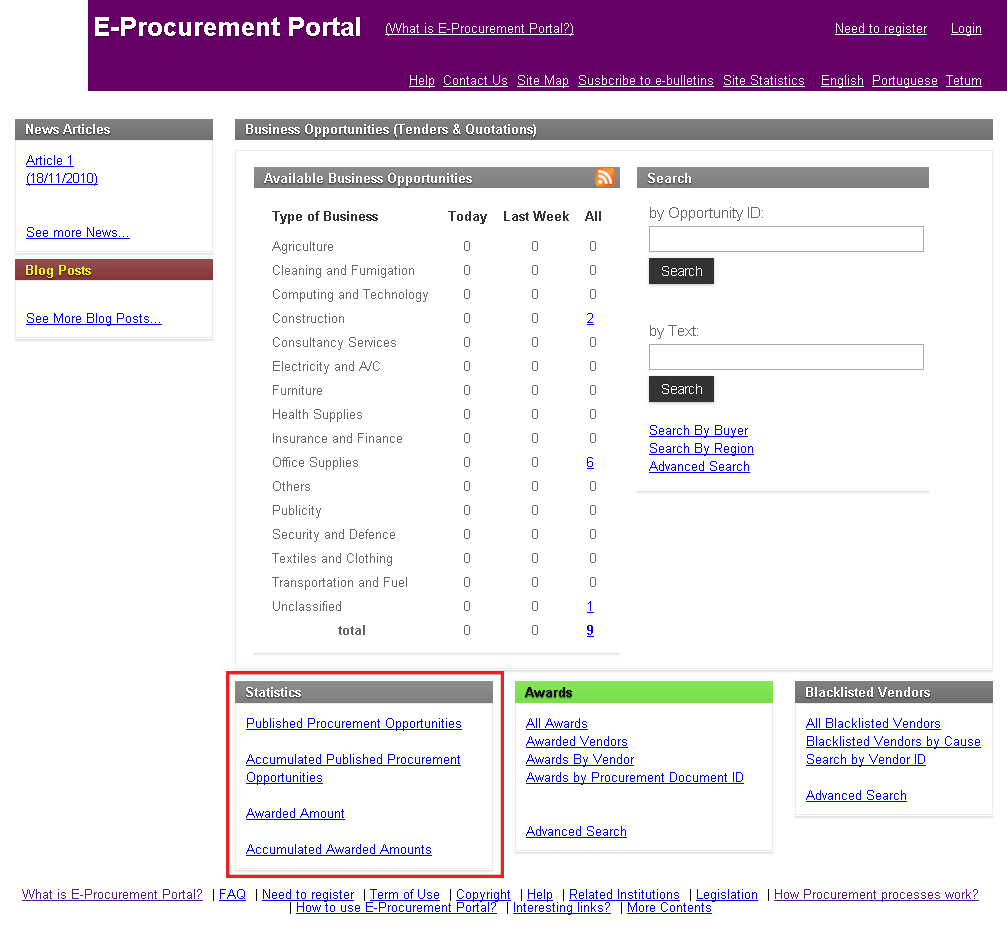
To View Published Procurement Opportunities Statistics
1. Click the Published Procurement Opportunities link within the Statistics section. The following page is displayed:
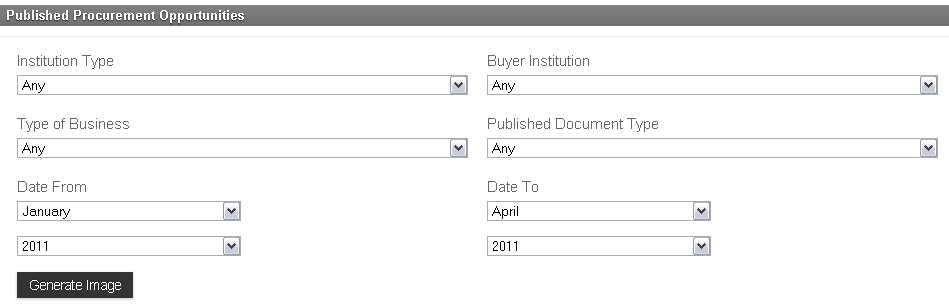
2. Select Institution Type, Buyer Institution, Type of Business, Published Document Type from the drop-down menus.
- Institution Type: The Type of Institution publishing the Procurement Opportunity (i.e. Ministry, Agency, Directorate, Secratariat)
- Buyer Institution: The Name of the Institution making the purchase.
- Type of Business: The industry of the items being bought.
- Published Document Type: The Type of Procurement Document.
3. Select Date From and Date To drop the drop-down menus.
- Specify the timeframe for the statistics you wish to view.
4. Click the 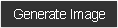 icon to view a graph representative of the selected Procurement Opportunity criteria.
icon to view a graph representative of the selected Procurement Opportunity criteria.
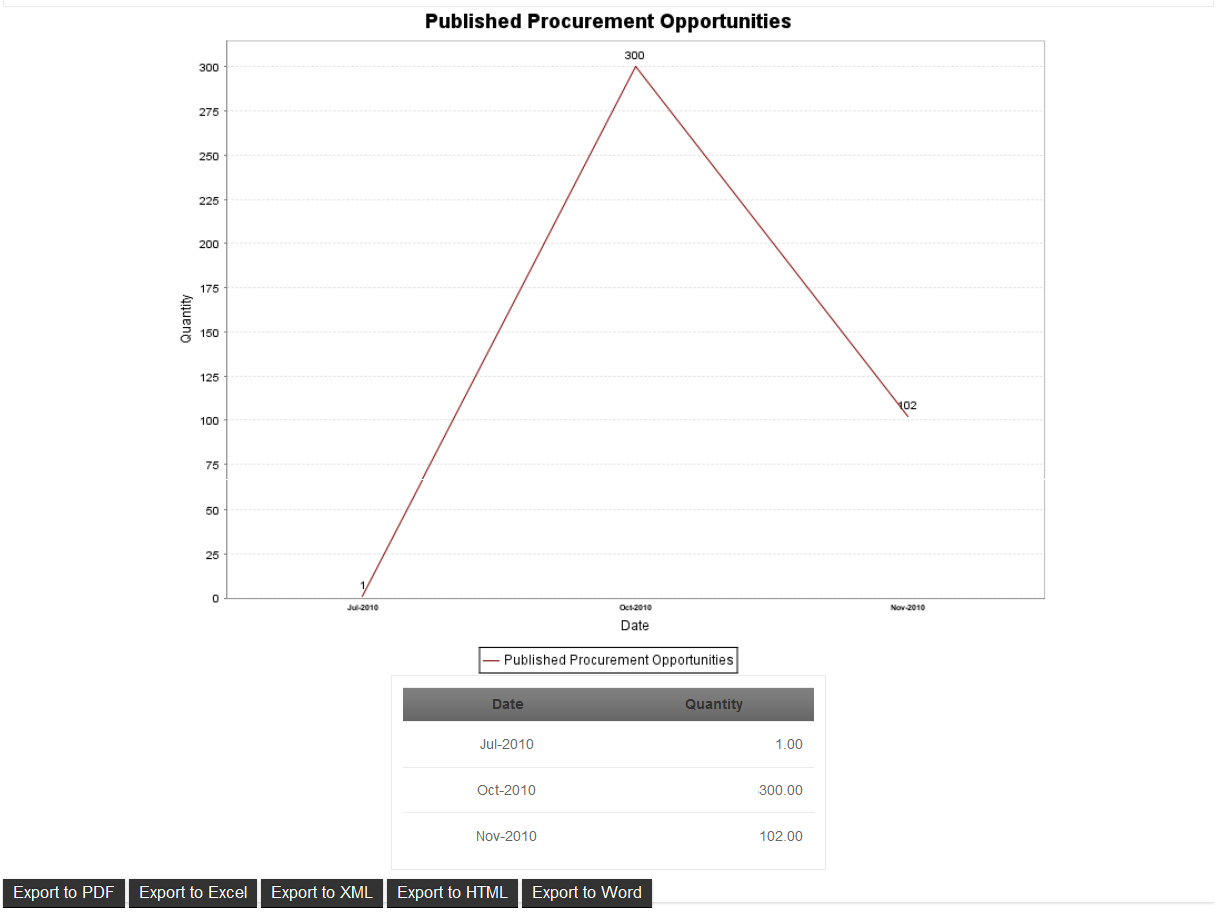
In the example above, the Quantity of Published Procurement Documents is displayed on the dependent axis, Date is displayed on the independent axis. Details of the data points are displayed in a table below the graph.
To View Accumulated Published Procurement Opportunities
1. Click the Accumulated Published Procurement Opportunities link within the Statistics section. The following page is displayed:
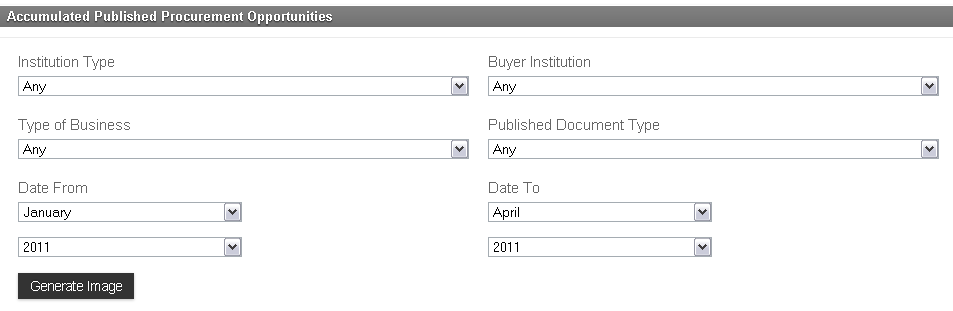
2. Select Institution Type, Buyer Institution, Type of Business, Published Document Type from the drop-down menus.
- Institution Type: The Type of Institution publishing the Procurement Opportunity (i.e. Ministry, Agency, Directorate, Secratariat)
- Buyer Institution: The Name of the Institution making the purchase.
- Type of Business: The industry of the items being bought.
- Published Document Type: The Type of Procurement Document.
3. Select Date From and Date To drop the drop-down menus.
- Specify the timeframe for the statistics you wish to view.
4. Click the 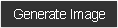 icon to view a graph representative of the selected Procurement Opportunity criteria.
icon to view a graph representative of the selected Procurement Opportunity criteria.
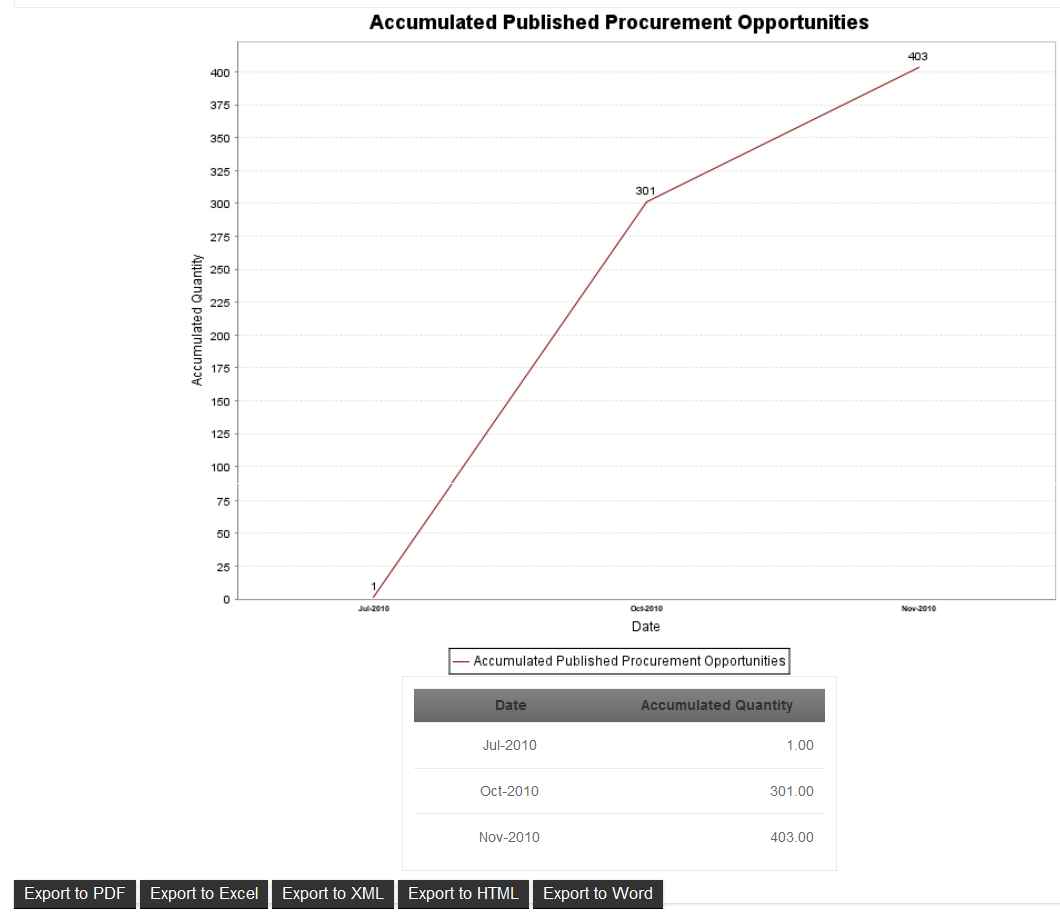
In the example above, the Summation of Published Procurement Documents is displayed on the dependent axis, Date is displayed on the independent axis. Details of the data points are displayed in a table below the graph.
How To View Awarded Amounts, Accumulated Awarded Amounts
The steps to view statistics on Awarded Amounts are the same as those outlined for Procurement Opportunities.
Note: Graphical representations of Awarded Amounts display a monetary value on the dependent axis.
Export a Statistics Image
Graphical representations of E-Procurement statistics may be exported to various file formats. Formats available for export include: PDF, Excel, XML, HTML, Word.
To Export an image, follow the steps below:
1. Generate a graphical image. See Statistics for instruction on generating images. The image appears as follows:
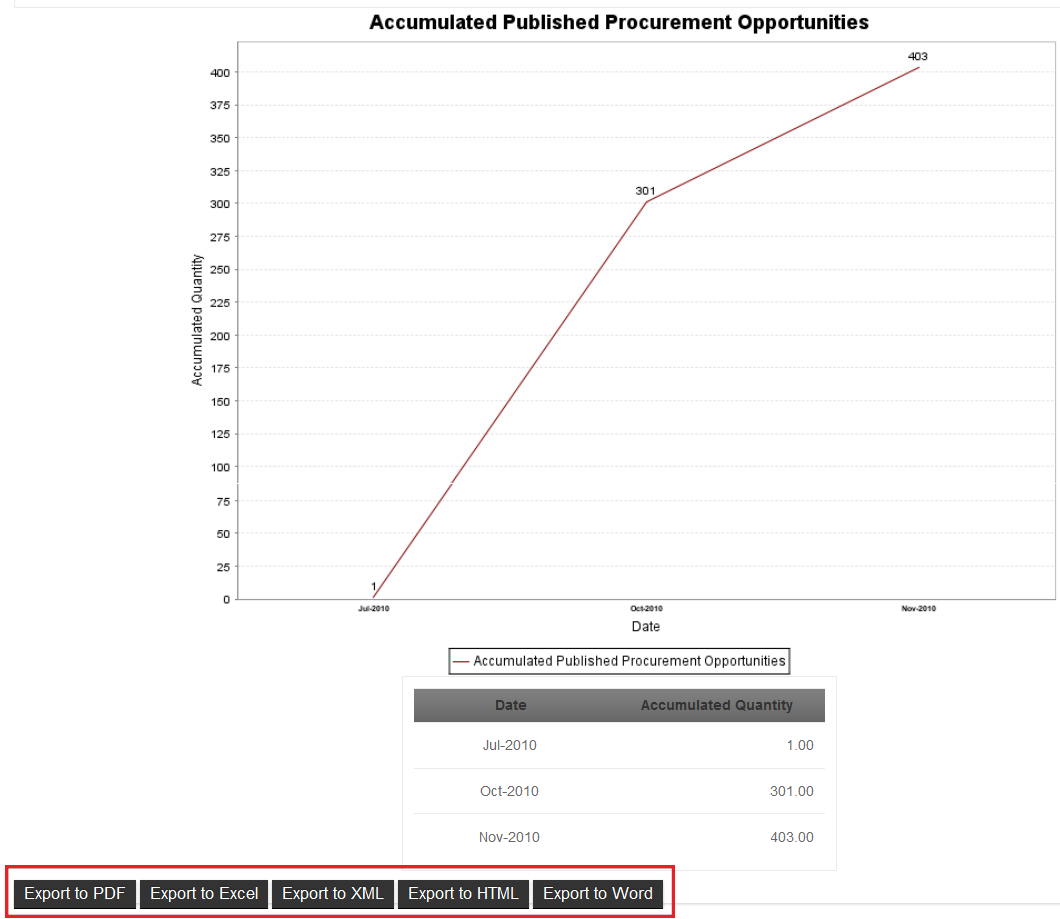
2. Select the icon for the format to be Exported. A window will appear:
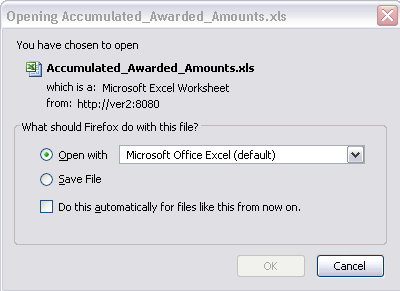
3. Select Open With to view the image with the selected program. Select Save File to save a cop of the image. Click OK to confirm.
Awards
Awards are Closed Procurement Documents. When the government finalizes a Bid Evaluation, the Procurement is awarded to a vendor. The Procurement Document is then no longer accessible under Business Opportunities and is instead classified as Awarded. A list of Awards can be viewed through the E-Procurement Portal.
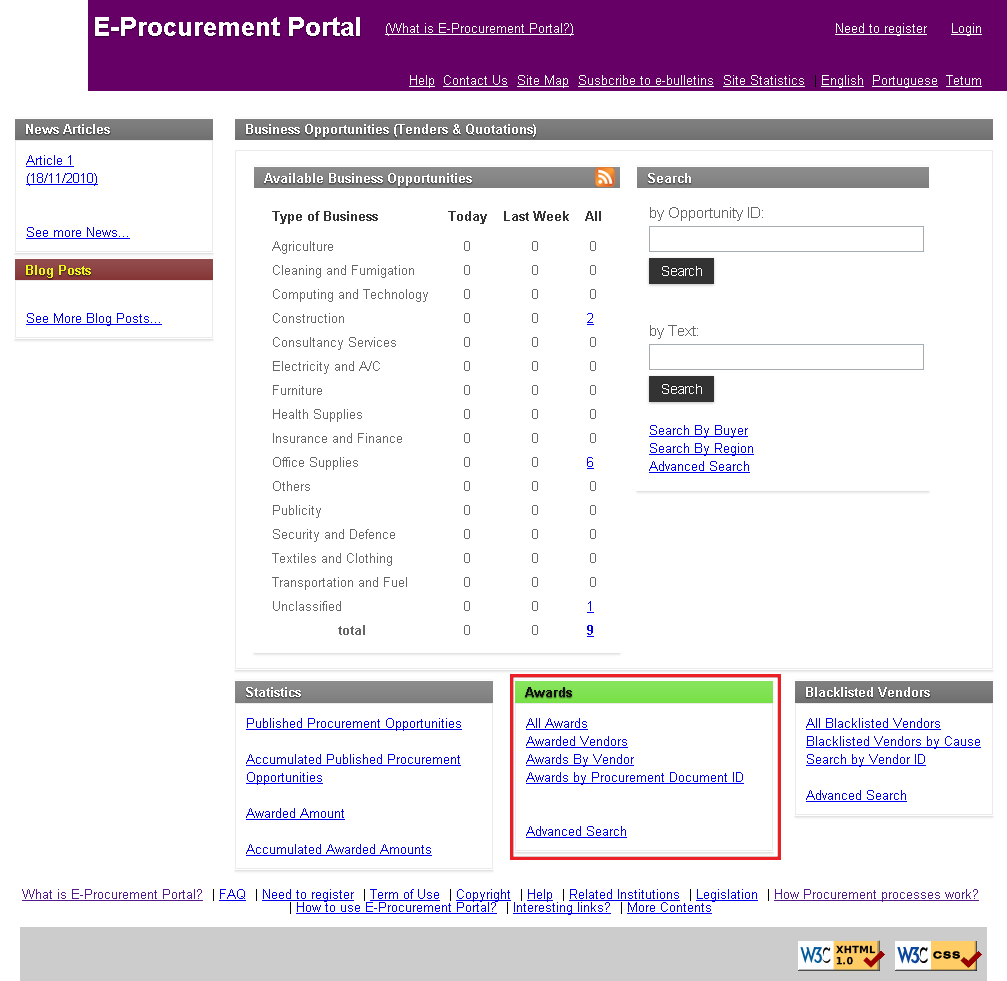
To View All Awards
Click the All Awards link in the Awards section. A list of All Awarded Procurement Documents is presented:
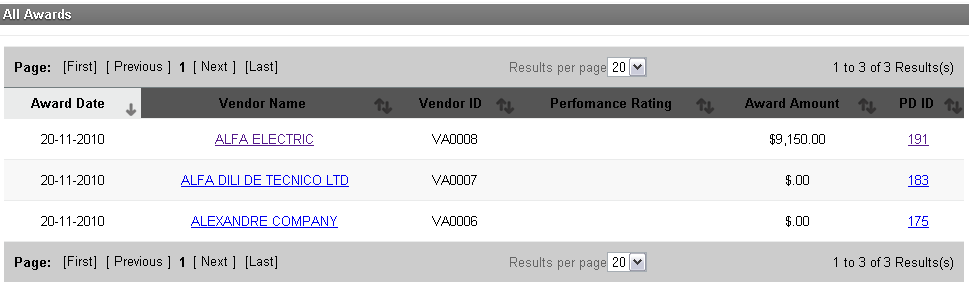
The list of Awards are ordered by Award Date.
To toggle pages of available Awards, use the Page icons.
- First: Redirects User to the page containing the most recent awards.
- Previous: Redirects User to the page previously viewed.
- Page Number: Redirects User to a specific page.
- Next: Redirects User to the next page of awards.
- Last: Redirects User to the last page (ie. the page containing the oldest awards).
To change the number of Awards displayed on the page, select a value from the Results Per Page drop-down menu.
To view Awarded Vendor details, click the associated Vendor Name. The Vendor Detail screen is presented:
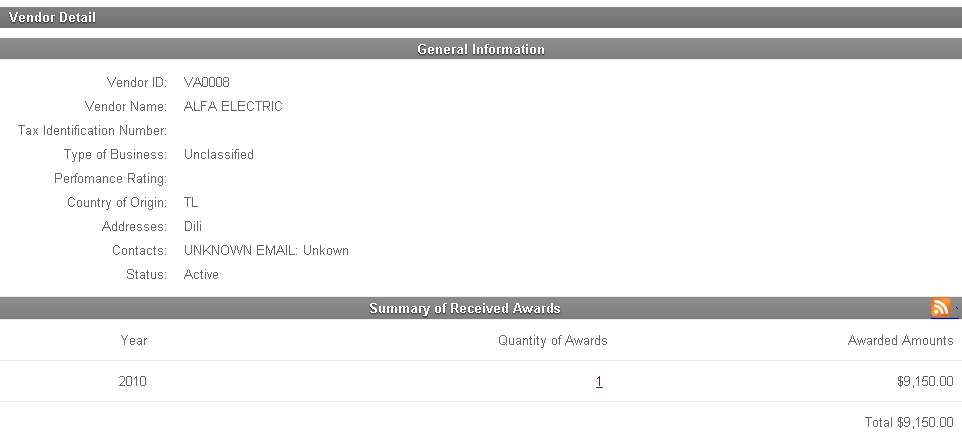
The Vendor information is displayed within the General Information window.
- Vendor ID: Unique identification code for the vendor.
- Vendor Name: Name of the vendor.
- Tax Identification Number: Unique Tax identification number.
- Type of Business: The Vendor's industry.
- Performance Rating: The Vendor's rating, based on past Procurement activities.
- Country of Origin: The country the Vendor primarily operates.
- Addresses: Local Address(es) of Vendor.
- Contacts: Contact information for Vendor.
- Status: Current Staus of Vendor (i.e. 'Active', 'Blacklisted', etc.)
The Vendor's Award details are displayed in the Summary of Received Awards.
- Year: Year in which the Award was received.
- Quantity of Awards: The total number of Awards received in the year. Click the number icon to see details on specific Awards.
- Awarded Amounts: Total value of Awards in the year.
- Total: Aggregate value of Awards to date.
To view details for a particular Award, click PD ID link on the list of All Awards.
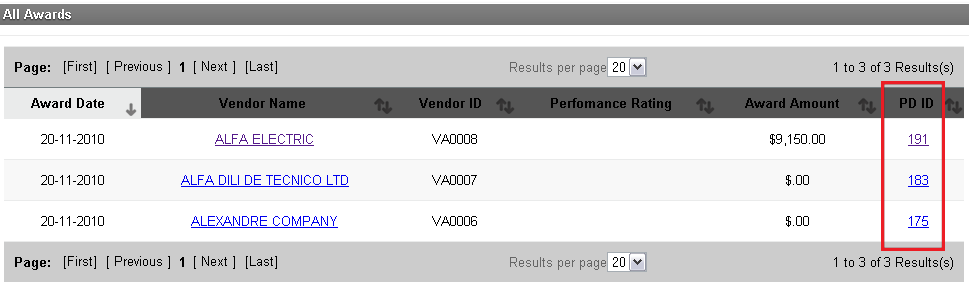
The following Procurement Document Detail screen is presented:
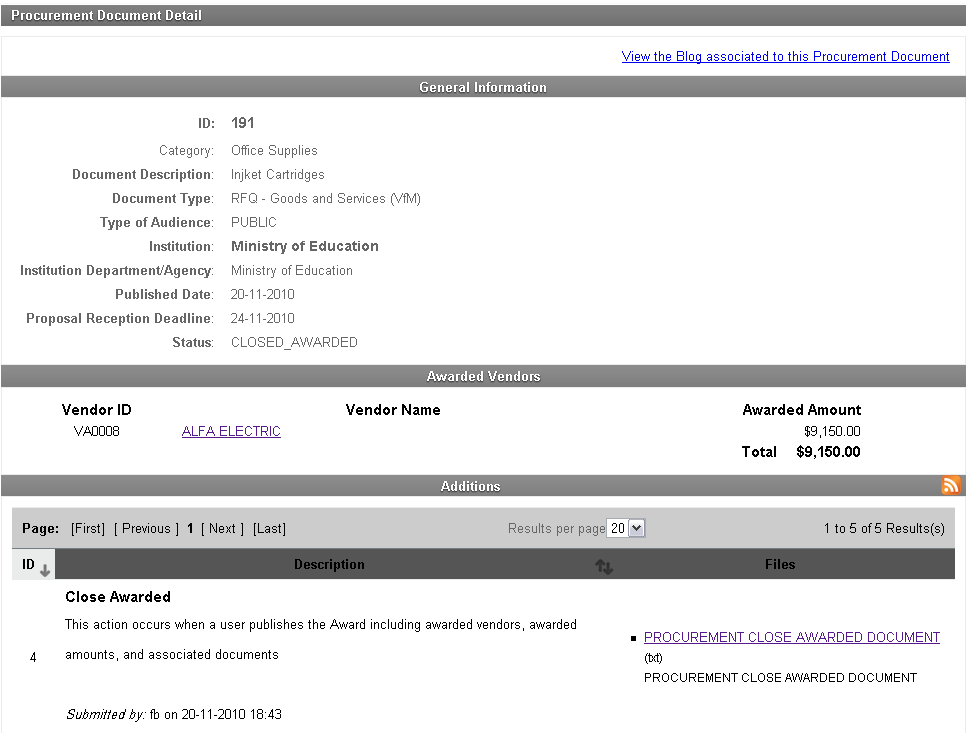
Displayed in the General Information section are the following details:
- ID: Unique identification number for the Procurement Document
- Category: The Type of Procurement Document.
- Document Description: The specific item being procured.
- Document Type: The Type of Document published.
- Type of Audience: The audience whom may view the Procurement Document.
- Institution: The Institution responsible for published the Procurement Document.
- Institution Department / Agency: The Department or Agency within the identified Ministry responsible for the Procurement Document.
- Published Date: The date the Procurement Document was published.
- Proposal Reception Deadline: The latest date Procurement Proposals can be received.
- Status: Current status of the Procurement Document.
Displayed in the Awarded Vendors window are details surrounding the Award of this Procurement Document.
- Vendor ID: Unique Identification code for the Awarded Vendor.
- Vendor Name: Name of the Awarded Vendor.
- Awarded Amount: Value of the Procurement Document awarded.
- Total: Aggregate value of Awarded Procurement Documents.
Displayed in the Additions section are files relating to the Procurement process available for viewing.
To view an Addition, click the associated link. All Awarded Procurement Documents will have an attached Procurement Close Awarded Document available to view.
Search Awards
How To Search Awards by Vendor
1. Click the Awards By Vendor icon in on the main page. The following page is presented:

2. Select Search By ID Type from the drop-down menu.
3. Enter ID.
- ID: Identification number for selected Type.
4. Click the  icon.
icon.
5. A list of Awards matching the criteria will appear.
How To Search Awards by Procurement Document ID
1. Click the Awards By Procurement Document ID icon in on the main page. The following page is presented:
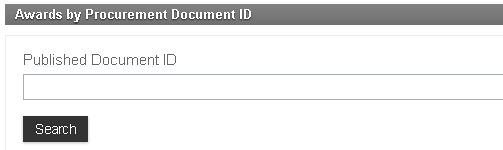
2. Enter Published Document ID.
- Published Document ID: Procurement Document unique identification code.
3. Click the  icon.
icon.
4. A list of Awards matching the criteria will appear.
How to Perform an Advanced Search
1. Click the Awards Advanced Search icon in on the main page. The following page is presented:
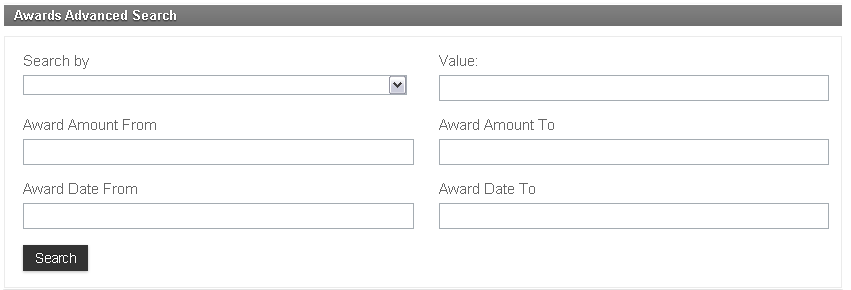 \
\
2. Select Search By criteria from the drop-down menu.
3. Enter any or all appropriate fields.
4. Select Award Date From and Award Date To from the calendar tool. This will set the range of Award dates to search from.
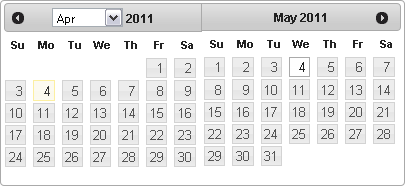
5. Click the  icon.
icon.
6. A list of Awards matching the criteria will appear.
Blacklisted Vendors
Vendors may become ineligible for Business Opportunities for a number of reasons. Once a vendor become ineligible, it is deemed Blacklisted. The E-Procurement Portal records and stores records on Blacklisted Vendors, made available to the user.
The Blacklisted Vendors options are presented on the main page:

To view a complete list of Blacklisted Vendors, click the All Blacklisted Vendors link. A list of all Blacklisted Vendors is presented:

The list of Blacklisted Vendors are ordered alphabetically.
To toggle pages of available Blacklisted Vendors, use the Page icons.
- First: Redirects User to the page with the first vendors alphabetically.
- Previous: Redirects User to the page previously viewed.
- Page Number: Redirects User to a specific page.
- Next: Redirects User to the next page of vendors.
- Last: Redirects User to the last page (ie. the page with the last vendors alphabetically).
To change the number of Blacklisted Vendors displayed on the page, select a value from the Results Per Page drop-down menu.
Click the headings Vendor Name, Vendor ID, Tax Identification Number, Performance Rating, Quantity of Active Ineligibilities to sort by a particular criteria.
Upon selected a Blacklisted Vendor, a page displaying Vendor details is displayed:

The Vendor information is displayed within the General Information window.
- Vendor ID: Unique identification code for the vendor.
- Vendor Name: Name of the vendor.
- Tax Identification Number: Unique Tax identification number.
- Type of Business: The Vendor's industry.
- Performance Rating: The Vendor's rating, based on past Procurement activities.
- Country of Origin: The country the Vendor primarily operates.
- Addresses: Local Address(es) of Vendor.
- Contacts: Contact information for Vendor.
- Status: Current Staus of Vendor (i.e. 'Active', 'Blacklisted', etc.)
- List of Ineligibilities: Number of ineligibilities. Click the numeric link to view ineligibilities.
To view Ineligibility Causes, click the number link. A list of Ineligibilities is presented:

Select a heading Start Date, Ineligibility ID, Cause, Premature End Date to sort results.
- Start Date: Date the Vendor was blacklisted.
- End Date: Date the Vendor will be removed from the blacklist.
- Ineligibility ID: Identification number for particular Ineligibilty. Click the Ineligibility ID number link to view Ineligibility details.
- Cause: The Cause of being blacklisted.
- Premature End Date: Reason why Vendor is removed prior to the End Date outlined.
Click the  icon to return to vendor details page.
icon to return to vendor details page.
To view Ineligibility details, click the ID number link. The following page will appear:

The Ineligibility ID, Vendor Name, Cause, Start and End Date, Premature End Date and Reason are listed. Additional Comments may also be displayed.
Click the  icon to return to Ineligibilities list.
icon to return to Ineligibilities list.
Search Blacklisted Vendors
How to Search Blacklisted Vendors by Cause
1. Click the Blacklisted Vendors by Cause icon. A list of Cause Descriptions is presented.

In the example above, Collusion is the only present Cause.
2. Click the Quantity by Blacklisted Vendors number icon to view a list of Blacklisted Vendors with the particular Cause.
3. A list of Blacklisted Vendors by Cause is displayed.
How to Search by Vendor ID
1. Click the Search by Vendor ID link on the main page. The following page is displayed.

2. Select Search by ID Type from the drop-down menu.
3. Enter ID number associated with ID Type.
4. Click the  icon.
icon.
5. A list of Blacklisted Vendors matching the criteria will appear.
How to Perform an Advanced Search
1. Click the Advanced Search icon on the main page. The following page is displayed:

2. Select Search by ID Type from the drop-down menu to specify ID Type.
3. Enter ID number associated with ID Type.
4. Enter Ineligibility ID number.
5. Select By Ineligibility Cause from the drop-down menu to specify the Ineligibility.
6. Enter Ineligibility Start Date interval from the calendar tool. Specify the range of start dates to search for.
7. Enter Ineligibility End Date interval from the calendar tool. Specify the range of end dates to search for.

8. Click the  icon.
icon.
NOTE: Field are optional. At least one field must be entered to obtain results.
RSS Feeds
The RSS is the acronym for “Really Simple Syndication” this objective of an RSS feed is to provide an easy way to distribute headlines, updates of news and even sometimes content for a wide number of subscribers.
To access the RSS Feeds, click the  icon located on the main page.
icon located on the main page.
![]()
The feed reader screen is presented as follows:
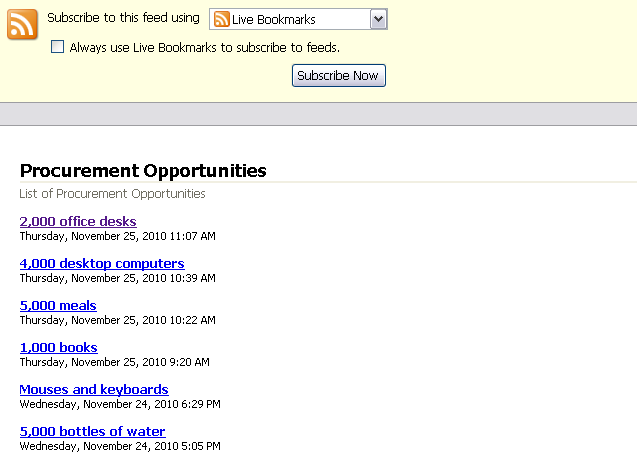
To Subscribe to RSS Feeds:
1. Select an application to use for subscription from the drop-down menu.
2. Click the  icon to confirm subscription.
icon to confirm subscription.
To View Procurement Opportunites, select an Opportunity from the displayed list.
Additional E-Procurement Portal Information
What is E-Procurement Portal?
The What E-Procurement Portal? link outlines the significance and objectives of public E-Procurement.
To access detailed information on the E-Procurement Portal, two links are presented titled "What is E-Procurement Portal?" The links are outlined below:

A solution designed to electronically enhance the processes of public tendering for the procurement of specialized works, goods, and consulting services that are of high value and low volume. It starts when a government agency issues a series of procurement documents containing its specific procurement requirements. The introduction of e-tendering can be phased and provides wide exposure to e-Government Procurement (e-GP) at a low incremental cost.
The objective of this module is to carry out tendering processes in a much shorter period, at a lower cost for both suppliers and the government, with total transparency, and with a high impact on development.
The goal of the e-GP strategy for tendering is for all tenders by public entities to be programmed and posted onto a single Internet site, for potential bidders to be able to download legal bidding documents from this site, for awards to be published there, and for all citizens to be able to follow all procedures. Apart from the single meeting place for demand and supply, transparency and efficiency are also enhanced by the standardization and simplification of bidding documents, formats and participation requisites.
Frequently Asked Questions (FAQ)
The Frequently Asked Questions (FAQs) page addresses common questions regarding the E-Procurement Portal. The section acts as a guide to the user on aspects of the Portal. It is recommended that the User refers to FAQ page before submitted questions via the Contact Us tool. To access the FAQs page, select the icon on the main page:
