User Menu
Audit Trail
The Audit Trail function displays a list of historical transactions, grouped by Institution, User, or Transaction Type.
To access the Audit Trail option, click the corresponding link in the User Menu. The Audit Trail function will be displayed.

The list of results can be filtered by the following fields:
- Institution - Select the name of the Institution from the drop-down menu.
- User - Select the name of the User responsible for the Audit Trail from the drop-down menu.
- Transaction Type - Select the type of transaction in the Trail from the drop-down menu.
Audit Trail entries can be ordered by category. Click the category heading to order transactions.

Blog Posts
Add Comment to Blog Post
To access the list of Blogs, click the See More Blog Posts... icon located on the main page.
![]()
A complete list of Blog Posts will be displayed.

The list of Blog Posts are ordered by Published Date. To view a Blog Post, click the Title of the blog.
To toggle pages of available Blog Posts, use the Page icons.
- First: Redirects User to the page containing the most recent posts.
- Previous: Redirects User to the page previously viewed.
- Page Number: Redirects User to a specific page.
- Next: Redirects User to the next page of posts.
- Last: Redirects User to the last page (ie. the page containing the oldest posts).
To change the number of Blog Posts displayed on the page, select a value from the Results Per Page drop-down menu.
Select a Blog Post by clicking the Title. The Blog information is displayed including all comments posted.

To COMMENT on a Post,
1. Enter Username
- Username: Indicates the name of the user posting the comment.
2. Enter Comment
- Comment: Indicates the text body of the comment.
3. Click the  icon. The following message is displayed:
icon. The following message is displayed:

Note: The Administrator may set the standard for publishing blog comments. The following options are permissible:
- Free - anybody can comment a blog post and the comment is immediately published in the system
- Authorization Required - administrator users must authorizes each comment in order it is published
- Allow to Update - administrator users can update the content of the comment before he/she authorizes the publication
- No Comments Allowed - blog comments are not allowed, hyperlinks to submit comments must be hid
In any case, administrator users can later delete any blog comment.
Approve / Reject Blog Post Comments
To access the Unpublished Comments page, expand the Blog Posts category in the User Menu. Click the corresponding Unpublished Comments link.

A list of Blog Comments awaiting approval is displayed:

The list of Unpublished Comments are ordered by Published Date. To view an Unpublished Comments, click the Title of the blog.
To toggle pages of available Unpublished Comments, use the Page icons.
- First: Redirects User to the page containing the most recent comments.
- Previous: Redirects User to the page previously viewed.
- Page Number: Redirects User to a specific page.
- Next: Redirects User to the next page of comments.
- Last: Redirects User to the last page (ie. the page containing the oldest comments).
To change the number of Unpublished Comments displayed on the page, select a value from the Results Per Page drop-down menu.
To view an Unpublished Comment, click the associated Blog Name.
The Blog Post is displayed with any Unpublished Comments and details.

To DELETE the Unpublished Comment, click the  icon. A window will appear to confirm.
icon. A window will appear to confirm.
To APPROVE / PUBLISH the Unpublished Comment, click the  icon.
icon.
To REJECT the Unpublished Comment, click the  icon.
icon.
To Publish or Reject multiple Unpublished Comments simultaneously, select the desired Comments from the list.

Click the  to Approve / Publish all selected Unpublished Comments.
to Approve / Publish all selected Unpublished Comments.
Click the  to Reject all selected Unpublished Comments.
to Reject all selected Unpublished Comments.
Add New Blog Post
To access the Blog Posts option, click the corresponding link in the User Menu. A list of Blog Posts is presented.

The list of Blog Posts are ordered by Published Date. To view a Blog Post, click the Title of the blog.
To toggle pages of available Blog Posts, use the Page icons.
- First: Redirects User to the page containing the most recent posts.
- Previous: Redirects User to the page previously viewed.
- Page Number: Redirects User to a specific page.
- Next: Redirects User to the next page of posts.
- Last: Redirects User to the last page (ie. the page containing the oldest posts).
To change the number of Blog Posts displayed on the page, select a value from the Results Per Page drop-down menu.
To ADD a New Blog Post, click the Add Blog Post icon. The Portal Editor tool will be displayed.

Select Language from the drop-down menu.
Enter Title of the Blog Post.
Enter Body of the Blog Post in the Content window.
To ADD an Attachment, click Add link at the bottom of page. The New Attachment window will appear.

1. Enter Title of Attachment.
2. Select Language of Attachment from drop-down menu.
3. Enter Description for Attachment.
4. Select Attached File by clicking the  icon. Select the file you wish to Attach.
icon. Select the file you wish to Attach.
5. Click the  icon to Attach the File and return to the Add Blog Post page.
icon to Attach the File and return to the Add Blog Post page.
Click the  icon to Publish and Save the Added Blog Post.
icon to Publish and Save the Added Blog Post.
Click the  icon to discard changes and return to the list of Blog Posts.
icon to discard changes and return to the list of Blog Posts.
NOTE: The process must be repeated for each mandatory Language.
Edit a Blog Post
To access the Blog Posts page, click the corresponding icon in the User Menu. A list of Blog Posts are presented.

The list of Blog Posts are ordered by Published Date. To view a Blog Post, click the Title of the blog.
To toggle pages of available Blog Posts, use the Page icons.
- First: Redirects User to the page containing the most recent posts.
- Previous: Redirects User to the page previously viewed.
- Page Number: Redirects User to a specific page.
- Next: Redirects User to the next page of posts.
- Last: Redirects User to the last page (ie. the page containing the oldest posts).
To change the number of Blog Posts displayed on the page, select a value from the Results Per Page drop-down menu.
Select a Blog Post by clicking the Title. The Blog information is displayed including all comments posted.

To DELETE the Post, click the  icon. A window will appear to confirm.
icon. A window will appear to confirm.
To EDIT the Post, click the  icon. The Portal editor tool is displayed.
icon. The Portal editor tool is displayed.

Make changes to desired fields in any language:
Select Language from the drop-down menu.
Enter Title of the Blog Post.
Enter Body of the Blog Post in the Content window.
To ADD an Attachment, click Add link at the bottom of page. The New Attachment window will appear.

1. Enter Title of Attachment.
2. Select Language of Attachment from drop-down menu.
3. Enter Description for Attachment.
4. Select Attached File by clicking the  icon. Select the file you wish to Attach.
icon. Select the file you wish to Attach.
5. Click the  icon to Attach the File and return to the Blog Posts page.
icon to Attach the File and return to the Blog Posts page.
Click the  icon to Save changes to the Blog Post.
icon to Save changes to the Blog Post.
Click the  icon to discard changes and return to the list of Blog Posts.
icon to discard changes and return to the list of Blog Posts.
NOTE: The process must be repeated for each mandatory Language.
E-Bulletins
E-Bulletin Content Templates
To Manage E-Bulletin Content Templates, click the corresponding link in the User Menu. The list displays the Template Type and Subject of the E-Bulletin.

Select and of the available Bulletin Templates:
- Procurement Document Tracker Activation
- Procurement Document Tracer
- Daily News Letter Empty
- Daily News Letter Activation
- Daily New Letter
To EDIT a Content Template, click the corresponding Edit link.
The page editor tool is presented:

The User may edit the Title and Body.
NOTE: Some contents have elements preceded by a $ symbol, this means that such values can’t be updated, otherwise the e-bulletin won’t work properly or not all the information will be included.
Click the  icon to save changes and return to the Content Templates list.
icon to save changes and return to the Content Templates list.
Click the ![]() icon to discard changes and return to the Content Templates list.
icon to discard changes and return to the Content Templates list.
Note: To update the bulletin in a different language change the language using icons located in the top of the page and then repeat the previous steps.
E-Bulletin Subscription List
To access the E-Bulletin Subscriptions List, click the corresponding link in the user Menu.
A list of all email addresses receiving E-Bulletins will appear. The list displays the date the Subscription was made, Language of Subscription, and the current status of the Subscription.

To organize the list by by Subscription Date, Language, or Status, click the associated heading.
To SEARCH for an email address, enter it in the Email field and click the  icon.
icon.

Manage Themes
The Portal's appearance is known as it's Theme. Colours, fonts and labels can be changed in the Manage Themes tool. To access the tool, select Manage Themes from the Menu.

To ADD a Theme, click the  icon.
icon.
The following screen is presented:

To change the colour of a specific aspect of the Portal, click the  icon. Select a custom colour from the colour tool.
icon. Select a custom colour from the colour tool.
To change the font size and style, select options from the drop-down menu.

Selected font options and colour schemes are previewed at the bottom of the screen:

To save changes and return to the Manage Themes list, click the  icon.
icon.
To EDIT an existing Theme, click the Edit icon on the Manage Themes list.
Make changes to the colour scheme and font options, then click the  icon.
icon.
To DELETE an existing Theme, click the Delete icon on the Manage Themes list. Click OK to confirm Delete.

News Articles
Add a News Article
The E-Procurement Portal allows News Articles to be shared with all Users. The News Article feature keeps Users current will all News pertaining to Government Procurement.
To ADD a News Article, click the corresponding link in the User Menu. A list of News Articles is presented, ordered by Published Date.

Click the  icon to compose a New Article. A page displaying the editor tool is presented.
icon to compose a New Article. A page displaying the editor tool is presented.

Enter Published Date from the Calendar tool. Date indicates the date the News Article was initially published from a media outlet.

Select Language from the drop-down menu.
Enter Title of the News Article.
Enter Body of the News Article in the Content window.
To ADD an Attachment, click Add link at the bottom of page. The New Attachment window will appear.

1. Enter Title of Attachment.
2. Select Language of Attachment from drop-down menu.
3. Enter Description for Attachment.
4. Select Attached File by clicking the  icon. Select the file you wish to Attach.
icon. Select the file you wish to Attach.
5. Click the  icon to Attach the File and return to the Add News Article page.
icon to Attach the File and return to the Add News Article page.
Click the  icon to Publish and Save the Added News Article.
icon to Publish and Save the Added News Article.
Click the  icon to discard changes and return to the list of News Articles.
icon to discard changes and return to the list of News Articles.
NOTE: The process must be repeated for each mandatory Language.
Edit a News Article
The E-Procurement Portal allows News Articles to be shared with all Users. The News Article feature keeps Users current will all News pertaining to Government Procurement.
To access the News Article page, click the corresponding icon in the User Menu. A list of News Articles is presented.

The list of News Articles are ordered by Published Date. To view a News Article, click the Title of the blog.
To toggle pages of available News Articles, use the Page icons.
- First: Redirects User to the page containing the most recent articles.
- Previous: Redirects User to the page previously viewed.
- Page Number: Redirects User to a specific page.
- Next: Redirects User to the next page of articles.
- Last: Redirects User to the last page (ie. the page containing the oldest articles).
To change the number of News Articles displayed on the page, select a value from the Results Per Page drop-down menu.
Select a News Articles by clicking the Title. The Article with associated details is displayed.

To DELETE the Article, click the ![]() icon. A window will appear to confirm.
icon. A window will appear to confirm.
To EDIT the Article, click the  icon. The Portal Editor tool is displayed.
icon. The Portal Editor tool is displayed.

Make changes to necessary fields.
Enter Published Date from the Calendar tool. Date indicates the date the News Article was initially published from a media outlet.

Select Language from the drop-down menu.
Enter Title of the News Article.
Enter Body of the News Article in the Content window.
To ADD an Attachment, click Add link at the bottom of page. The New Attachment window will appear.

1. Enter Title of Attachment.
2. Select Language of Attachment from drop-down menu.
3. Enter Description for Attachment.
4. Select Attached File by clicking the  icon. Select the file you wish to Attach.
icon. Select the file you wish to Attach.
5. Click the  icon to Attach the File and return to the Add News Article page.
icon to Attach the File and return to the Add News Article page.
Click the  icon to Save changes to the News Article.
icon to Save changes to the News Article.
Click the  icon to discard changes and return to the list of News Articles.
icon to discard changes and return to the list of News Articles.
NOTE: The process must be repeated for each mandatory Language.
Portal Settings
Overview
The Portal Settings page allows the Administrator to configure global parameters.
Portal Configuration
Portal Name - Enter the Title that will appear in the Portal header.
Portal Logo - Select a Logo to appear in the Portal header. Click the  icon to search the system for an image.
icon to search the system for an image.
Currency Format - Enter the Currency the fiscal data will be displayed.
Date Format - Enter the format Dates will appear (ex. dd-mm-yyyy).
Default Language - Select the Default Language from the drop-down menu. The value selected will apply to all pages. This is the displayed language upon logging into the Portal.
Default Page Size - Select Default Page Size from the drop-down menu. The Page Size indicates the default number of rows displayed in all pages which include a list of results such as Revenue and Expenditure elements or Audit Trails.
Current Theme - Select the appearance Theme from the drop-down menu.
Contact Us Email - Enter the email address that all user Contact Us inquiries will be sent.
Show Usage Statistics to the Public - Check the box to allow public users to view Usage Statistics.
Failures Before Captcha - Enter a numeric value. The value indicates the number of failed Login attempts are permitted before the captcha security feature is enabled.
Publish Comment Blog Type - Select Type from drop-down menu. It indicates the method to approve blog comments.
Homepage Blogs Sort Criteria - Select sorting method from the drop-down menu. The method indicates how the list of Blog Posts will be organized.
- Enter numeric value. The value indicates the number of pages displayed in the paging section for all those pages which include paging functionality.

Time Zone Sensitive - Select True or False from the drop-down menu. Selecting True indicates the Portal time must be adjusted. False indicates otherwise.
Time Zone Reference - Select Time Zone from drop-down menu. It indicates the quantity of hours difference with respect to Greenwich Mean Time.
Reset Password URL Expiration Time - Enter numeric value. Indicates the number of days before expiration of Reset Password email notifications sent to users.
Send Mail Attempts - Enter numeric value. Indicates the number of attempts the system will make in sending email notifications to users. If the number of failures exceeds the value entered, the system will discard the email.
Period Time Between Send Email - Enter numeric value. Indicates the number of minutes to pass before the system re-attempts a failed sent email.
Configuration Mode - Select Mode from drop-down menu.
- Stand Alone - No communication with FreeBalance Accountability Suite
- Full - Fully integrated with the FreeBalance Accountability Suite
- Remote Hosting - Portal is hosted in a remote location or hosting provider
Authentication Type - Select Authentication Type from drop-down menu. Indicates the type of authentication method used to grant access to registered users.
- Local - only with FreeBalance Accountability Suite
- LDAP - Lightweight Directory Access Protocol integration
- Trusted
FB Platform Web Service - It indicates the URL (Internet Address) where the web services of the FreeBalance Accountability Suite are located. This is used for the interchange of information.
Generate Procurement Document Blog Post - Check the box to enable Procurement Document Blog Posts
Email Configuration
Outgoing email configuration (SMTP)
Email Protocol - Enter the Email Protocol used to send emails from the Transparency Portal.
Email Host Name - Enter the Name of Host email server. The value must be accessed by the host where the Portal is running.
Email Host Port - Enter the Identifier to Port connected to the email host server.
Email Authentication User - The User email address to log on to the host email server.
Email Authentication Password - Enter the Password used to access the host email server.
Email Authentication Required - Check the box to indicate that User and Password are required to use the email host server
Incoming email configuration (POP)
The following parameters are used for POP email server configuration:
- Email POP Protocol
- Email POP Host Name
- Email POP Host Port
- Email POP Authentication User
- Email POP Authentication Password
To save changes made to the Portal Settings, click the  icon.
icon.
Supported File Types
The Supported Files Types page displays a list of file types that are compatible with the E-Procurement Portal. The displayed File Types can be uploaded successfully to the Portal.
Add a Supported File Type
The Supported Files Types page displays a list of file types that are compatible with the E-Procurement Portal. The displayed File Types can be uploaded successfully to the Portal. The Support File Types list appears as follows:

To ADD a Supported File Type, follow the steps below:
1. Click the  icon.
icon.
The following screen is presented:

2. Select Language from the drop-down menu.
3. Enter the File Extension not including dots. For example, "doc" or "ppts".
4. Enter Type Description. A brief description of the File Type.
5. Click the  icon to save the added File Type. OR click the
icon to save the added File Type. OR click the  icon to discard changes and return to the Supported File Types page.
icon to discard changes and return to the Supported File Types page.
Edit / Delete a Supported File Type
To EDIT A Supported File Type,
1. While viewing the Supported File Types list, click the Show icon of the File Type you wish to edit.
![]()
A page displaying the name and description of the file type appears:

2. Click the  icon.
icon.
A page displaying the Supported File Type details is presented:

3. Make changes to any fields necessary.
- Select Language from the drop-down menu.
- Enter the File Extension not including dots. For example, "doc" or "ppts".
- Enter File Type Description. A brief description of the File Type.
4. Click the  icon to save changes to the Supported File Type. OR click the
icon to save changes to the Supported File Type. OR click the  icon to discard changes and return to the Supported File Types page.
icon to discard changes and return to the Supported File Types page.
To DELETE a Supported File Type,
1. Click the Delete icon on the Supported File Type list.
![]()
2. Confirm Delete.

The User may also click the Show icon to view the following window:

Click the  icon and confirm the action.
icon and confirm the action.
Users
To view a list of Users, click the corresponding link in the Administrator Menu. A list of Administrator Users will appear.


View Entities
To access the View Entities option, click the corresponding link in the User Menu. A list if Portal Entities is presented.
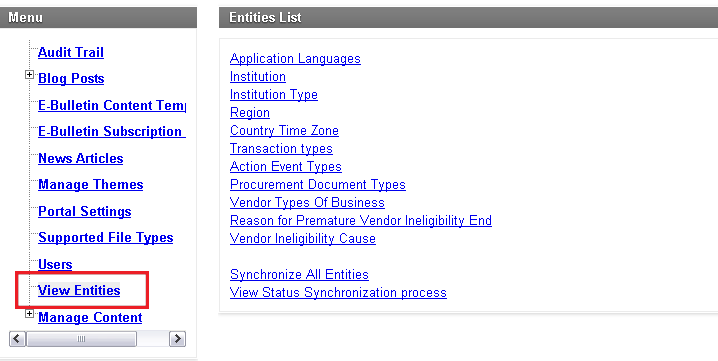
To view a list of entities, click the corresponding link. Entities listed are:
- Application Language - list of languages available in the Portal.
- Institution - list of associated government Institutions.
- Institution Type - list of Types of Institutions (i.e. Department, Ministry, etc.).
- Region - list of geographical regions within the country.
- Country Time Zone - list of Time Zones within the country.
- Transaction Types - list of Types Transactions can be classified.
- Action Event Types - list of action events in the Procurement process (ie. In Evaluation, Awarded, Cancelled)
- Procurement Document Types - list of types of Procurement Documents (ie. ITB, RFP, RFQ)
- Vendor Types of Business - list of Types of Business (to appear under 'Business Opportunities' on main page)
- Reason for Premature Vendor Ineligibility End - list of reasons for a vendor's ineligibility to end before the preset date.
- Vendor Ineligibility Cause - list of Causes for Vendor Ineligibility (ie. Collusion, Tax Evasion)
Synchronize All Entities: This option submits a request to the FreeBalance Accountability Suite for updating all the catalogues required for the E-Procurement Portal. The result of the process can be tracked through the option View Status Synchronization process.
View Status Synchronization Process: It displays a log of all the Synchronization Processes requested.
The View Status Synchronization Process list is displayed as follows:
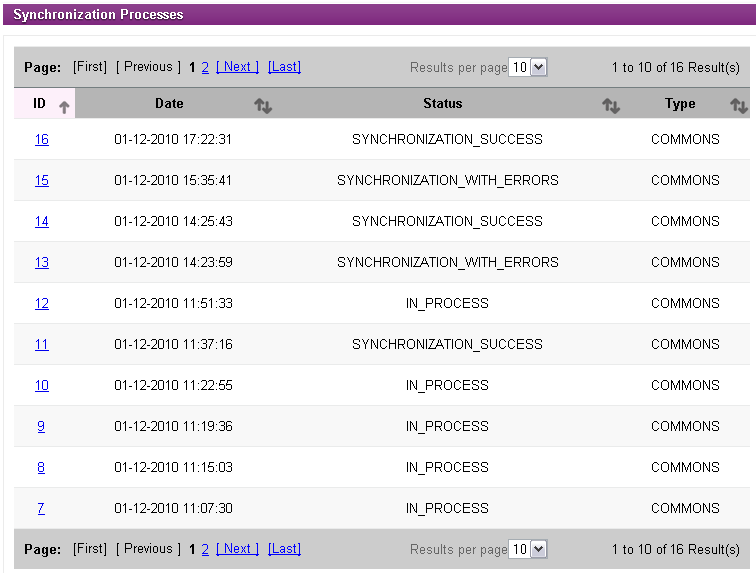
Manage Content
Add Custom Content Page
To access the Manage Content option, click the corresponding link in the User Menu.

Click the  icon to view the Portal editor tool.
icon to view the Portal editor tool.

Select Language from the drop-down menu.
Enter Title of the Page.
Enter Body of the Page in the Content window.
To ADD an Attachment, click Add link at the bottom of page. The New Attachment window will appear.

1. Enter Title of Attachment.
2. Select Language of Attachment from drop-down menu.
3. Enter Description for Attachment.
4. Select Attached File by clicking the  icon. Select the file you wish to Attach.
icon. Select the file you wish to Attach.
5. Click the  icon to Attach the File and return to the Manage Content page.
icon to Attach the File and return to the Manage Content page.
Click the  icon to Save the Added Content.
icon to Save the Added Content.
NOTE: The process must be repeated for each mandatory Language.
Modify Content Page
To View a list of existing Content Pages, expand the Manage Content link.

To view a Content Page, click the corresponding link.
To EDIT a Content Page, click the  icon located at the bottom of the page.
icon located at the bottom of the page.
The Portal Editor tool is displayed.

Modify desired fields:
- Title
- Content
- Attachments
NOTE: Modifications must be made in each mandatory language.
Click the  icon to save changes and return to Manage Contents page.
icon to save changes and return to Manage Contents page.
Portal Editor
The Portal Editor tool is used to create and modify Portal pages. The Editor appears as follows:

Pages are required to have a Title, as entered in the Title field.
The Content of the page is entered in the Content field.
To Format Text within the content, highlight the text you wish to format. Use the various formatting options in the toolbar:

To add a Link, highlight the text you wish to Link. Click the Link icon in the toolbar:

A window will appear. Indicate the URL where the link redirects to the User, then click the OK icon.

Indicate the target window for view the link site, select the TARGET tab option, later in the target list option select “_blank” this value indicates that the link will be opened in a new window and the user will remain in the Transparency Portal. Click the OK icon.

To ADD an Image, click the Image icon in the toolbar.

After selecting the Image button a pop up window appear, here the user has to indicate the URL where the image is located, this could be a Local or External URL. The image is previewed in the window. Click the OK icon to confirm.
