APPENDIX
This section holds complementary contents relative to the different System modules.
Common Tasks
This section contains a descriptions of common tasks shared by different Modules of the System.
Searching for Records or Elements
 | Navigation (any screen in Search Mode or click a Find icon BASIC SEARCH To SEARCH for ALL records/elements, follow the following steps:
ADVANCED SEARCH You can create filters for one or more fields:
|
Creating Coding Blocks
 | Navigation (Click New Icon Overview This entity contains the collection of Coding Blocks used in Contract Line Items, Payment Retention and Guarantees entities. It is a collection because Coding Blocks are registered per Fiscal Year and Contracts can be multi-year. It is necessary a collection of Coding Blocks for all fiscal years covered by the Contract:
A Coding Block can be added by SELECTING a pre-existing one already recorded in the System, or by COMPOSING a Coding Block out of segments pre-defined in the Chart of Accounts. To SELECT a Coding Block, follow these steps:
To COMPOSE a Coding Block, follow these steps:
|
Contract Payment Coding Block
*** VALIDATE IF IS CURRENTLY USED IN THE PLATFORM ***
This entity contains the collection of Coding Blocks used in the Payment entity. It is a collection because Coding Blocks are registered per Fiscal Year and Contracts can be multi-year. Therefore, a payment can be planned in a fiscal year and completed in another fiscal year.
Navigation  click the New Icon
click the New Icon  under
under 

Not Included Reports
Contract Claims Report
Overview
This report shows a list of Contract Claims. Each Claim with the following information: Claim ID, Vendor ID (who submits the Claim), Contract ID, Claim Date, Claim Status, Resolution ID, Resolution Type Short Description, and Resolution Status.
Some additional filters are available such as Contract, Vendor, Claim Date Period, Claim Status, Resolution Type Result, and Resolution Status
An Example of this report is shown below.

Navigation 
Definition of Report Fields
The Contract Claims Report includes the following fields:
| Report Fields | Description |
| Report date | The date the report was created. It is automatically generated. |
| Report time | The time the report was created. It is automatically generated. |
| User | The person who generates the report. |
| Page | Report page number. |
| Filter Criteria | Filter Criteria as entered under the Contract Claims Report. |
| Sort By | Used to sort the report by a specific sorting criteria |
| Comments | Any comment written by the user in the report generation window |
| Claim ID | Unique Identifier for the Claim. |
| Vendor ID | Unique Identifier for the Vendor. |
| Contract ID | Unique Identifier for the Contract. |
| Claim Date | Date Claim was submitted. |
| Claim Status | Claim status may be: Created, Approval Requested, Approved, Rejected or Cancelled. Default value is created. |
| Resolution ID | Unique identifier for the Resolution. |
| Resolution Type Short Description | Short description of the resolution type ex: Not enough support information. |
| Resolution Status | Resolution status may be: Created, Approval Requested, Approved, Published or Cancelled. Default value is created. |
Generation of the Report
The Contract Claims Report shows a list of Contract Claims.
To GENERATE the Contract Claims Report, follow the steps below:
Navigation 
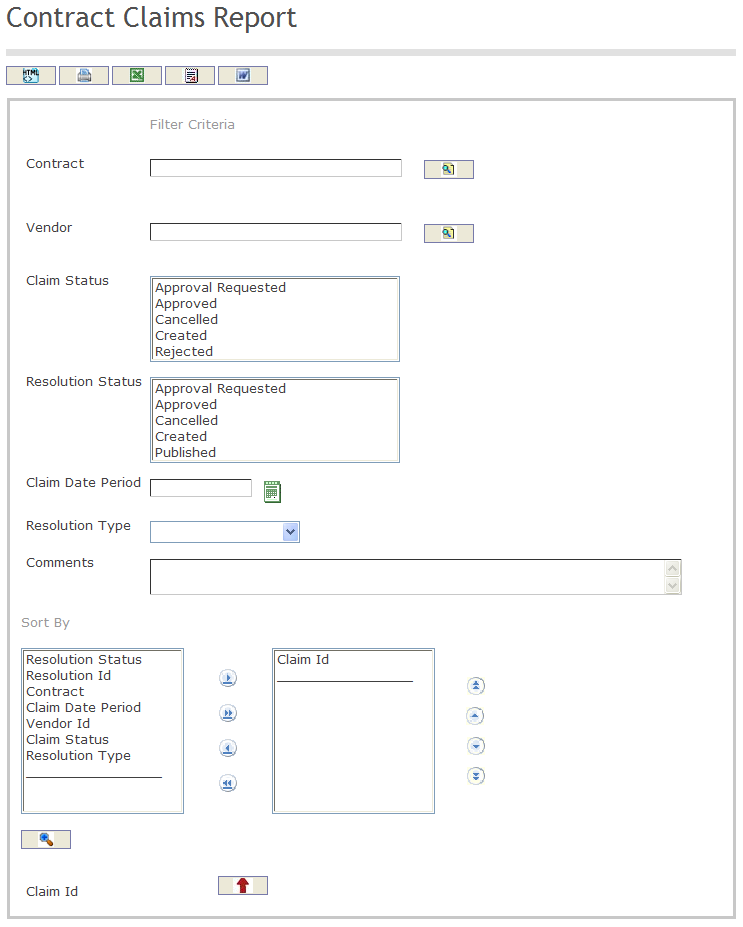
The Contract Claims Report includes the following filter criteria available for the report:
- Contract - Contract unit (optional parameter) that can be selected using the Lookup icon
 , and Find icon
, and Find icon  to retrieve the Contract unit. If selected, the report will include the selected Contract unit and all Contracts below the selected unit. Refer to Managed Contract for more information.
to retrieve the Contract unit. If selected, the report will include the selected Contract unit and all Contracts below the selected unit. Refer to Managed Contract for more information. - Vendor - Vendor unit (optional parameter) that can be selected using the Lookup icon
 , and Find icon
, and Find icon  to retrieve the Vendor unit. If selected, the report will include the selected Vendor unit and all Vendors below the selected unit. Refer to Vendors for more information.
to retrieve the Vendor unit. If selected, the report will include the selected Vendor unit and all Vendors below the selected unit. Refer to Vendors for more information. - Claim Status - Select a Claim Status from the options available for selection.
- Resolution Status - Select a Resolution Status from the options available for selection.
- Claim Date Period - Claim Date Period (optional parameter) that can be selected by using the calendar icon

- Resolution Type - Select the Resolution Type from the drop-down menu.
- Comments - Enter the Comments related to the generation of the report
- Sort By - Click the
 ,
,  ,
, ,
,  icons to add and remove filter criteria to / from the selected list and click the
icons to add and remove filter criteria to / from the selected list and click the  ,
,  ,
,  ,
,  icons to move the items in the selected list up and down to put them in the desired order of appearance. Sort the Claim ID by the preferred ascending and descending order using the red arrow icon
icons to move the items in the selected list up and down to put them in the desired order of appearance. Sort the Claim ID by the preferred ascending and descending order using the red arrow icon 
If all filter criteria are left blank, all Contracts, Vendors, Claim Statuses, Resolution Statuses, Claim Dates Period, Resolution Types, and Comments will be included in the Report, as well as all the Contracts, Vendors, Claim Statuses, Resolution Statuses, Claim Dates Period, Resolution Types, and Comments allowed by the report user security profile.
The report can be exported in HTML, PDF, MS Excel, RTF and MS Word formats, prior to printing, using the ![]() ,
,  ,
,  ,
,  , and
, and  icons.
icons.
Vendor Performance Evaluation In Contracts Report
Overview
This report shows a list of Vendor Performance Evaluations related with Contracts. Each Performance Evaluation shows the following information: Evaluation ID, Vendor ID, Vendor Name, Contract ID, Rating Short Description, Rating Value, and Evaluation Date.
Some additional filters are available such as Contract, Vendor, and Evaluation Date Period.
An example of this report is shown below.

Navigation 
Definition of Report Fields
The Vendor Performance Evaluation In Contracts Report includes the following fields:
| Report Fields | Description |
| Report date | The date the report was created. This Value is automatically generated. |
| Report time | The time the report was created. This Value is automatically generated. |
| User | The person who generates the report. |
| Page | Report page number. |
| Filter Criteria | Filter Criteria as entered under the vendor Performance Evaluation in Contract Report. |
| Sort By | Used to sort the report by a specific sorting criteria. |
| Comments | Comment written by the user in the report generation window. |
| Evaluation ID | Unique integer identifier for a evaluation. |
| Vendor ID | Unique integer identifier for a Vendor. |
| Vendor Name | Name of Vendor. |
| Contract ID | Unique Identifier for the Contract. |
| Rating Short Description | Brief description for the Vendor Performance Rating ex: Excellent, Good, Regular, Bad etc. |
| Rating Value | Value assigned to the rating. For example: 5 is Excellent, and 1 is Bad. |
| Evaluation Date | Date of Evaluation. |
| Average | Average Rating Value for vendors in evaluation. |
Generation of the Report
The Vendor Performance Evaluation In Contracts Report shows a list of Vendor Performance Evaluations related with Contracts.
To GENERATE the Vendor Performance Evaluation In Contracts Report, follow the steps below:
Navigation 
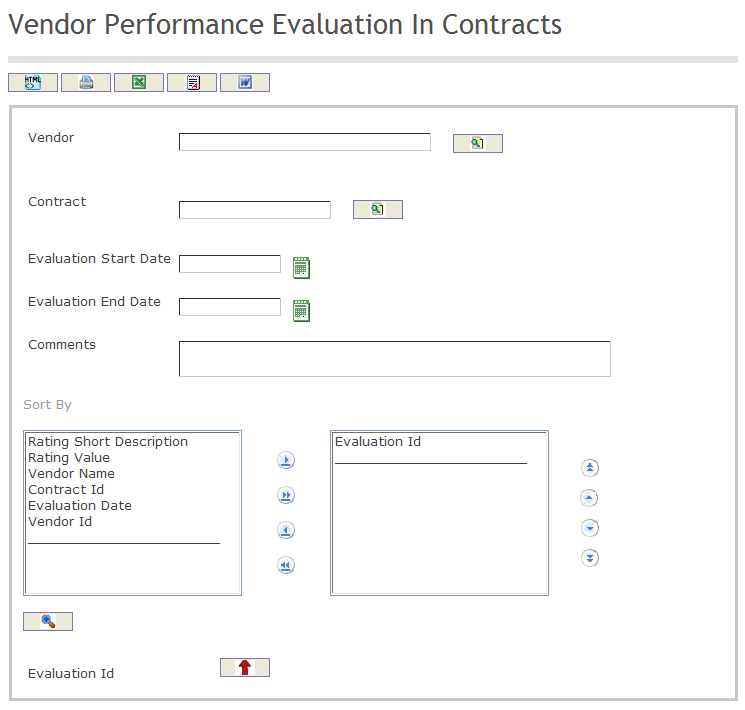
The Vendor Performance Evaluation In Contracts Report includes the following filter criteria available for the report:
- Vendor - Vendor unit (optional parameter) that can be selected using the Lookup icon
 , and Find icon
, and Find icon  to retrieve the Vendor unit. If selected, the report will include the selected Vendor unit and all Vendors below the selected unit. Refer to Vendors for more information.
to retrieve the Vendor unit. If selected, the report will include the selected Vendor unit and all Vendors below the selected unit. Refer to Vendors for more information. - Contract - Contract unit (optional parameter) that can be selected using the Lookup icon
 , and Find icon
, and Find icon  to retrieve the Contract unit. If selected, the report will include the selected Contract unit and all Contracts below the selected unit. Refer to Managed Contract for more information.
to retrieve the Contract unit. If selected, the report will include the selected Contract unit and all Contracts below the selected unit. Refer to Managed Contract for more information. - Evaluation Start Date - Evaluation Start Date (optional parameter) that can be selected by using the calendar icon
 .
. - Evaluation End Date - Evaluation Start End (optional parameter) that can be selected by using the calendar icon
 .
. - Comments - Enter the Comments related to the generation of the report.
- Sort By - Click the
 ,
,  ,
, ,
,  icons to add and remove filter criteria to / from the selected list and click the
icons to add and remove filter criteria to / from the selected list and click the  ,
,  ,
,  ,
,  icons to move the items in the selected list up and down to put them in the desired order of appearance. Sort the Evaluation ID by the preferred ascending and descending order using the red arrow icon
icons to move the items in the selected list up and down to put them in the desired order of appearance. Sort the Evaluation ID by the preferred ascending and descending order using the red arrow icon  .
.
If all filter criteria are left blank, all Vendors, Contracts, Evaluation Start Dates, Evaluation End Dates, and Comments will be included in the Report, as well as the Vendors, Contracts, Evaluation Start Dates, Evaluation End Dates, and Comments allowed by the report user security profile.
The report can be exported in HTML, PDF, MS Excel, RTF and MS Word formats, prior to printing, using the ![]() ,
,  ,
,  ,
,  , and
, and  icons.
icons.
 )
)
 or
or  at Contract Payment Retention)
at Contract Payment Retention)
 to record your selection and return to the previous window or click the Discard icon
to record your selection and return to the previous window or click the Discard icon  to clear your current selection and return to the previous window.
to clear your current selection and return to the previous window.