Payroll
Payslip Report
Overview
This report includes all payslips that correspond to the filter selected (Pay Period, Organization, etc.)
Navigation
Payroll Management ► Reports ► Payroll ► Payslip Report
Payslip Report Screen Fields
Fields | Description |
Fiscal Year | This will establish the filter positions per Fiscal Year |
Pay Code | Pay Code of the cost item Per Period from employee assignment. |
Pay Period | This will establish the filter net Payment(s) per Pay Period |
Employee | It shows Employee pick-list in order that the user chooses the desire Employee ID, Last Name and/or First Name, or group of Employees. |
Comment | A comment for the Pay slip Report. |
Institution | Allows selecting the institution for Pay slip |
Payroll by Financial Account Report
Overview
The Payroll by Financial Account report will allow the user to have a detail or summary of Coding Block assigned to each Cost Item/Deduction of a Net Payment number.
Navigation
Payroll Management ► Reports ► Payroll ► Payroll by Financial Account Report
Payroll by Financial Account Report Screen Fields
Fields | Description |
Report Type | Users can see two types of report. Summary report and Detail report. |
Fiscal Year | This will establish the filter positions per Fiscal Year |
Pay Code | Pay Code of the cost item Per Period from employee assignment. |
Pay Period | This will establish the filter net Payment(s) per Pay Period |
Employee | It shows Employee pick-list in order that the user chooses the desire Employee ID, Last Name and/or First Name, or group of Employees. |
Employee Position | It contains all employee positions in the government. |
Cost Item | It shows a Cost Items pick-list in order that the user chooses the desired Cost Item ID, Cost Item Name or multiple Cost Items. |
Deduction | Deduction Unique Identification Code associated to this Deduction Per Period. |
Expense Voucher | Allows selecting the institution for Pay slip |
Journal Voucher | Every time a transaction is create in the system, the system automatically creates a corresponding journal voucher for control purposes. Since the system employs the double entry accounting principle, each journal voucher will contain the proper debit and credit amounts. |
Situation Code Level | Code Levels should select from the drop down. Situation Codes Acronyms are unique within a level, but can be repeat for different levels. |
Coding Block Filter Type | Possible values are “Coding Block”, “Coding Block Expression Filter”, and “Hierarchical Coding Block Element”. If “Coding Block” is select, the system will allow the user to enter a coding block that will be use for filtering. “Coding Block Expression Filter” is selected the system will allow the user to enter a coding block expression that will be used for filtering. If “Hierarchical Coding Block Element” is select, the system will allow the user to select any CoA concept element or ranges of elements, from the segment that are included in the selected CoA Group. |
Gross Salary Gap Report
Overview
The Gross Salary Gap report allows the user to view employee’s Gross Salary Gap between two selected periods. It is recommended to execute this report prior to finalizing the current period Pay Calculation, as once the pay has been finalized, the user will be unable to make any modifications if there is any error in an employee Pay Calculation.
An example report is shown below.

Navigation 
Definition of Report Fields
The Gross Salary Gap Report includes the following fields:
| Report Field | Description |
| Fiscal Year | Accounting year |
| Report Generation Date | Date of report generation automatically generated by the system |
| Report Generation Time | Time of report generation automatically generated by the system |
| User | User who generates the report |
| Page | Indicates page number |
| Filter By | Sorting criteria |
| Employee Code | Employee Identification number |
| Employee Name | Employee's name |
| Assignment # | Identification number of Item assignment |
| Cost Item | Item label |
| Period | Time period covered |
| Gap | Difference in period changes |
| Total | Sum of item values |
Generation of the Report
The Gross Salary Gap Report allows the user to view employee’s gross salary gap between 2 selected periods.
To GENERATE a Gross Salary Gap Report, follow the steps below:
Navigation 
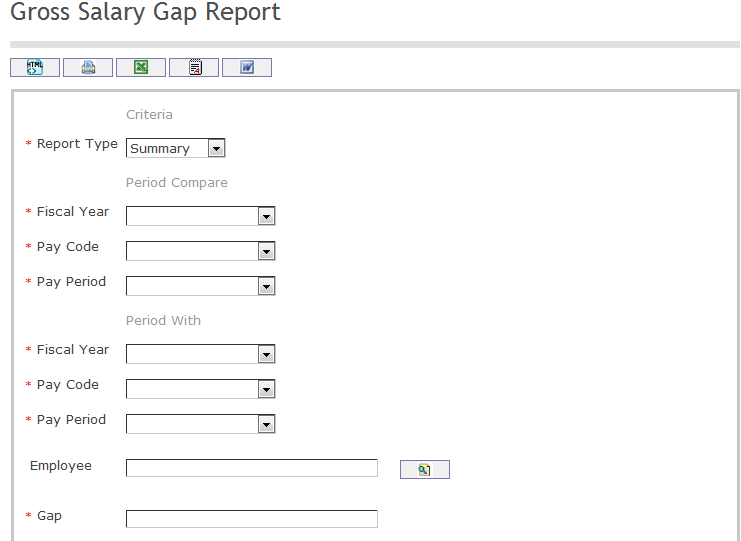
The Gross Salary Gap Report includes the following filter criteria available for the report:
- Report Type: Select Report Type Status from the drop-down menu. Options are 'Summary' or 'Detail.'
- Specify Period Compare details.
- Fiscal Year: Select Fiscal Year from the drop-down menu
- Pay Code: Select Pay Code from the drop-down menu
- Pay Period: Select Pay Period from the drop-down menu
- Specify Period Compare details.
- Fiscal Year: Select Fiscal Year from the drop-down menu
- Pay Code: Select Pay Code from the drop-down menu
- Pay Period: Select Pay Period from the drop-down menu
- Employee - Employee unit (optional parameter) that can be selected using the Lookup icon
 , and Find icon
, and Find icon  to retrieve the Employee. If selected, the report will include the selected Employee and all Employees below the selected unit. Refer to Employee for more information.
to retrieve the Employee. If selected, the report will include the selected Employee and all Employees below the selected unit. Refer to Employee for more information. - Gap - Enter Gap
If all filter criteria are left blank, all Employees allowed by the report will be included.
The report can be exported in HTML, PDF, MS Excel, RTF and MS Word formats, prior to printing, using the ![]() ,
,  ,
,  ,
,  , and
, and  icons.
icons.
Production Control Report
Overview
The Production Control Report is a report that will allow users to make comparisons for amounts paid in Earnings and Deductions between two different pay periods.
An example of the report is shown below.

Navigation 
Definition of Report Fields
The Production Control Report includes the following fields:
| Report Field | Description |
| Fiscal Year | Fiscal Year of report data |
| Report Generation Date | Date of report generation automatically generated by the system |
| Report Generation Time | Time of report generation automatically generated by the system |
| User | User who generates the report |
| Page | Indicates page number |
| Filter Criteria | User enters organization criteria |
| Group By | Used to group report information by Employee, Institution, Value |
| Difference | Difference in Filter Criteria and Group By values |
| Comment | Optional description |
| Cost Items | Classification for Institution expenditures |
| Deductions | Classification for deducted values from expenditures |
| Period 1 | First period value |
| Period 2 | Second period value |
| Difference | Change in value from period one to period two |
| Difference (%) | Percent change in value from period one to period two |
| Total | Sum of values for group |
| Grand Total | Sum of values for entire report |
Generation of the Report
The Production Control Report is a report that will allow users to make a comparison for amount paid in earnings and deductions between 2 different pay periods.
To GENERATE the Production Control Report, follow the steps below:
Navigation 
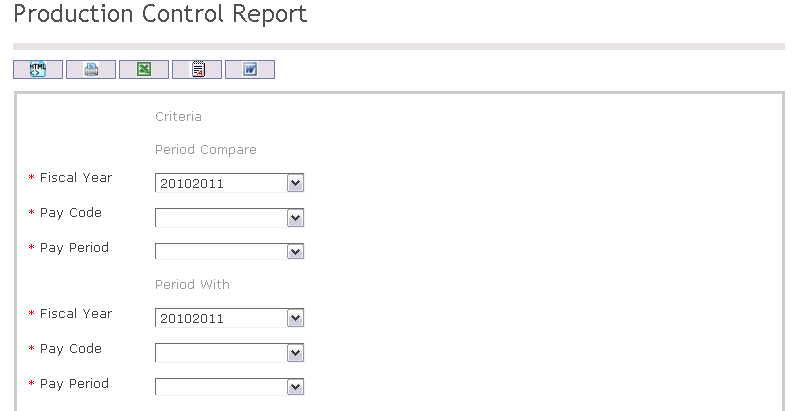
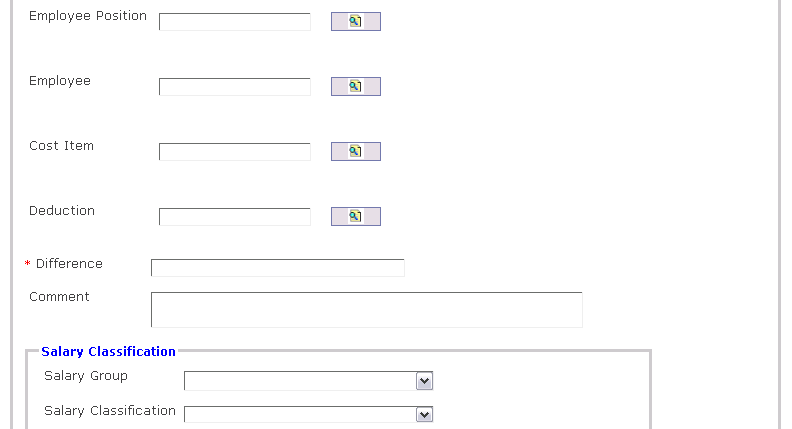
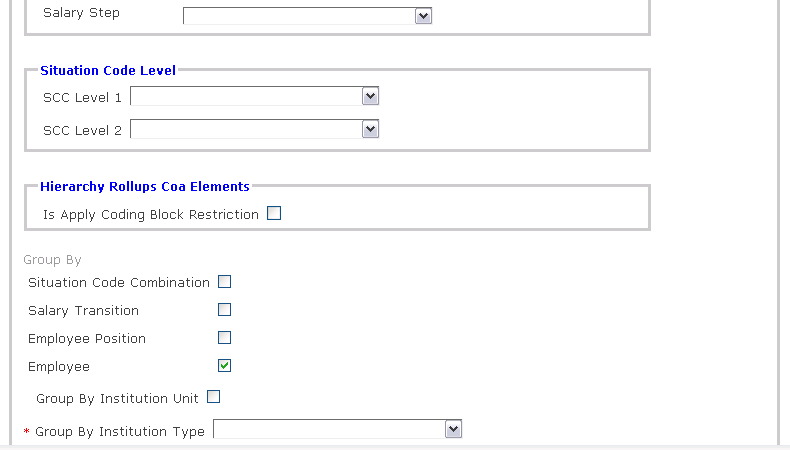
The Production Control Report includes the following filter criteria available for the report:
- Enter Period Compare information
- Fiscal Year - Select Fiscal Year from drop-down menu
- Pay Code - Select Pay Code from drop-down menu
- Pay Period - Select Pay Period from drop-down menu
- Enter Period With information
- Fiscal Year - Select Fiscal Year from drop-down menu
- Pay Code - Select Pay Code from drop-down menu
- Pay Period - Select Pay Period from drop-down menu
- Employee - To enter the Employee, (optional field) click on the Lookup icon
 , click on Find icon
, click on Find icon  to retrieve the Employee list, then select the Employee
to retrieve the Employee list, then select the Employee - Employee Position - To enter the Employee Position, (optional field) click on the Lookup icon
 , click on Find icon
, click on Find icon  to retrieve the Employee Position list, then select the Employee Position
to retrieve the Employee Position list, then select the Employee Position - Cost Item - To enter the Cost Item, (optional field) click on the Lookup icon
 , click on Find icon
, click on Find icon  to retrieve the Cost Item list, then select the Cost Item
to retrieve the Cost Item list, then select the Cost Item - Deduction - To enter the Deduction, (optional field) click on the Lookup icon
 , click on Find icon
, click on Find icon  to retrieve the Deduction list, then select the Deduction
to retrieve the Deduction list, then select the Deduction - Difference - Enter Difference
- Salary Group - Select Salary Group from drop-down menu.
- Salary Classification - Select Salary Classification from drop-down menu.
- Salary Step - Select Salary Step from drop-down menu.
- SCC Level 1 - Select a Situation Code Combination (Level 1) from the drop-down menu.
- SCC Level 2 - Select a Situation Code Combination (Level 2) from the drop-down menu.
- Is Apply Coding Block Restriction - Check the checkbox to apply a coding block restriction on this report.
- Comment - Enter additional Comments (optional)
- Situation Code Combination - Check Situation Code Combination, if necessary
- Salary Transition - Check Salary Transition, if necessary
- Employee Position - Check Employee Position, if necessary
- Employee - Check Employee, if necessary
- Group By Organization Unit - Check Group By Organization Unit, if necessary
- Group By Institution Type - Select Group By Institution Type from drop-down menu
If all filter criteria are left blank, all Employees, Employee Positions, Cost Items, Deductions will be included in the Report allowed by the report user security profile.
The report can be exported in HTML, PDF, MS Excel, RTF and MS Word formats, prior to printing, using the ![]() ,
,  ,
,  ,
,  , and
, and  icons.
icons.
Payroll Verification Report
Overview
This report should be based on Entity Employee Net Payment. From this entity there is a link to Cost Items per Period, Deductions per Period and Assignment.
An example of the report follows.

Navigation 
Definition of Report Fields
The Payroll Verification Report includes the following fields:
| Report Field | Description |
| Fiscal Year | Fiscal Year of report data |
| Report Generation Date | Date of report generation automatically generated by the system |
| Report Generation Date | Time of report generation automatically generated by the system |
| User | User who generates the report |
| Page | Indicates page number |
| Filter Criteria | User enters organization criteria |
| Comment | Optional Comment |
| EMP # | Employee Identification Number |
| Name | Name of Employee |
| Year | Year of report |
| Pay Code | Pay Code assigned to Employee |
| Period | Payment Period |
| Assignment Coding Block | Coding Block Identifier |
| Situation | Determines type of employment |
| Position | Identifies employee position |
| Classification | Employee salary classification |
| Step | Employee salary step |
| Organization | Organization responsible for the employee |
| Base | Base salary |
| Other Earning ($) | Additional earnings |
| Gross | Sum of Base and Other Earning |
| Total Deduction ($) | Value of deduction from Gross Earning |
| Net Pay | Difference of Gross and Total Deduction |
| First Cost Item | Value of Cost Item |
| Second Cost Item | Value of Cost Item |
| Third Cost Item | Value of Cost Item |
| First Deduction | Value of Deduction |
| Second Deduction | Value of Deduction |
Generation of the Report
The xls file produced will allow users to do verification for a specific payroll period. The xls file will be detailed by employee and no grouping will be allowed. Also no total will be generated. The reason is that the user will manipulate the data as he wants and produce the total for any grouping.
To GENERATE the Payroll Verification Report, follow the steps below:
Navigation 
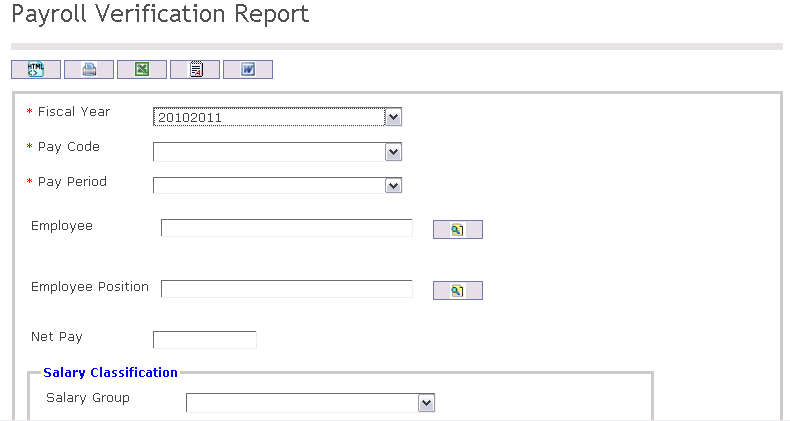
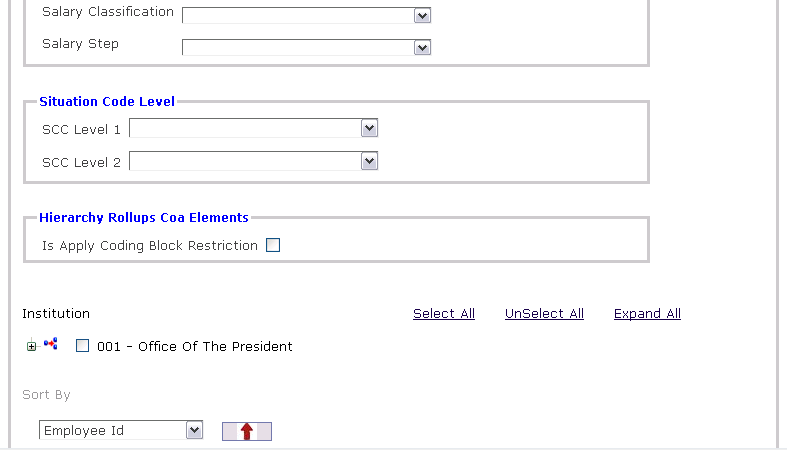
The Payroll Verification Report includes the following filter criteria available for the report:
- Fiscal Year - Select Fiscal Year from drop-down menu
- Pay Code - Select Pay Code from drop-down menu
- Pay Period - Select Pay Period from drop-down menu
- Employee - To enter the Employee, (optional field) click on the Lookup icon
 , click on Find icon
, click on Find icon  to retrieve the Employee list, then select the Employee
to retrieve the Employee list, then select the Employee - Employee Position - To enter the Employee Position, (optional field) click on the Lookup icon
 , click on Find icon
, click on Find icon  to retrieve the Employee Position list, then select the Employee Position
to retrieve the Employee Position list, then select the Employee Position - Net Pay - Enter Net Pay
- Salary Group - Select Salary Group from drop-down menu.
- Salary Classification - Select Salary Classification from drop-down menu.
- Salary Step - Select Salary Step from drop-down menu.
- SCC Level 1 - Select a Situation Code Combination (Level 1) from the drop-down menu.
- SCC Level 2 - Select a Situation Code Combination (Level 2) from the drop-down menu.
- Is Apply Coding Block Restriction - Check the checkbox to apply a coding block restriction on this report.
- Sort By - Select a choice from the drop-down menu to sort the report by a specific selection. Sort the list items by the preferred ascending and descending order using the red arrow icon.

If all filter criteria are left blank, all Employees, Employee Positions, Cost Items, Deductions, Situation Code Combinations, Salary Transitions will be included in the Report, as well as the Institutions allowed by the report user security profile.
The report can be exported in HTML, PDF, MS Excel, RTF and MS Word formats, prior to printing, using the ![]() ,
,  ,
,  ,
,  , and
, and  icons.
icons.
Payroll Exceptions Report
Overview
The Payroll Exceptions is a report that will allow users to visualize employees whose Cost Items and/or Deductions per period have been updated with a corrected amount after the initial Payroll Calculation was executed but when the pay period was not yet closed at the time the change was done.
An example report is shown below.

Navigation 
Definition of Report Fields
The Payroll Exceptions for Cost Items and Deductions Report includes the following fields:
| Report Field | Description |
| Fiscal Year | Fiscal Year of report data |
| Report Generation Date | Date of report generation automatically generated by the system |
| Report Generation Time | Time of report generation automatically generated by the system |
| User | User who generates the report |
| Page | Indicates page number |
| Filter Criteria | User enters organization criteria |
| Group By | Used to group report information by Employee, Institution, Value |
| Comment | Optional description |
| Cost Item | Classification for Institution expenditures |
| Deductions | Classification for deducted values from expenditures |
| Calculated Value | Initial value |
| Corrected Value | Value after correction |
| Difference | Change in value from calculated to corrected |
| Total | Sum of values for group |
| Grand Total | Sum of values for entire report |
Generation of the Report
The Payroll Exceptions for Cost Items & Deductions is a report that will allow users to visualize employees whose Cost Items and/or Deductions per period have been updated with a corrected amount after the initial Payroll Calculation was executed but when the pay period was not yet closed at the time the change was done.
To GENERATE the Payroll Exceptions for Cost Items and Deductions Report, follow the steps below:
Navigation 
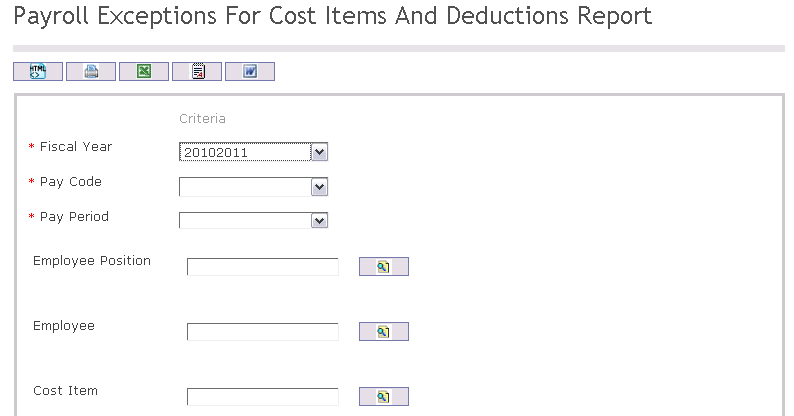
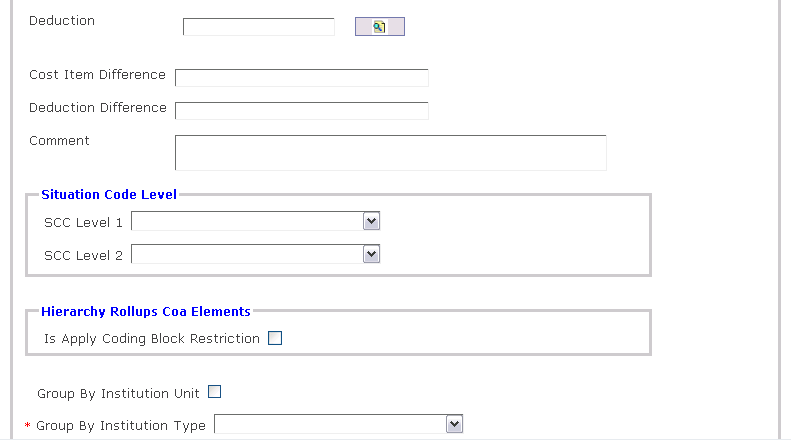
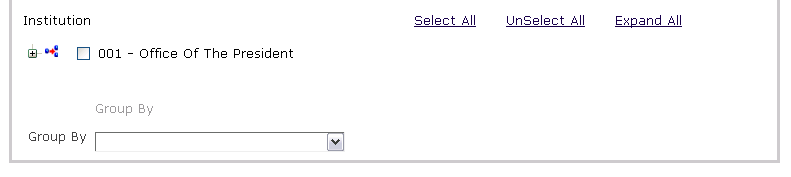
The Payroll Exceptions for Cost Items and Deductions Report includes the following filter criteria available for the report:
- Fiscal Year - Select Fiscal Year from drop-down menu
- Pay Code - Select Pay Code from drop-down menu
- Pay Period - Select Pay Period from drop-down menu
- Employee - To enter the Employee, (optional field) click on the Lookup icon
 , click on Find icon
, click on Find icon  to retrieve the Employee list, then select the Employee
to retrieve the Employee list, then select the Employee - Employee Position - To enter the Employee Position, (optional field) click on the Lookup icon
 , click on Find icon
, click on Find icon  to retrieve the Employee Position list, then select the Employee Position
to retrieve the Employee Position list, then select the Employee Position - Cost Item - To enter the Cost Item, (optional field) click on the Lookup icon
 , click on Find icon
, click on Find icon  to retrieve the Cost Item list, then select the Cost Item
to retrieve the Cost Item list, then select the Cost Item - Deduction - To enter the Deduction, (optional field) click on the Lookup icon
 , click on Find icon
, click on Find icon  to retrieve the Deduction list, then select the Deduction
to retrieve the Deduction list, then select the Deduction - Cost Item Difference - Enter Cost Item Difference
- Deduction Difference - Enter Deduction Difference
- Comment - Additional remarks
- SCC Level 1 - Select SCC Level 1 from drop-down menu
- SCC Level 2 - Select SCC Level 2 from drop-down menu
- Is Apply Coding Block Restriction - Check the checkbox to apply a coding block restriction on this report.
- Select Group By Organization Unit
- Group By Institution Type - Select Group By Institution Type from drop-down menu
- Group By - Select Group By from drop-down menu
If all filter criteria are left blank, all Employees, Employee Positions, Cost Items, Deductions will be included in the Report allowed by the report user security profile.
The report can be exported in HTML, PDF, MS Excel, RTF and MS Word formats, prior to printing, using the ![]() ,
,  ,
,  ,
,  , and
, and  icons.
icons.
Payment Schedule by Pay Period Report
Overview
This report displays the schedules for all Payment Methods: Direct Deposit and Pay Agents (cash or check).
An example of the report is shown below.

Navigation 
Definition of Report Fields
The Payment Schedule By Pay Period Report includes the following fields:
| Report Field | Description |
| Page | Indicates page number |
| Pay Period | Payment dates |
| Position Category | Description of employment position |
| Institution | Institution responsible for pay |
| Employee ID | Employment Identification number |
| First Name | Employee first name |
| Last Name | Employee last name |
| Payment Method | Method of pay |
| Total Paid | Value of payment |
| Pay Agent | Entity responsible for payment |
Generation of the Report
This report is for all payment methods DIRECT DEPOSIT and PAY AGENT (CASH or CHECK)
To GENERATE the Payment Schedule By Pay Period Report, follow the steps below:
Navigation 
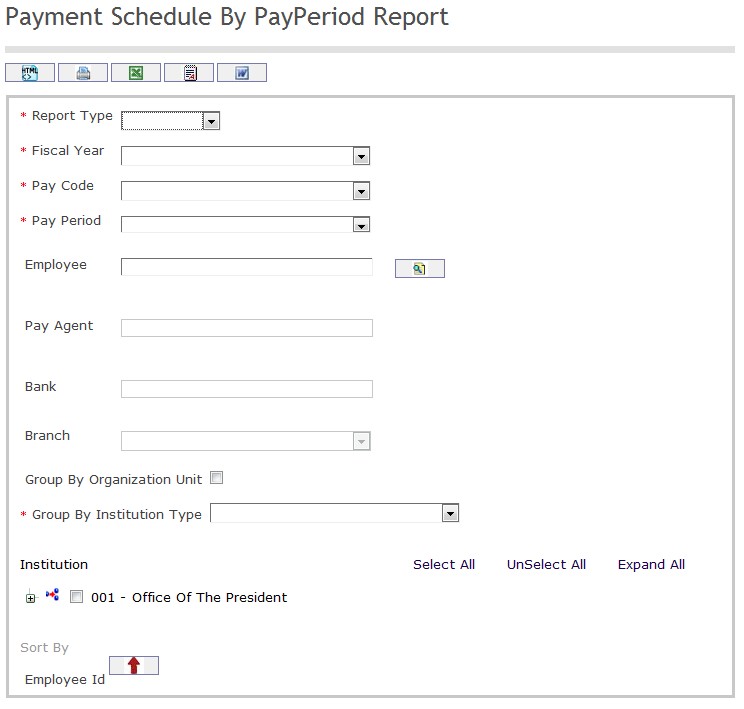
The Payment Schedule by Pay Period Report includes the following filter criteria available for the report:
- Report Type - Select Report Type from drop-down menu
- Fiscal Year - Select Fiscal Year from drop-down menu
- Pay Code - Select Pay Code from drop-down menu
- Pay Period - Select Pay Period from drop-down menu
- Employee - To enter the Employee, (optional field) click on the Lookup icon
 , click on Find icon
, click on Find icon  to retrieve the Employee list, then select the Employee
to retrieve the Employee list, then select the Employee - Pay Agent - Enter Pay Agent, if necessary
- Bank - Enter Bank, if necessary
- Branch - Enter Branch, if necessary
- Select Group By Organization Unit
- Group By Institution Type - Select Group By Institution Type from drop-down menu
If all filter criteria are left blank, all Employees will be included in the Report allowed by the report user security profile.
The report can be exported in HTML, PDF, MS Excel, RTF and MS Word formats, prior to printing, using the ![]() ,
,  ,
,  ,
,  , and
, and  icons.
icons.
Detailed Cost Item or Deduction Per Period Report
Overview
The Detailed Cost Item/Deduction Per Period report allows the user to view the list of employees who obtained the selected Cost Item/Deduction for the specified Pay Period
An example report is shown below.

Navigation 
Definition of Report Fields
The Detailed Cost Item / Deduction Per Period Report includes the following fields:
| Report Fields | Description |
| Fiscal Year | Fiscal Year of report data |
| Report Generation Date | Date of report generation automatically generated by the system |
| Report Generation Time | Time of report generation automatically generated by the system |
| User | User who generates the report |
| Page | Indicates page number |
| Filter Criteria | User enters organization criteria |
| Group By | Used to group report information by Employee, Institution, Value |
| Deduction | Label of deduction the report is based upon |
| Employee Code | Employee Identification number |
| Employee Name | Employee's first and last name |
| Assignment # | Identification number for deduction assignment |
| Utilization Rate (%) | Percentage rate of utilization |
| Amount | Value of deduction |
| Rate | Percentage of deduction rate |
| Calculated Amount | Value of deduction |
| Corrected Amount | Value of deduction after correction |
| Cumulative | Total value of deductions to date |
| Total | Sum of deduction values |
Generation of the Report
The Detailed Cost Item/Deduction Per Period report allows the user to view the list of employees who obtained the selected Cost Item/Deduction for the specified Pay Period.
To GENERATE a Detailed Cost Item/Deduction Per Period Report, follow the steps below:
Navigation 
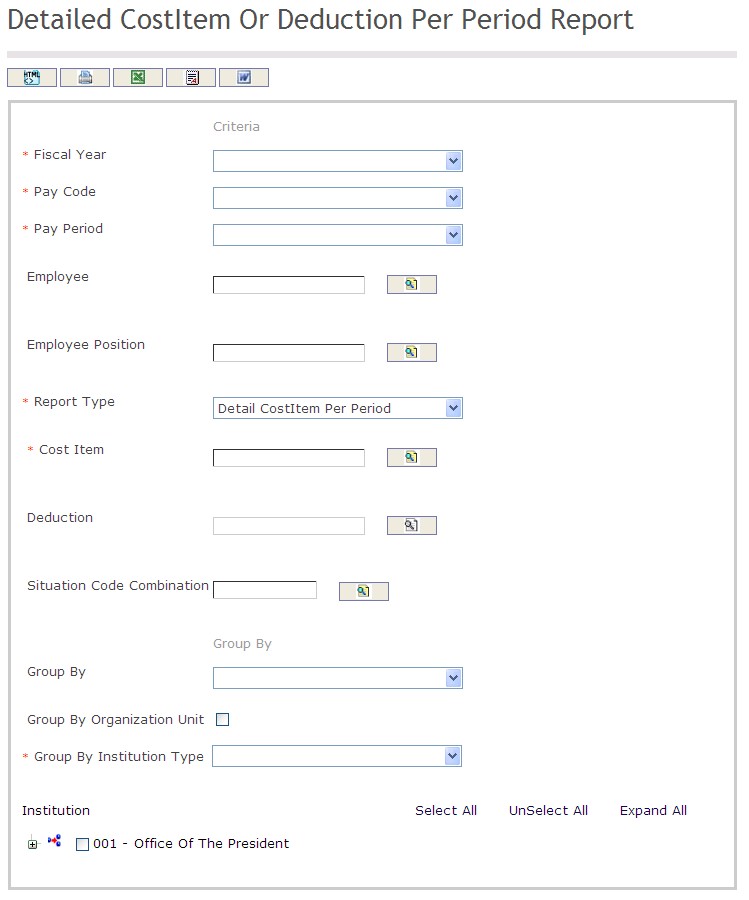
The Detailed Cost Item / Deduction Per Period Report includes the following filter criteria available for the report:
- Fiscal Year - Select Fiscal Year from drop-down menu
- Pay Code - Select Pay Code from drop-down menu
- Pay Period - Select Pay Period from drop-down menu
- Employee - To enter the Employee, (optional field) click on the Lookup icon
 , click on Find icon
, click on Find icon  to retrieve the Employee list, then select the Employee
to retrieve the Employee list, then select the Employee - Employee Position - To enter the Employee Position, (optional field) click on the Lookup icon
 , click on Find icon
, click on Find icon  to retrieve the Employee Position list, then select the Employee Position
to retrieve the Employee Position list, then select the Employee Position - Report Type - Select Report Type from drop-down menu
- Cost Item - To enter the Cost Item, (optional field) click on the Lookup icon
 , click on Find icon
, click on Find icon  to retrieve the Cost Item list, then select the Cost Item
to retrieve the Cost Item list, then select the Cost Item - Deduction - To enter the Deduction, (optional field) click on the Lookup icon
 , click on Find icon
, click on Find icon  to retrieve the Deduction list, then select the Deduction
to retrieve the Deduction list, then select the Deduction - Situation Code Combination - To enter the Situation Code Combination, (optional field) click on the Lookup icon
 , click on Find icon
, click on Find icon  to retrieve the Situation Code Combination list, then select the Situation Code Combination
to retrieve the Situation Code Combination list, then select the Situation Code Combination - Enter Group By information
- Group By - Select Group By from drop-down menu
- Select Group By Organization Unit
- Group By Institution Type - Select Group By Institution Type from drop-down menu
If all filter criteria are left blank, all Employees, Employee Positions, Cost Items, Deductions, Situation Code Combinations, will be included in the Report allowed by the report user security profile.
The report can be exported in HTML, PDF, MS Excel, RTF and MS Word formats, prior to printing, using the ![]() ,
,  ,
,  ,
,  , and
, and  icons.
icons.
Excluded Cost Items or Deductions by Employee Report
Overview
The Excluded Cost Items/Deductions by Employee report allows the user to view active employee assignments that do not have the selected Cost Items/Deductions for the selected Pay Period.
An example report is shown below.

Navigation 
Definition of Report Fields
The Excluded Cost Items / Deductions by Employee Report includes the following fields:
| Report Field | Description |
| Fiscal Year | Fiscal Year of report data |
| Report Generation Date | Date of report generation automatically generated by the system |
| Report Generation Time | Time of report generation automatically generated by the system |
| User | User who generates the report |
| Page | Indicates page number |
| Filter Criteria | User enters organization criteria |
| Cost Item | Item label |
| Comment | Optiolnal comments |
Assignment ID | Identification number for Item assignment |
| Employee Name | Employee Item is assigned to |
Generation of the Report
Overview
The Excluded Cost Items/Deductions by Employee report allows the user to visualize active employee assignments who do not have the selected Cost Items and /or Deductions for the selected Pay Period.
To GENERATE an Excluded Cost Items/Deductions by Employee Report, follow the steps below:
Navigation 
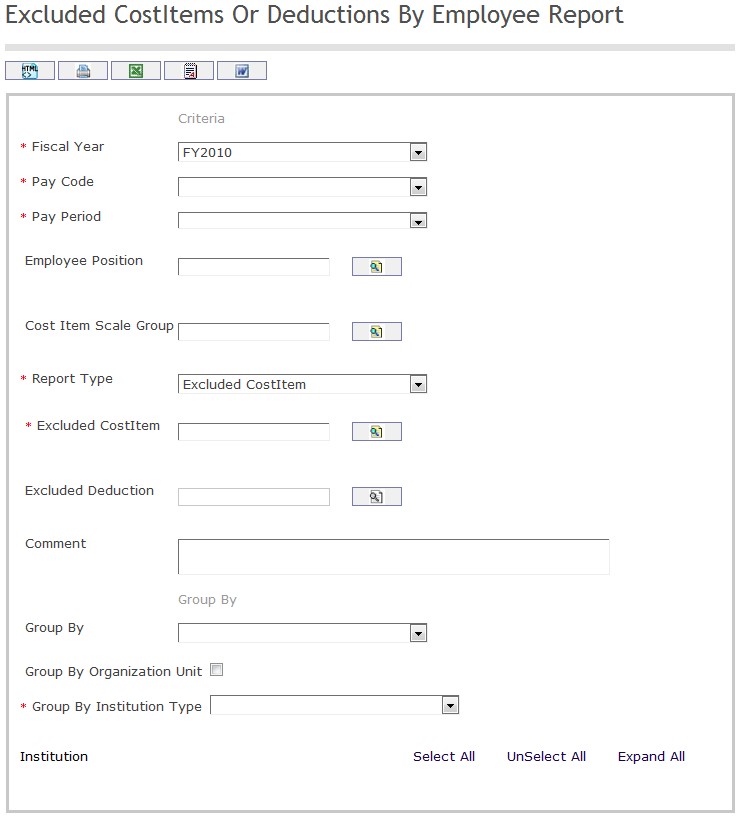
The Excluded Cost Item / Deduction Per Employee Report includes the following filter criteria available for the report:
- Fiscal Year - Select Fiscal Year from drop-down menu
- Pay Code - Select Pay Code from drop-down menu
- Pay Period - Select Pay Period from drop-down menu
- Employee Position - To enter the Employee Position, (optional field) click on the Lookup icon
 , click on Find icon
, click on Find icon  to retrieve the Employee Position list, then select the Employee Position
to retrieve the Employee Position list, then select the Employee Position - Cost Item Scale Group - To enter the Cost Item Scale Group, (optional field) click on the Lookup icon
 , click on Find icon
, click on Find icon  to retrieve the Cost Item Scale Group list, then select the Cost Item Scale Group
to retrieve the Cost Item Scale Group list, then select the Cost Item Scale Group - Report Type - Select Report Type from drop-down menu
- Excluded Cost Item - Excluded Cost Item - To enter the Excluded Cost Item, (optional field) click on the Lookup icon
 , click on Find icon
, click on Find icon  to retrieve the Excluded Cost Item list, then select the Excluded Cost Item
to retrieve the Excluded Cost Item list, then select the Excluded Cost Item - Excluded Deduction - To enter the Excluded Deduction, (optional field) click on the Lookup icon
 , click on Find icon
, click on Find icon  to retrieve the Excluded Deduction list, then select the Excluded Deduction
to retrieve the Excluded Deduction list, then select the Excluded Deduction - Comment - Add additional comments
- Enter Group By information
- Group By - Select Group By from drop-down menu
- Select Group By Organization Unit
- Group By Institution Type - Select Group By Institution Type from drop-down menu
If all filter criteria are left blank, all Employee Positions, Cost Item Scale Groups, Excluded Cost Items, Excluded Deductions will be included in the Report allowed by the report user security profile.
The report can be exported in HTML, PDF, MS Excel, RTF and MS Word formats, prior to printing, using the ![]() ,
,  ,
,  ,
,  , and
, and  icons.
icons.
Arrears by Employee Report
Overview
The Arrears by Employee Report allows the user to view the list of outstanding Arrears per Employee. The report should list only the outstanding arrears on which payment is required.
An example report is shown below.

Definition of Report Fields
The Arrears By Employee Report includes the following fields:
| Report Field | Description |
| Fiscal Year | Fiscal Year of report data |
| Report Generation Date | Date of report generation automatically generated by the system |
| Report Generation Time | Time of report generation automatically generated by the system |
| User | User who generates the report |
| Page | Indicates page number |
| Filter Criteria | User enters organization criteria |
| Group By | Used to group report information by Employee, Institution, Deduction |
| Deduction Description | Brief description or label for deduction |
| Assignment # | Identification number for the assigned Arrear |
| Date of Transaction | Day, month, year of transaction |
| Pay Period | Label for pay period |
| Arrear Amount | Value of Arrear |
| Payment Amount | Value of payment |
Generation of the Report
Bank Pay Agent Summary Report
Change Request Summary Report
Data Entry Report
Detailed Vendor Payment List Report
Overview
| Fields | Description |
| Fiscal Year | Allows to select the fiscal year from the drop down list |
| Pay Code | Allows to select the pay code from the drop down list |
| Pay Period | Allows to select the pay period from the drop down list |
| Element | Allows to select the element from the look up button. Optional Filter |
| Vendor | Allows to select the vendor related to the detailed vendor payment list from the look up button.Optional Filter. |
Employee Deductions Per Vendor Report
Employee Loan Or Advance Report
Expenditures Report
Individual Payroll Summary Report
Monthly Payroll Summary Report
Monthly Remittance Report
Overview
This report is sent to deduction vendors along with the remittance cheque. The report is generated for each vendor for each pay period.
Navigation
Payroll Management ► Reports ► Payroll ► Monthly Remittance Report
Monthly Remittance Report Screen Fields
Fields | Description |
Fiscal Year | This will establish the filter positions per Fiscal Year |
Pay Code | Pay Code of the cost item Per Period from employee assignment. |
Pay Period | This will establish the filter net Payment(s) per Pay Period |
Status of Pay | Possible values are Pay Calculated, Pay Finalized, Pay Finalized with Paid, Pay Finalized with out Paid. |
Is Employer Share Deduction | If checked, employer share deduction is available. |
Group Individual Institution | If checked, group individual institution is available |
Group by Institution | Allows selecting the institution type |
Pay Change Report
Overview
The Pay Change Report shows the changes that took place within certain specified dates. The changes that this report should display are based on the Workflows and the Pay Change Requests.
Navigation
An example report is shown below.

Definition of Report Fields
| Report Field | Description |
| Fiscal Year | Accounting year |
| Report Generation Date | Date of report generation automatically generated by the system |
| Report Generation Time | Time of report generation automatically generated by the system |
| User | User who generates the report |
| Page | Indicates page number |
| Filter Criteria | Sorting criteria |
| Group By | Used to group report information by Employee, Institution |
| Filter | Filtering Period |
| Comment | Additional comments |
| Workflow ID | Workflow identification number |
| Workflow Status | Current Status of workflow |
| Date | Date of workflow status change |
| User | User responsible for status change |
| Employee ID | Employee identification number |
| Employee Name | Name of employee |
| Entity | Employee Role |
| Attribute | Subject of Change Request |
| Value Before | Previous value before change request |
| Value After | Value after change request |
Generation of Report
Overview
The Pay Change Report shows the changes that took place within certain specified dates. The changes that this report should display are based on the Workflows and the Pay Change Requests.
Navigation 
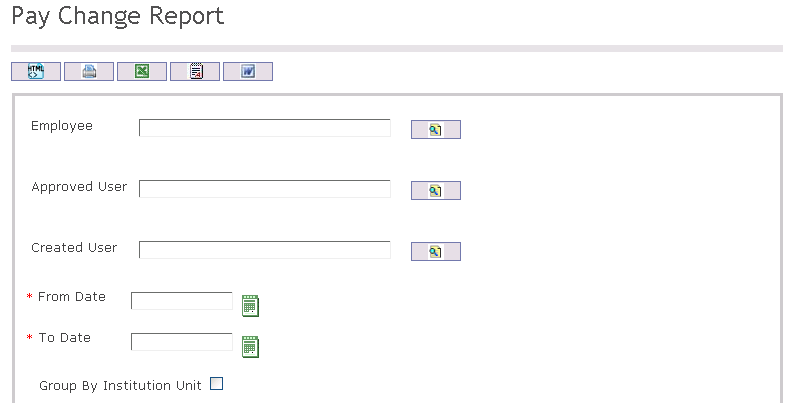

The Pay Change Report includes the following filter criteria available for the report:
- Employee - To enter the Employee, (optional field) click on the Lookup icon
 , click on Find icon
, click on Find icon  to retrieve the Employee list, then select the Employee
to retrieve the Employee list, then select the Employee - Approved User - To enter the Approved User, (optional field) click on the Lookup icon
 , click on Find icon
, click on Find icon  to retrieve the Approved User list, then select the Approved User
to retrieve the Approved User list, then select the Approved User - Created User - To enter the Created User, (optional field) click on the Lookup icon
 , click on Find icon
, click on Find icon  to retrieve the Created User list, then select the Created User
to retrieve the Created User list, then select the Created User - From Date - Select From Date using Calculator tool

- To Date - Select To Date using Calculator tool

- Select Group By Institution Unit
- Group By Institution Type - Select Group By Institution Type from drop-down menu
If all filter criteria are left blank, all Employees, Approved Users, Created Users will be included in the Report allowed by the report user security profile.
The report can be exported in HTML, PDF, MS Excel, RTF and MS Word formats, prior to printing, using the ![]() ,
,  ,
,  ,
,  , and
, and  icons.
icons.
Payment List Report
Payroll Appropriations Analysis Report
Overview
The Payroll Appropriation Analysis is designed to generate a summarized list of Payroll expenses that are grouped by the Payroll coding block. For each distinct Payroll GL coding block, the report must also look for the Budget and Allotment roll-up Coding Block with the corresponding available amount and display those roll-up coding block in a hierarchy way. The main purpose of this report is for the payroll person to determine if there are sufficient money to pay the employees.
Navigation
Payroll Management ► Reports ► Payroll ► Payroll Appropriation Analysis Report
Payroll Appropriation Analysis Report Screen Fields
Fields | Description |
Fiscal Year | This will establish the filter positions per Fiscal Year |
Pay Code | Pay Code of the cost item Per Period from employee assignment. |
Pay Period | This will establish the filter net Payment(s) per Pay Period |
Payroll Register Report
Overview
The Payroll Register Report is a report that will allow users to see for a specific period all the amounts for the Cost Items, Deductions (Employee and/or Employer) and also the cumulative amounts up to this specific period.
Navigation
Payroll Management ► Reports ► Payroll ► Payslip Register Report
Payroll Register Report Screen Fields
Fields | Description |
Report Type | Users can see two types of report. Summary report and Detail report. |
Fiscal Year | This will establish the filter positions per Fiscal Year |
Employee | It shows Employee pick-list in order that the user chooses the desire Employee ID, Last Name and/or First Name, or group of Employees. |
Employee Position | It contains all employee positions in the government. |
Cost Item | It shows a Cost Items pick-list in order that the user chooses the desired Cost Item ID, Cost Item Name or multiple Cost Items. |
Deduction | Deduction Unique Identification Code associated to this Deduction Per Period. |
Comment | A comment for the Payroll register Report. |
Show Cumulative | If checked, cumulative is available. |
Status of Pay | It display the pay status |
Salary Group | One salary transition can have one salary group. |
Salary Classification | It shows classification from the same selected Salary Group. |
Salary Step | Show the steps number for the pay zone, group, subgroup, level selected above. |
Situation Code Level | Code Levels should select from the drop down. Situation Codes Acronyms are unique within a level, but can be repeat for different levels. |
Coding Block Filter Type | Possible values are “Coding Block”, “Coding Block Expression Filter”, and “Hierarchical Coding Block Element”. If “Coding Block” is select, the system will allow the user to enter a coding block that will be use for filtering. “Coding Block Expression Filter” is selected the system will allow the user to enter a coding block expression that will be used for filtering. If “Hierarchical Coding Block Element” is select, the system will allow the user to select any CoA concept element or ranges of elements, from the segment that are included in the selected CoA Group. |
Pay Period | This will establish the filter net Payment(s) per Pay Period |
Definition of Report Fields
The Payroll Register Report includes the following fields:
| Report Field | Description |
| Fiscal Year | Fiscal Year of report data |
| Report Generation Date | Date of report generation automatically generated by the system |
| Report Generation Time | Time of report generation automatically generated by the system |
| User | User who generates the report |
| Filter | Filtering Criteria |
| Group By | Organizational structure of the report |
| Group By Description | This is the Description of the first Group By item if the report is grouped by any item |
| Cost Item | Abbreviation for Cost Item |
| Description | Brief Description of Cost Item |
| Amount | Value of Cost Item |
| Cumulative | Sum of Cost Item per period |
| Deduction | Abbreviation of Deduction |
| Description | Description of Deduction |
| Employee | Value of Deduction per Employee |
| Employer | Value of Deduction per Employer |
| Cumulative | Sum of Deductions per period |
| Total | Sum of report values |
Generation of the Report
Pre Finalize Exception Report
Year End Procedure
Generate Tax Forms
Overview
This entity allows users to generate annual tax forms. In this report screens users able to generate 6 different types of forms which are:
- T4
- T4 Summary
- T4A
- T4A Summary
- NR4
- NR4 ORS
A screenshot of the Generate Tax Forms feature is available here. Image shown as reference material; position and names for labels, fields and buttons are subject to parameter, rendering control configuration and installed revision.
Users access Generate Tax Forms from within the menu through this navigation path: Payroll Management ►Reports ►Payroll ►Year End Procedure ►Generate Tax Forms
| Field | Description |
| Calendar Year | Shows the last calender year. This is a autopopulated filter criterion. |
| Tax Form Type | Allows users to selet tax form type. Available options are:
|
| Pay Code | Users can select pay code to filter tax forms. |
| Employee | Users can select pay code to filter tax forms. |
T4
Overview
The purpose of this report is for employers to produce T4 slips (resident or non-resident) if they paid employees employment income, commissions, taxable allowances and benefits, fishing income, or any other remuneration.
Visible Fields
A sample of the T4 Report output is available here.The following table lists and describes all visible fields for the T4 Report, in their default order. Note that some fields depend on System Parameters and rendering control configuration to be visible and/or editable by users. Field names are subject to change through language label configuration.
| Field | Description |
|---|---|
| Employer's name | Shows the employer's name and address. |
| Year | Shows the calendar year that was selected by the user when starting the processing of this year end tax form. |
| Employer's account number | Empty space to be filled by users. |
| Province of employment | Shows province of employment of the employee. |
| Social insurance number | Shows social insurance number of the employee. |
| is Exempt CPP | If the tax is exempt from CPP then the check box is true. |
| is Exempt EI | If the tax is exempt from EI then the check box is true. |
| is Exempt PPIP | If the tax is exempt from PPIP then the check box is true. |
| Employment Code | Shows employment code of the employee. |
| Employee's name and address | Shows the employee's name and address. |
| Employment income | Shows employment income of the employee. |
| Income tax deducted | Shows the amount of income tax deducted from the employee. |
| Employee's CPP contributions | Shows CPP contributions of the employee. |
| Employee's QPP contributions | Shows QPT contributions of the employee. |
| Employee's EI premiums | Shows EI premiums paid by the employee. |
| RPP contributions | Shows RPP contributions paid by the employee. |
| Pension adjustment | Shows the amount od pension adjustment made by the employee. |
| Employee's PPIP premiums | Shows PPIP premiums of the employee. |
| Union dues | Shows the amount of union dues. |
| Charitable donations | Shows the amount od charitable donations made by the employee. |
| RPP or DPSP registration number | RPP or DPSP registration number of the employee. |
| Other information | Custom box for to add any other information of the employee. |
Buttons
The following table describes actions associated to the depicted button image. Note that some images are associated with several buttons, used for more than one purpose within the T4.
| Button Image | Description |
|---|---|
 | When exporting this report, click the icon to export in PDF format. |
 | Click to remove the record. A window is displayed confirming the item is deleted. |
T4 Summary
Overview
T4 Summary report is a summary report of T4 report.
Visible Fields
A sample of the T4 Summary Report output is available here.The following table lists and describes all visible fields for the T4 Summary Report, in their default order. Note that some fields depend on System Parameters and rendering control configuration to be visible and/or editable by users. Field names are subject to change through language label configuration.
| Field | Description |
|---|---|
| Employer's name | Shows the employer's name and address. |
| Year | Shows the calendar year that was selected by the user when starting the processing of this year end tax form. |
| Employer's account number | Empty space to be filled by users. |
| Total number of T4 slips filed | Shows total number of T4 produced for the employee. |
| Employment income | Shows employment income of the employee. |
| Income tax deducted | Shows the amount of income tax deducted from the employee. |
| Employee's CPP contributions | Shows CPP contributions of the employee. |
| Employer's CPP contributions | Shows amount of CPP contribution made by employer. |
| Employee's EI premiums | Shows amount of EI premiums paid by the employee. |
| Employer's EI premiums | Shows amount of EI premiums paid by the employer. |
| Total deductions reported | Shows total deduction deducted from the employee salary. |
| Pension adjustment | Shows the amount od pension adjustment made by the employee. |
| Registered pension plan (RPP) contributions | Shows amount of contribution made by employee to the registerd pension plan. |
| Certification | Field for certify that the information given on this T4 information return and on related slips is correct and complete. |
Buttons
The following table describes actions associated to the depicted button image. Note that some images are associated with several buttons, used for more than one purpose within the T4 Summary.
| Button Image | Description |
|---|---|
 | When exporting this report, click the icon to export in PDF format. |
 | Click to remove the record. A window is displayed confirming the item is deleted. |
T4 A
Overview
- Pension or superannuation.
- Lump-sum payments.
- Self-employed commissions.
- Annuities.
- Patronage allocations.
- Registered education savings plan (RESP) accumulated income payments.
- RESP educational assistance payments.
- Fees or other amounts for services or
- Other income such as research grants, payments from a registered disability savings plan (RDSP); wage-loss replacement plan payments if you were not required to withhold Canada pension plan (CPP) contributions and employment insurance (EI) premiums, death benefits, or certain benefits paid to partnerships or shareholders.
Visible Fields
A sample of the T4A slip Report output is available here.The following table lists and describes all visible fields for the T4A slip Report, in their default order. Note that some fields depend on System Parameters and rendering control configuration to be visible and/or editable by users. Field names are subject to change through language label configuration.
| Field | Description |
|---|---|
| Payer's name | Shows the employer's name and address. |
| Year | Shows the calendar year that was selected by the user when starting the processing of this year end tax form. |
| Payer's account number | Empty space to be filled by users. |
| Social insurance number | Shows social insurance number of the employee. |
| Recipient's account number | Shows bank account number of the employee. |
| Recipient's name and address | Shows name and address of the employee. |
| Pension or superannuation | Shows amount of pension or superannuation paid to the employee. |
| Income tax deducted | Shows amount of income tax deducted from the employee. |
| Lump-sum payments | Shows lump-sum amount payable to the employee. |
| Self-employed commissions | Shows any self-employed commissions earned by employee. |
Annuities Rentes | Shows any annuties made to the employee for rent. |
| Other information | Custom box for to add any other information of the employee. |
Buttons
The following table describes actions associated to the depicted button image. Note that some images are associated with several buttons, used for more than one purpose within the T4A slip.
| Button Image | Description |
|---|---|
 | When exporting this report, click the icon to export in PDF format. |
 | Click to remove the record. A window is displayed confirming the item is deleted. |
T4 A Summary
Overview
Visible Fields
A sample of the T4A Summary Report output is available here.The following table lists and describes all visible fields for the T4A Summary Report, in their default order. Note that some fields depend on System Parameters and rendering control configuration to be visible and/or editable by users. Field names are subject to change through language label configuration.
| Field | Description |
|---|---|
| Payer's name | Shows the employer's name and address. |
| Year | Shows the calendar year that was selected by the user when starting the processing of this year end tax form. |
| Name and address of employer or payer | Shows name and address of employer or payer. |
| Payer's account number | Shows bank account number of the paye. |
| Total number of T4A slips filed | Shows the total number of employee T4A's produced. |
| Pension or superannuation | Shows amount of pension or superannuation given to the employees. |
| Lump-sum payments | Shows lump-sum payments made to the employees. |
| Self-employed commissions | Shows amount of self-employed commissions given to the employees. |
| Annuities – Rentes | Shows amount of annuities for rentes given to the employees. |
| Other income | Shows amount of other income received by the employees. |
| Patronage allocations | Shows amount of patronage allocations given to the employees. |
| RPP contributions (past service) | Shows amount of RPP contributions for past service given to the employees. |
| Pension adjustment | Shows amount of pension adjustment made to the employees. |
| RESP accumulated income payments | Shows amount of RESP accumulated income payments made to the employees. |
| RESP educational assistance payments | Shows amount of RESP educational assistance payments made to the employees. |
| Fees for services | Shows amount of fees paid the employees for the service. |
| Other information | Any other information related to T4A slip |
| Income tax deducted | Shows amount of income tax deducted from the employees pay. |
| Remittances | Any remittances deducted from employee salary. |
Buttons
The following table describes actions associated to the depicted button image. Note that some images are associated with several buttons, used for more than one purpose within the T4A summary.
| Button Image | Description |
|---|---|
 | When exporting this report, click the icon to export in PDF format. |
 | Click to remove the record. A window is displayed confirming the item is deleted. |
NR4
Overview
The NR4 are printed when payments are done to non-residents for income such as interest, dividends, rents, royalties, pensions, and acting services in a film or video production.
Visible Fields
A sample of the NR4 Report output is available here.The following table lists and describes all visible fields for the NR4 Report, in their default order. Note that some fields depend on System Parameters and rendering control configuration to be visible and/or editable by users. Field names are subject to change through language label configuration.
| Field | Description |
|---|---|
| Year | Shows the calendar year that was selected by the user when starting the processing of this year end tax form. |
| Recipient code | Recipient code, always shows number 1. |
| Country code for tax purposes | Shows country code of the employee. |
| Payer or agent identification number | Shows identification number of the payer or agent. |
| Foreign or Canadian tax identification number | Shows foreign or domestic tax identification number of the employee. |
| Income code | Shows income code of the employee earnings. |
| Currency code | Shows code of currency used to pay the employee. |
| Gross income | Shows gross income earned by the employee. |
| Non-resident tax withheld | Non-resident tax withheld limit of the employee. |
| Exemption code | Shows tax exemption code. |
| Non-resident recipient's name and address | Shows non-resident recipient's name and address. |
| Name and address of payer or agent | Shows name and address of payer or agent. |
| Country code | Shows country code of the employee. |
Buttons
The following table describes actions associated to the depicted button image. Note that some images are associated with several buttons, used for more than one purpose within the NR4.
| Button Image | Description |
|---|---|
 | When exporting this report, click the icon to export in PDF format. |
 | Click to remove the record. A window is displayed confirming the item is deleted. |
NR4 ORS
Overview
NR4 Old Age Security information slip is needed when employee fill out the form Old Age Security Return of Income.
Visible Fields
A sample of the NR4 ORS Report output is available here.The following table lists and describes all visible fields for the NR4 ORS Report, in their default order. Note that some fields depend on System Parameters and rendering control configuration to be visible and/or editable by users. Field names are subject to change through language label configuration.
| Field | Description |
|---|---|
| Year | Shows the calendar year that was selected by the user when starting the processing of this year end tax form. |
| Recipient code | Recipint code, always shows number 1. |
| Country code for tax purposes | Shows country code of the employee. |
| Old age security number | Shows old age security code number. |
| Foreign or Canadian tax identification number | Shows tax identification number of the employee. |
| Non-resident account number | Shows bank account number of the non-resident employee. |
| Income code | Shows income code of the employee earnings. |
| Currency code | Shows code of currency used to pay the employee. |
| Gross income | Shows gross income earned by the employee. |
| Non-resident tax withheld | Non-resident tax withheld limit of the employee. |
| Exemption code | Shows tax exemption code. |
| Recovery tax code | Shows deduction recovery tax code. |
| Recovery tax withheld | Recovery tax withheld limit of the employee. |
| Non-resident recipient's name and address | Shows non-resident recipient's name and address. |
| Name and address of payer or agent | Shows name and address of payer or agent. |
Buttons
The following table describes actions associated to the depicted button image. Note that some images are associated with several buttons, used for more than one purpose within the NR4 ORS.
| Button Image | Description |
|---|---|
 | When exporting this report, click the icon to export in PDF format. |
 | Click to remove the record. A window is displayed confirming the item is deleted. |