Unlisted
PhilGEPS
Agency Reports
Bid Notices Posted By Business Category Report
Bid Notices Posted By Region Report
Registration Report
Registration Update Report
Suppliers By Country Or Province State Report
Suppliers By Form Of Organization Report
System Usage Report
Annual Plan
Overview
This is a module oriented to the maintenance of Annual Procurement Plan. This feature is used to capture the initial APP and to upload the supplements (modifications) as a reference for the PE to purchase what they need. This is the basis that the system will use to validate if the items the PE intends to procure are included in the plan and the quantities and budget assigned for it. This will also facilitates the generation of management reports, such as Procurement Monitoring Report, APCPI, etc.Before uploading the data into the system, the record for the PE has to be created in the system and the flag that will handle if there will be validation to be made in the APP has to be configured so the system will know how to handle the document.Once the General Appropriations Act (GAA) has been approved by the Congress of the Philippines, this will be the official budget that a Procuring Entity (PE) will have to use and the Annual Procurement Plan contains all the common and non-common goods to be purchased by the PE within the year.
Bid Process
Bid Response
Overview
Bidders use this functionalities to submit their bids (bid responses).
This facility allows Vendors to submit their bids using the form specified in the bidding documents where Technical and Finalcial proposal are sealed in two (2) separate sealed envelopes. Bids may be submitted electronically or manually.
Navigation
My PhilGEPS ► Bid response
Bid Response Screen Fields
| Field | Description |
| Id | Unique identifier. Setup parameter to determine if entered by user or system generated. |
| Official Receipt (OR) Number | Official Receipt Number issued by PhilGEPS. |
| Is Joint Venture | Possible Value is TRUE or FALSE. Default value is 'FALSE'. |
| Notice | Associates the Bid Response documents to the Notice. |
| Vendor | Associates the Bid Response to the Vendor submitting the bid documents. |
| Bid Response Type | Possible values is Manual or Electronic; Default value is 'Electronic'. |
| Workflow Status | Possible values are 'Created'; 'Pending'; ‘Submitted’; ‘Withdraw’; 'Eligible'. Default value is 'Created'. |
| Workflow Process Transition | Transition of the the workflow process on the basis of workflow status. |
| Response Received Date Time | The combination of Response Received Date & Time. |
| Response Name of Person Who Delivers | Name of the person who delivers the response. |
| Submitted By | User that created the Response. |
| Bid Receipt | On a Bid Response is posted, a Bid Receipt must be generated and saved as an Attachment. |
| Bid Response Detail | One or more Bid Response Detail - Procurement Document Detail |
| Bid Notice Line Item | The submitter responsible, selects the notice line items defined by the vendor in the documents manually delivered. |
Procedure
Users: Suppliers & Buyer
- User is logged into the system.
- User goes to Bid Response option.
- System presents Bid Response form.
- User clicks on ‘Create’ Button.
- User files out the Bid Response form presented by the system.
- User attaches the supporting file(s) and clicks ‘Save’ button.
- If users does not save the Bid Supplement information, system does not record it.
Bid Notice Line Item
Overview
The submitter who is responsible, selects the notice line items defined by the vendor in the documents manually delivered.
Bid Response Details
Overview
This entity contains the detail of every Bid Response.
Bid Response Details Screen Fields
| Fields | Description |
| Response Detail Id | System auto-generated, visible to the user, not updatable by the user. |
| Envelope number | Possible Values are Envelope1-Eligibility; Envelope1-Technical; Envelope2-Financial. Default Value is 'Envelope1-Eligibility'. |
| Response Comments | Additional information regarding the Response Detail. |
Bid Supliment
Overview
It describes the supplemental bidding documents in response to Vendor set of queries and/or revisions to the initial documents uploaded.
Navigation
My PhilGEPS ► Bid Supliment
Bid Supliment Screen Fields and Tabs
| Field | Description |
| Code | Unique identifier. Setup parameter to determine if entered by user or system generated. When system generated, it will be left padded with zeros. |
| Notice | The Notice that will be modified by the supplement |
| Workflow Status | Possible Values is Create; Approval Requested; Approved; Cancelled. Default value is 'Created' |
| Workflow Process Transition | Transition process of the workflow status. |
| Bid Supplement Title No | The “bulletin Number’ of the Supplement. |
| Date Published | The combination of Date and Time. When the supplement was approved. |
| Date Submitted | The combination of Date and Time. When the supplement was submitted for approval. |
| Attachments | The user must upload attachments against the Bid Supplement. |
| Activities | The notice activities present in the Notice. |
| Doccuments Checklist | Attach notice checklist doccuments. |
Procedure
User: Buyer
- User is logged into the system.
- User goes to Bid Supliment option.
- System presents Bid Supliment form.
- User clicks on ‘Create’ Button.
- User fills out the Bid Supliment information form presented by the system.
- User attach the attachments, Activities and Doccuments Checklist for a particular Bid Supliment.
- User clicks ‘Save’ button to save the Bid Supliment information.
- If user does not save the Bid Supliment information, system does not record it.
Catalouge
Overview
Catalouge Module is a basic moduile oriented to the maintenance of all the basic entities and catalofues. This feature is used to capture information such as non business days, government branch, memberships, etc.
Accredited Supplier Codes
Overview
The assigned users use Accredited Supplier Codes to create codes for LSB, Limited Source Bid process.
Navigation
Catalogues ► Accredited Supplier Codes
Accredited Supplier Code screen Fields and Tabs
Field | Description |
Code | Unique identifier. Setup parameter to determine if entered by user or system generated. Left padded with zeros. |
Active | Determines if the Accredited Supplier Code is active or inactive. |
Start Date | Initial date for the LSB Code. |
End Date | Validity end for LSB Code. |
Last Update Date | Last date on which the Accredited Supplier Codes was updated. |
Limited Source Bid Code | LSB code is System admin defined. The value is unique. |
Last User Update | Last user who updated, system will automatically populate this value based on the logged in user. |
- User is logged into the system.
- User goes to Accredited Supplier Codes option.
- System presents Accredited Supplier Codes form.
- User clicks on ‘Create’ Button.
- User fills out the Accredited Supplier Codes information form presented by the system.
- User clicks ‘Save’ button to save the Accredited Supplier Codes information.
- If users does not save the Accredited Supplier Codes information, system does not record it.
Activity Listing
Overview
This entity refers to the list of available activities that can happen during a bid process. This list is used as a reference in creating and maintaining a specific schedule of activity.
Navigation
Catalogues ► Activity Listing
Activity Listing screen fields
Field | Description |
Code | Unique identification code of Activity Listing. |
Active | Possbile values are True and False. If checked, it refers that the record is available for use and if unchecked, the record is for reference purpose only. True is the default value. |
Is Default | This field is used to make the Activity default in schedule of activity. |
Name | Name of the activity. |
Description | Description of the Activity. |
Procedure
User: Admin
- User is logged into the system and goes to Activity Listing screen.
- User clicks on ‘Create’ Button.
- User fills out the necessary Activity Listing information in the fields.
- User clicks on ‘Save’ button.
- If user does not fills up correct information in mandatory fields, system does not saves the record and shows an error message.
Award Type
Overview
Contains a valid list of Award Type catalogue defined by user, which is uses to classify the type of award a bidder can obtain in a specific Bid.
Navigation
Catalogues ► Award Type
Award Type screen fields
Field | Description |
Code | Unique identification code. |
Active | Active status - if checked, Award Type is active. |
Description | Description of the Award Type. |
- User is logged into the system.
- User goes to Award Type option.
- System presents Award Type form.
- User clicks on ‘Create’ Button.
- User fills out the Award Type information form presented by the system.
- User clicks ‘Save’ button to save the Award Type information.
- If users does not save the Award Type information, system does not record it and shows error message.
Bid Document Fee
Overview
Refers to the list of fees that a Vendor has to pay for Bid Documents based on the Approved Budget for the Contract (ABC) and the range of cost for bidding documents.
Navigation
Catalogues ► Bid Document Fee
Bid Document Fee screen Fields
Field | Description |
Code | Unique identification code of Bid Document Fee either entered by users or system generated as defined by set-up parameter. |
Active | This field defines whether the record is for use or for refernce purpose only. True is the default value. |
Description | A short description of the fee. |
Maximum Cost Bidding Documents | Maximum cost of bidding documents. |
Effective Date | Start Date of the fee’s effectivity. |
Approved Budget Contract Maximum Range | Maximum Amount for the bid project. |
Procedure
User: Admin
- User is logged into the system.
- User goes to Bid Document Fee option.
- System presents Bid Document Fee form.
- User clicks on ‘Create’ Button.
- User fills out the Bid Document Fee information form presented by the system.
- User clicks ‘Save’ button to save the Bid Document Fee information.
- If user does not save the Bid Document Fee information, system does not record it.
Bid Evaluation Criteria
Overview
The elements of such catalogue can be copied into the procurement document where the user can add or modify it, the catalogue is used as template.
Navigation
Catalogue ► Bid Evaluation Criteria
Bid Evaluation Criteria screen Field and Tab
| Fields | Description |
| Id | This is an unique identifier and a setup parameter to determine if entered by user or system generated. When this is system generated, it is left padded with zeros. |
| Active | Identifies the record as being active or inactive. |
| Bid Evaluation Criteria Type | A closed domain for now whose value available is 'Technical' |
| Description | It is the user defined description for the Bid Evaluation Criteria. |
| Short Description | It is the user defined abbreviated description for the Bid Evaluation Criteria. |
| Criteria Weight | The weight that the given criteria will represent during Bid Evaluation Process |
Procedure
User: Admin
- User is logged into the system.
- User goes to Bid Evaluation Criteria option.
- System presents Bid Evaluation Criteria form.
- User clicks on ‘Create’ Button.
- User fills out the Bid Evaluation Criteria information form presented by the system.
- User clicks ‘Save’ button to save the Bid Evaluation Criteria information.
- If user does not save the Bid Evaluation Criteria information, system does not record it and shows error message.
Bid Evaluation Method
Overview
Bid Evaluation Method screen contains a catalogue of Bid Evaluation Methods, with some predefined, more can be added as required. Users can configure different behaviors of evaluation methods through this entity.
Bid Evaluation Method entity contains the catalogue of Bid Evaluation Methods such as Value for Money, Quality-Cost Based Selection (QCBS), Quality Based Selection (QBS), Least-Cost Selection (LCS), Fixed Budget Selection (FBS), Administrative Evaluation, etc.
Navigation
Catalogues ► Bid Evaluation Method
Bid Evaluation Method screen Fields
Field | Description |
ID | Unique auto-generated numeric code. |
Active | If false, the Bid Evaluation Method cannot be used anymore and it would be there for reference purposes. |
Is Administrative Evaluation | Indicates that the Bid Evaluation Method will only be used for Administrative Evaluation. |
Limit Number of Vendor | Possible values True/False. Default is False. |
Apply Minimum Technical Score | If true, the system will require the Minimum Technical Score in Procurement Document Item Lots. |
Abbreviation | Short Description of the Bid Evaluation Method. |
Description | Detailed description of the Bid Evaluation Method. |
Classification | Possible values are 'Civil Works', 'Goods', 'Consulting Services','Goods - General Support Services','Infrastructure'. Default value is 'Goods'. |
| Financial Proposal Weight % | Weight for the Financial factor. |
If Financial Evaluation By Lowest Price | If true, the system will suggest an Original Ranked Vendors by lowest price. |
Bid Evoluation Criteria | The reference for this collection is the entity Bid Evaluation Criteria. |
Procedure
User: Admin
- User is logged into the system.
- User goes to Bid Evaluation Method option.
- System presents Trade Agreement form.
- User clicks on ‘Create’ Button.
- User fills out the Trade Agreement information form presented by the system.
- User attach the Bid Evaluation Method which is the reference for this collection is the entity.
- User clicks ‘Save’ button to save the Bid Evaluation Method information.
- If user does not save the Bid Evaluation Method information, system does not record it.
Bid Security
Overview
This entity refers to the Bid Security schedule where the Bid Security amount must be equal to a percentage of the approved Budget Control as specified in the RA and IRR.
Navigation
Bid Security screen fields
Field | Description |
Code | Unique identification code. |
Active | Active status - if checked Bid Security is active. |
Description | Description of the Bid Security. |
Approved Budget Contract Percentage | The amount corresponding to a certain fee. |
- User is logged into the system.
- User goes to Bid Security option.
- System presents Bid Security form.
- User clicks on ‘Create’ Button.
- User fills out the Bid Security information form presented by the system.
- User clicks ‘Save’ button to save the Bid Security information.
- If users does not save the Bid Security information, system does not record it and shows error message.
Business Category
Overview
This Entity enable's the registry and the types of business category.
Navigation
Support Entities ► Business Category
Business Category screen field and Tabs
Field | Description |
Code | Unique identifier. Setup parameter to determine if entered by user or system generated.If it is system generated, it is left padded with zeros. |
Name | Name of the Business Category |
Description | Description of the Business Category |
Active | A checkbox possible Values are TRUE/FALSE.Default Value is True |
Checklist
Overview
Refers to the list of required documents that a Vendor (Merchant) needs to submit based on the conditions set forth by the system administrator. These are Procurement Classification, Procurement Mode and Applicable Procurement Rules.
Navigation
Catalogues ► Checklist
Checklist screen Fields
Field | Description |
Code | Unique identification code of Checklist either entered by user or system generated as defined by set-up parameters. |
Active | This field defines whether the record is for used or reference purpose only. Default value is true. |
Procurement Classification | Procurement Classification may be Civil Works, Goods, Consulting Services, Infrastructure, etc. Goods is the default value. |
Description | Checklist name is mentioned in this field. |
Procurement Mode | The condition referring to the Procurement Mode. |
Trade Agreement | Trade Agreementto be selected from dropdown box. |
Stages | Collection of Category for the given Notice and Bid Process. |
Procedure
User: Admin
- User is logged into the system.
- User goes to Checklist option.
- System presents Checklist form.
- User clicks on ‘Create’ Button.
- User fills out the Checklist information form presented by the system.
- User attach the Stages for a particular Checklist.
- User clicks ‘Save’ button to save the Checklist information.
- If user does not save the Checklist information, system does not record it.
Checklist Category Document
Overview
This will enable the user to add documents to a Category of a checklist.
Navigation
Catalogues ► Checklist Category Document
Checklist Category Document screen field and Tabs
Field | Description |
Code | Unique identifier. Setup parameter to determine if entered by user or system generated. When system generated, it will be left padded with zeroes. |
Active | Denotes if the record is active or inactive. |
Mandatory | Denotes if the record is mandatory information when referenced by other screens. |
Name | Reference name of the givenm document. |
Envelope | Determines which envelope is associated to the record. |
Sequence | Sequence for the document to be used withing a category. |
Attachments | Document or Set of Documents for a Given Document. |
Procedure
User: Admin
- User is logged into the system.
- User goes to Checklist Category Document option.
- System presents Checklist Category Document form.
- User clicks on ‘Create’ Button.
- User fills out the Checklist Category Document information form presented by the system.
- User attach the document for a particular Checklist Category Document.
- User clicks ‘Save’ button to save the Checklist Category Document information.
- If user does not save the Checklist Category Document information, system does not record it.
Attachment
Attachment screen field and Tabs
| Field | Description |
Id | A unique identifier which is system generated corresponding to the attachment. It is a Setup parameter to determine if entered by user or system generated.If it is system generated, then it is left padded with zero |
Required | If true, the document is required in fulfilling the checklist |
Document | The file Name in the Document Library |
Document Type | The file Type classification in the document Library |
Checklist Stage Category
Overview
This entity refers to the list of documents assigned to a specific checklist.
Navigation
Catalogues ► Checklist Stage Category
Checklist Stage Category screen field and Tab
Field | Description |
Code | Unique identifier. Setup parameter to determine if entered by user or system generated.If system generated, it will be left padded with zeroes. |
Active | A chcekbox whose possible values are True/False.Default value is true. |
Stage | The alphanumeric classification of the Stage |
Category | It is a Combo Box collection may vary from 1 to many. |
Checklist Category Documents | The set of documents for a single category |
Procedure
User: Admin
- User is logged into the system.
- User goes to Checklist Stage Category option.
- System presents Checklist Stage Category form.
- User clicks on ‘Create’ Button.
- User fills out the Checklist Stage Category information form presented by the system.
- User attach the document for a particular Checklist Stage Category.
- User clicks ‘Save’ button to save the Trade Checklist Stage Category.
- If user does not save the Checklist Stage Category information, system does not record it.
Civil Society Organization Type
Overview
This entity contains the catalogue for types of Civil Society Organization.
Navigation
Catalogues ► Civil Society Organization Type
Civil Society Organization Type screen fields
Field | Description |
Code | Unique identification code of Civil Organization Type. |
Active | Possible values are true or false. True is the default value. Active status indicates that the record is available for use. False value indicates that the record is for reference purpose only. |
Name | Name of the Civil Society Organization Type. |
Abbreviation | Abbreviation for the Civil Society Organization Type. |
Description | Description of the Civil Society Organization Type. |
Is Multilateral Development Bank | Defines if the Civil Society Organization Type is a Multilateral Development Bank or not. |
Is Oversight Agency | Defines if the Civil Society Organization Type is a Oversight Agency or not. |
Procedure
User: Admin
- User is logged into the system and goes to Civil Society Organization Type screen.
- User clicks on ‘Create’ Button.
- User fills out the necessary Civil Society Organization Type information in the fields.
- User clicks on ‘Save’ button.
- If user does not fills up correct information in mandatory fields, system does not saves the record and shows an error message.
Claim Resolution Type
Overview
It allows the user to create Claim resolution types in order to classify the procurement claim resolution.
Navigation
Catalogues ► Claim Resolution Type
Claim Resolution Type screen Fields
Field | Description |
ID | Unique identifier. Setup parameter to determine if entered by user or system generated. When system generated, it will be left padded with zeros. |
Is Result Active | If checked indicates that the Claim If not checked, the Claim Resolution Type cannot be used anymore and it would be there for reference purposes. |
Claim Resolution Result | Selectable list with the possible values are Acceptance and Rejection. Default value is Acceptance. |
Short Description | This is a brief description of the result, e.g. “tender cancellation”, “intend to award to second best bidder”, “not enough information provided to support the claim”, “the claim has no relevancy”, etc. |
Procedure | This is a detailed description of the procedure of this result, e.g. “A tender cancellation implies the Procurement Document cancellation, a new Procurement Document will be published in the next 15 working days and all bidders must submit proposals again”. |
Procedure
User: Admin
- User is logged into the system.
- User goes to Claim Resolution Type option.
- System presents Claim Resolution Type form.
- User clicks on ‘Create’ Button.
- User fills out the Claim Resolution Type information form presented by the system.
- User clicks ‘Save’ button to save the Claim Resolution Type information.
- If user does not save the Claim Resolution Type information, system does not record it.
Claim Type
Overview
Contains all the Claim Types such as ‘Procurement Document Claim’, ‘Bid Evaluation Claim’, ‘Contract Claim’, etc.
Navigation
Catalogue ► Claim Type
Claim Type Screen Fields and Tabs
| Fields | Description |
| Id | Unique identifier. Setup parameter to determine if entered by user or system generated. When system generated, it will be left padded with zeros. |
| Active | Denotes if Claim Type is active or inactive. |
| Claim Type Source | Possible Values are ‘Procurement’ and ‘Contract Management’. Default is ‘Procurement’ |
| Claim Procurement Type | Possible values Clarification; Impugnation; Nullity whose default value is Null. |
| Abbreviation | A brief description of claim type. |
| Description | It is the user defined description for the Bid Evaluation Criteria. |
Procedure
User: Admin
- User is logged into the system.
- User goes to Claim Type option.
- System presents Claim Type form.
- User clicks on ‘Create’ Button.
- User fills out the Claim Type information form presented by the system.
- User clicks ‘Save’ button to save the Claim Type information.
- If user does not save the Claim Type information, system does not record it.
Classification List
Overview
This entity refers to the list of classification for the vendors available to any form of organization.
Navigation
Registration ►Classification List
Classification List screen field nad Tabs
Field | Description |
Code | Unique identification code either entered by users or system generated as defined in system parameter. |
Name | Given name of Classification. |
Description | Description of Classification List. |
Active | This field indicates whether the record is available for use or for reference purpose only. Active indicates that the record is for use. |
Procedure
User: Admin
- User is logged into the system and goes to Classification List screen.
- User clicks on ‘Create’ Button.
- User fills out the necessary Classification List information in the fields.
- User clicks on ‘Save’ button.
- If user does not fills up correct information in mandatory fields, system does not saves the record and shows an error message.
Consultant List
Overview
This refers to the list of consultants for the vendors available to any form of organization. This serves as a requirement during bid submission for Vendors to identify the consultant(s) for the project.
Navigation
Catalogues ► Consultant List
Consultant List screen field
Field | Description |
Code | Unique identification code either entered by user or system generated as defined in system parameter. |
First Name | First name of consultant. |
Middle Name | Middle name of consultant. |
Last Name | Middle name of consultant. |
Nationality | Nationality of consultant. |
Procedure
User: Admin
- User is logged into the system and goes to Consultant List screen.
- User clicks on ‘Create’ Button.
- User fills out the necessary Consultant List information in the fields.
- User clicks on ‘Save’ button.
- If user does not fills up correct information in mandatory fields, system does not saves the record and shows an error message.
Contact Type
Overview
It allows to create Contact Types in order to classify the list of GENERAL CONTACTS for PhilGEPS.
Navigation
Support Entities ► Contact Type
Contact Type screen field and Tabs
Field | Description |
Code | Unique identification code either entered by user or system generated as defined in system generated. |
Active | A checkbox whose Possible Values are TRUE/FALSE. Default value is TRUE. Value 'True' refers that the record is available for use. Otherwise, it is for reference purpose only. |
Acronym | ID for the String Type. |
Name | Name for the type of contact. |
Description | Description of the type of contact. |
Attachment | Collection of documents containing information needed to approve the type. |
Procedure
User: Admin
- User is logged into the system and goes to Contact Type screen.
- User clicks on ‘Create’ Button.
- User fills out the necessary Contact Type information in the fields.
- User clicks on ‘Save’ button.
- If user does not fills up correct information in mandatory fields, system does not saves the record and shows an error message.
Attachment
Attachment screen field and Tabs
| Fields | Description |
Id | Unique identification code manualy entered by the user. |
Title | Title of the Attachment |
Description | Short descrption of the attachment. |
Attachment | Field to upload document to support the attachment. |
Date Time | Date Time of the attachment. |
User | User who is uploading the document and associated with the attachment |
Direct Contracting Condition
Overview
This is useful for the system site admin to create/customize field(s) that can be used as additional information when creating documents in the Document Library (defined below). These fields are filled up by the supplier and Buyer during registration or submission of bidding documents, serve as requiremente in the system. Users are able to add any records based on the requirements need.
Navigation
Catalogues ► Direct Contracting Condition
Direct Contracting Condition screen Fields
Field | Description |
Code | ID for field added to the document included in the document library, system generated. |
Active | If true, the Document Field can be used and referenced. |
Description | Name for the field added to the document included in the document library. |
Procedure
User: Admin
- User is logged into the system and goes to Direct Contracting Condition screen.
- User clicks on ‘Create’ Button.
- User fills out the necessary Direct Contracting Condition information in the fields.
- User clicks on ‘Save’ button.
- If user does not fill up correct information in mandatory fields, system does not saves the record and shows an error message.
Document Category
Overview
Refers to the general category of the documents in the system to classify varios forms. This is useful for the site admin during set-up of document library.
Navigation
Catalogues ► Document Category
Document Category screen Fields
Field | Description |
Code | Unique identification code. |
Active | Active status - if checked Document Category is active. |
Description | Description of the Document Category. |
Procedure
User: Admin
- User is logged into the system.
- User goes to Document Category option.
- System presents Document Category form.
- User clicks on ‘Create’ Button.
- User fills out the Document Category information form presented by the system.
- User clicks ‘Save’ button to save the Document Category information.
- If users does not save the Document Category information, system does not record it and shows error message.
Document Field Maintenance
Overview
This is useful for the system site admin to create/customize field(s) that can be used as additional information when creating documents in the Document Library. These fields gets filled up by the supplier and Buyer during registration or submission of bidding documents, serve as requiremente in the system. It is able to add any records based on the requirements need.
Navigation
Catalogues ► Document Field Maintenance
Document Field Maintenance screen Fields
Field | Description |
Code | ID for field added to the document included in the document library, system generated. |
Field Name | Name for the field added to the document included in the document library. |
Field Type | Type of the field added to the document included in the document library. |
Field Length | Length of the new field for the document included in the document library. |
Data Type | Data Type of the new field added to the document included in the document library. |
Is Required | If true, it indicates that this new field is requiered for the document included in the document library. Default value is false for this field. |
Active | If true the Document Field can be used and referenced. Default value is True. |
Procedure
User: Admin
- User is logged into the system and goes to Document Field Maintenance screen.
- User clicks on ‘Create’ Button.
- User fills out the necessary Document Field Maintenance information in the fields.
- User clicks on ‘Save’ button.
- If user does not fill up correct information in mandatory fields, system does not saves the record and shows an error message.
Document Registration
Overview
Refers to the list of forms submitted by the Vendor for the Platinum Membership in reference to the Form of Organization and Procurement Classification combination. Maintenance of records is performed by System Administrator.
Navigation
Catalogues ► Document Registration
Document Registration scree Fields
Field | Description |
Code | Unique identification code of Document Registration either entered by users or system generated as defined by set-up parameter. |
Active | If checked, this record can be used and referenced. Mark as checked is the default value. |
Procurement Classification | Possible Values for Procurement Classification are Civil Works, Goods, Consulting Serives, Infrastructure to be selected from dropdown box. Goods is the default value for this field. |
Organization Supplier Type | Supplier Organization Type to be selected from the drop down box. |
Document Registration Detail | This refers the forms selected by the Vendor during registration. |
Procedure
User: Admin
- User is logged into the system.
- User goes to Document Registration option.
- System presents Document Registration form.
- User clicks on ‘Create’ Button.
- User fills out the Document Registration information form presented by the system.
- User attach the Document Registration Detail for a particular Document Registration.
- User clicks ‘Save’ button to save the Document Registration information.
- If user does not save the Document Registration information, system does not record it.
Document Type
Overview
This entity refers to the identification of document type used in the system prior to selection of document category. This is useful for the site admin during set-up of document library.
Navigation
Field | Description |
Code | Unique identification code. |
Active | Active status - if checked, Document Type is active. |
File Mandatory | This field defines if the Document Type is mandatory. |
Description | Description of the Document type. |
Procedure
User: Admin
- User is logged into the system.
- User goes to Document Type option.
- System presents Document Type form.
- User clicks on ‘Create’ Button.
- User fills out the Document Type information form presented by the system.
- User clicks ‘Save’ button.
- If users does not save the Document Type information, system does not record it and shows error message.
Email Notification
Overview
It records all email notifications being sent by the system to respective reciepents depending on the scenario and action that triggers the email to be sent.
Navigation
Registration ► Email Notification
Email Notification screen fields and Tab
Field | Description |
Code | Unique identification code either entered by user or system generated as defined in system parameter. |
Active | Possible Values are True and False. Default value is True. If true, the Email can be used and referenced. |
Subject | The subject of the email. |
Salutation | Salutation/Greetings before the email body/content. |
Body | The message of the mail. |
Trigger Activity | Describes the activity performed in the system that triggers the email to be sent. |
Procedure
User: Admin
- User is logged into the system and goes to Email Notification screen.
- User clicks on ‘Create’ Button.
- User fills out the necessary Email Notification information in the fields.
- User clicks on ‘Save’ button.
- If user does not fills up correct information in mandatory fields, system does not saves the record and shows an error message.
Fees
Overview
It is catalogue for list of Fees available, to be used in the procurement process. It enables the selection based on the requirements needed.
Navigation
Catalogues ► Fees
Fees screen field and Tab
Field | Description |
Code | Unique identification code of Fees either entered by users or system generated as defined in system parameter. |
Description | Description regarding fees like Vendor Addtional Contact Fee, Additional Catalogue for Products/Services. |
Fee | Fee amount is mentioned in this field (in Philippine currency). |
Effective Date | Effective Date for the fee. |
Active | Default Value is True. If the value is set to true, the Fee can be used and referenced. |
Procedure
User: Admin
- User is logged into the system and goes to Fees screen.
- User clicks on ‘Create’ Button.
- User fills out the necessary Fees information in the fields.
- User clicks on ‘Save’ button.
- If user does not fills up correct information in mandatory fields, system does not saves the record and shows an error message.
Fields Of Expertise
Overview
This entity is useful during registration of individual both local/foreign consultant to be able to identify their field(s) of expertise, it is able to register any typification of the fields of expretise according needs.
Navigation
Catalogues ► Fields Of Expertise
Fields Of Expertise screen Fields
Field | Description |
Code | Unique identification code of Fields of Expertise record either entered by users or system generated as defined by set-up parameter. |
Active | This field defines whether the record is for use or for reference purpose only. Default value is True. |
Description | Brief description of the field of expertise. |
User: Admin
- User is logged into the system and goes to Fields Of Expertise screen.
- User clicks on ‘Create’ Button.
- User fills out the necessary Fields Of Expertise information in the fields.
- User clicks on ‘Save’ button.
- If user does not fills up correct information in mandatory fields, system does not saves the record and shows an error message.
Funding Instrument
Overview
Funding Instrument refers to the manner to which the funding source can be acquired. This is not part of CoA (UACS). It is used during Bid Process. It enables the selection based on the requirements need.
Navigation
Catalogues ► Funding Instrument
Funding Instrument screen fields and tab
Field | Description |
Code | Unique identification code. |
Active | Active status - if checked, Funding Instrument is active. |
Description | Description of Funding Instrument. |
Applicable Procurement Rules | Collection of child Funding Instrument for the particular Trade Agreement. |
- User is logged into the system.
- User goes to Funding Instrument option.
- System presents Funding Instrument form.
- User clicks on ‘Create’ Button.
- User fills out the Funding Instrument information form presented by the system.
- User attach the Funding Instrument for a particular Trade Agreement.
- User clicks ‘Save’ button to save the Funding Instrument information.
- If users does not save the Funding Instrument information, system does not record it and shows error message.
Generic Contact List
Overview
It allows to create a generic list of contacts for PhilGEPS.
Navigation
Catalogues ► Generic Contact List
Generic Contact List screen field and Tabs
Field | Description |
Code | Unique identification code of Generic Contract List either entered by user or system generated as defined in system parameters. |
Active | Possible Values for this field are TRUE/FALSE. Default value is TRUE. True value refers that the record is available for use. Otherwise, it is for reference purpose only. |
Salutation | Defines the level of formality regarding contact person form of addressing. |
First Name | First Name of the contact. |
Middle Name | Middle Name of the contact. |
Last Name | Last Name of the contact. |
Procedure
User: Admin
- User is logged into the system and goes to Generic Contact List screen.
- User clicks on ‘Create’ Button.
- User fills out the necessary Generic Contact List information in the fields.
- User clicks on ‘Save’ button.
- If user does not fills up correct information in mandatory fields, system does not saves the record and shows an error message.
Address
Address screen field and Tabs
| Field | Description |
Is Main ? | A checkbox whose possible values are True/False |
Address Type | Defines the address is of which location of the contact for example home,work etc |
Address | Full address of the contact |
Location | Exact location of the contact |
City | City of the contact. |
State | State in which the contact is residing in repect to the country. |
Zip Code | A Numeric Code corresponding to the address in terms of the province or locality. |
Contact Type
Contact Type screen field and Tabs
| Field | Description |
Code | Unique identifier. Setup parameter to determine if it is entered by user or system generated. If system generated, it is left padded with zeros. |
Active | A checkbox whose Possible Values are TRUE/FALSE.Default value is TRUE. |
Contact Type | A lookup button followed by a list of precreated contact type. |
Contacts
Contacts screen field and Tabs
Field | Description |
Contact Value | Field to insert the contact value like a numeric code as in a phone number. |
Is Main | A checkbox whose possible values are True/False |
Contact Type | An dropbown menu whose optional values are Fax,Electronic Mail,Phone,Website. |
Contact Location Type | It corresponces to the location priorto the contact type. |
Description | A short description of the contact. |
User
User screen field and Tabs
| Field | Description |
Code | Unique identifier. Setup parameter to determine if it is entered by user or system generated. If system generated, it is left padded with zeros. |
User | Field followed with an lookup button which has precreated list of users. |
Active | A checkbox whose possible values are True/False.True is its default value. |
User Role
This entity represents the Generic contact list user role.
User Role screen field and Tabs
Field | Decsription |
Code | Unique code manually entered by the user. |
User Role | A lookup button following a list of precreated user roles. |
Active | A checkbox with possible values True/False.Default value is True. |
Library Section
Overview
This entity will alow the user to create a set of Library sections in order to archive documents in the library organized by section. This will facilitate the usage of the documents.
Navigation
Support Entities ► Library Section
Library Section screen field and Tabs
Field | Description |
Code | Unique identifier. Setup parameter to determine if entered by user or system generated. When system generated, it will be left padded with zeros. |
Active | A checkbox whose possible values are True/False.Default value is true. |
Name | Name of the Section |
Description | Description of the section. |
Library Section
Overview
This entity allows the user to create a set of Library sections in order to archive documents in the library organized by section. This facilitates the usage of the documents.
Navigation
Catalogues ► Library Section
Library Section screen Fields
Field | Description |
Code | Unique identifier. Setup parameter to determine if entered by user or system generated. If it is system generated, then it is left padded with zeros. |
Active | A checkbox whose possible values are True/False.Default value is true. |
Name | Name of the Section. |
Description | Description of the section. |
Procedure
User: Admin
- User is logged into the system.
- User goes to Library Section option.
- System presents Library Section form.
- User clicks on ‘Create’ Button.
- User fills out the Library Section information form presented by the system.
- User clicks ‘Save’ button to save the Library Section information.
- If user does not save the Library Section information, system does not record it.
Membership Type
Overview
Refers to the catalogue containing types of membership and the corresponding fee, if assigned. The Future Membership Fee and the Future Effective Date are add-on features where the Site Admin has the option to specify a future value of the Membership Fee which comes into effect upon reaching the Future Effective Date.
Navigation
Catalogues ► Membership Type
Membership Type screen Fields
Field | Description |
Code | Unique identification code either entered manually by users or systyem generated as defined in system parameter. |
Active | If checked, it indicates Membership Type is available for use. True is the default value. If unchecked, the record is available for reference purpose only. |
Name | Name of Memebership Type. |
Description | Description regarding Membership Type. |
- User is logged into the system.
- User goes to Membership Type option.
- System presents Membership Type form.
- User clicks on ‘Create’ Button.
- User fills out the Membership Type information form presented by the system.
- User clicks ‘Save’ button to save the Membership Type information.
- If users does not save the Membership Type information, system does not record it
Membership Vendor
Overview
This refers to the catalogue containing types of membership and the corresponding fee, if assigned.
The Future Membership Fee and the Future Effective Date are add-on features where the Site Admin has the option to specify a future value of the Membership Fee which comes into effect upon reaching the Future Effective Date.
Navigation
Catalogues ► Membership Vendor
Membership Vendor screen Fields
Field | Description |
Code | Unique identification code for Membership Vendor either entered by users or system generated as defined by parameter set-up. |
Active | This field determines whether the record is for use or for reference purpose only. True is the default value for this field. True values refers that the record is available for use. |
| Description | Description of the Membership Vendor. |
Is Assign Representative | States the condition if the membership allows the vendor to have an authorized representative. Default Value is False. |
Future Membership Fee Amount | The future cost of the Membership based on the Future Effective Date. |
Future Effective Date | The effective date for Membership Fee in the future. |
Membership Fee Amount | The cost for a specific type of Membership. |
Effective Date | The start date of the Vendor’s membership type. |
User: Admin
- User is logged into the system and goes to Membership Vendor screen.
- User clicks on ‘Create’ Button.
- User fills out the necessary Membership Vendor information in the fields.
- User clicks on ‘Save’ button.
- If user does not fills up correct information in mandatory fields, system does not saves the record and shows an error message.
Nature Of Organization
Objective
Refers to the catalogue containing nature of organization for CSO. Every Organization (CSO) must the categorized into one form of organization. Users are able to register any classification according to needs.
Navigation
Catalogues ► Nature Of Organization
Nature Of Organization screen Fields
Field | Description |
Code | Unique identification code of Nature Of Organisation record either entered by users or system generated as defined by set-up parameters. |
Active | If true, the nature of organization CSO can be used and referenced. Default value is true. |
| Name | Name of the Nature of Orgnization. |
Description | Brief description of the nature of organization for CSO. |
Procedure
User: Admin
- User is logged into the system.
- User goes to Nature of Orgnization option.
- System presents Nature of Orgnization form.
- User clicks on ‘Create’ Button.
- User fills out the Nature of Orgnization information form presented by the system.
- User clicks ‘Save’ button to save the Nature of Orgnization information.
- If user does not save the Nature of Orgnization information, system does not record it and shows error message.
Non Business Days
Overview
This is used to register the Non Business Day. User is able to register any Non Business Day recurrent through the years or not.
Navigation
Catalogues ► Non Business Days
Non Business Days screen Fields
Field | Description |
Code | Non Business Day ID unique for each record. |
Active | If true, it indicates that this specific date is non business day and no activity can be scheduled for the bid process, except for publication day. Deault value is True. |
Name | Description or Name of Non Dusiness Day. |
Is Recurrent | This field defines whether Non Business Day is Recurrent. Default value for this field is True. |
Date | Non Business Day Date to selected from calendar button. |
Fiscal Year | Fiscal year to be selected from dropdown box. |
User: Admin
- User is logged into the system and goes to Non Business Days screen.
- User clicks on ‘Create’ Button.
- User fills out the necessary Non Business Days information in the fields.
- User clicks on ‘Save’ button.
- If user does not fills up correct information in mandatory fields, system does not saves the record and shows an error message.
Notice Checklist
Overview
This the Checklist of Documents for the Bid Process notices.
Navigation
Catalogues ► Notice Checklist
Notice Checklist screen fields
Field | Description |
Code | Unique identifier. Setup parameter to determine if entered by user or system generated. When system generated, it will be left padded with zeros. |
Active | Active status - if checked Bid Security is active. |
Documents | Documents related to Notice Checklist. |
- User is logged into the system.
- User goes to Notice Checklist option.
- System presents Notice Checklist form.
- User clicks on ‘Create’ Button.
- User fills out the Notice Checklist information form presented by the system.
- Attach the documents related to Notice Checklist.
- User clicks ‘Save’ button to save the Notice Checklist information.
- If users does not save the Notice Checklist information, system does not record it.
Notice Type
Overview
Notice Type is useful during Notice creation to classify the kind of notice a procuring entity requires for a particular project.
Navigation
Catalogues ► Notice Type
Notice Type screen fields and tabs
Field | Description |
Code | Unique identification code. |
Active | Active status - if checked, Notice Type is active. |
Description | Description of the Notice type. |
Minimum Required Bids | The minimum number of Bids required for the Notice to proceed to the Bid process. |
Abstract Text | This Entity contains a valid list of Notice Type Abstract Text catalogue defined by the user. |
Procedure
User: Admin
- User is logged into the system.
- User goes to Notice Type option.
- System presents Notice Type form.
- User clicks on ‘Create’ Button.
- User fills out the Notice Type information form presented by the system.
- User must attach the Abstract Text for a Notice Type.
- User clicks ‘Save’ button to save the Notice Type information.
- If users does not save the Notice Type information, system does not record it and shows error message.
Agency Notices ( Open Opportunities )
User: Auditors
- User is logged into the system.
- User select Open Opportunities.
- Audit participates as observer and can upload reports for the Notice throughout the entire process
- These are the notices where the Auditor has been participating as observer and uploading reports. It must be remembered that these are not mandatory .
Note regarding Agency Notice: Auditor will participate as observer and can upload reports for the Notice throughout the entire process. It must be remembered is not mandatory Procuring Entity (Buyer) invites Auditors for a Notice, Auditors are already assigned to Procuring Entity so they can be able to participate in the evolution of bid process for the Notice.
Agency Award Notice
User: Auditors
- User is logged into the system.
- When a bidder (vendor) has been awarded for a specific notice and he/she has accepted the award ,then
a.The notice is considered Awarded
3. This is the last status of the Notice hence last change for an Auditor to upload a report.
Note regarding Agency Award Notice: Auditor will participate as observer and can upload reports for the Notice throughout the entire process. It must be remembered is not mandatory Procuring Entity (Buyer) invites Auditors for a Notice, Auditors are already assigned to Procuring Entity so they can be able to participate in the evolution of bid process for the Notice.
Notice Type Abstract Text
Overview
It contains a valid list of Notice Type Abstract Text catalogue defined by users.Users use the entity to create types of abstract texts in order to classify a notice (header, footer, sub-title) trough notice type. It is maintained by the Administrator.
Navigation
Catalogues ► Notice Type Abstract Text
Notice Type Abstract Text screen field and Tab
Field | Description |
Code | This field has unique identification code which is system generated Notice Type Abstract Text Id. |
Active | Default Value is True. If true, the Notice Type Abstract Text can be used and referenced. |
Title | User defined title for Text regarding notice type abstract. |
Header | User defined text for the notice type. |
Footer | This a user defined Description text. |
Procedure
User: Admin
- User is logged into the system and goes to Notice Type Abstract Text screen.
- User clicks on ‘Create’ Button.
- User fills out the necessary Notice Type Abstract Text information in the fields.
- User clicks on ‘Save’ button.
- If user does not fills up correct information in mandatory fields, system does not saves the record and shows an error message.
Organization Supplier Type
Overview
Organization Supplier Type refers to the catalogue containing types of organization for Vendors (suppliers). Every Vendor (Supplier) is categorized into one form of organization.
Navigation
Catalogues ► Organization Supplier Type
Organization Supplier Type screen fields
Fields | Description |
Code | Unique identification code. |
Active | Active status - if checked, Organization Supplier Type is active. |
Description | Description of the Organization Supplier Type. |
Procedure
- User is logged into the system.
- User goes to Organization Supplier Type option.
- System presents Organization Supplier Type form.
- User clicks on ‘Create’ Button.
- User fills out the Organization Supplier Type information form presented by the system.
- User clicks ‘Save’ button to save the Organization Supplier Type information.
- If users does not save the Organization Supplier Type information, system does not record it and shows error message.
Procurement Claim Reason Type
Overview
Represents all the valid reasons that can be part of a claim; this can be useful for statistic information classifying claims by reason types.
Navigation
Catalogues ► Procurement Claim Reason Type
Procurement Claim Reason Type screen Fields
| Fields | Description |
| Id | This is an unique identifier and a setup parameter to determine if entered by user or system generated. When this is system generated, it is left padded with zeros. |
| Active | Default value is True. If the user switches it to False, the claim reason type can not longer be assigned and remains only for references purposes. |
| Claim Reason Type Short Description | A brief description of the claim reason type, e.g. “the non-compliance with the terms and conditions declared in the pre-qualification or tender documents”. |
| Claim Reason Type Description | The detailed description of the claim reason type. |
Procedure
User: Admin
- User is logged into the system.
- User goes to Procurement Claim Reason Type option.
- System presents Procurement Claim Reason Type form.
- User clicks on ‘Create’ Button.
- User fills out the Procurement Claim Reason Type information form presented by the system.
- User clicks ‘Save’ button to save the Procurement Claim Reason Type information.
- If user does not save the Procurement Claim Reason Type information, system does not record it.
Procurement Classification
Objective
This entity refers to the mode of acquisition of good, consulting services and infrastructure projects by the Procuring Entity.
This entity is useful in classifying the procurement in the system during creation of Notice. It enables the selections based on the requirements need.
Navigation
Support Entities ► Procurement Classification
Procurement Classification screen Fields
Field | Description |
Code | Unique identification code for Procurement Classification either entered by users or system generated as defined by set-up parameter. |
Active | This field defines whether the record is for use or for reference purpose only. True is the default value for this field. |
Procurement Classification Type | Goods, Consultancy service are examples of Procurement Clasification Type. This field defines the kind of Procurement Classification. |
Name | Name of Procurement Mode. |
Description | Description of Procurement Mode. |
Procurement Mode
Overview
Procurement Mode refers to the mode of acquisition of good, consulting services and infrastructure projects by the Procuring Entity.
Navigation
Catalogues ► Procurement Mode
Procurement Mode screen fields and tab
Field | Description |
Code | Unique identification code. |
Alternative | Indicates if the given Procurement Mode is common or alternative during bid process. |
Active | Active status - if checked, Procurement Mode is active. |
Name | Procurement Mode name. |
Description | Procurement Mode description. |
| Specific | In order to configure specific types of procurement the attribute must be checked. Default unchecked. |
| Is Limited Source Bidding | If checked source bid code is visible. Default unchecked. |
| Max Amount | The Maximum amount defined for LGUs. |
Notice Type | Collection of child Notice Type for a particular Procurement Mode. |
Procedure
User: Admin
- User is logged into the system.
- User goes to Procurement Mode option.
- System presents Procurement Mode form.
- User clicks on ‘Create’ Button.
- User fills out the Procurement Mode information form presented by the system.
- User attach the Notice Type for a particular Procurement Mode.
- User clicks ‘Save’ button to save the Procurement Mode information.
- If users does not save the Procurement Mode information, system does not record it and shows error message.
Procurement Process Bids Awards Committee Role
Overview
This entity is maintained by administrator users, it contains the different functional roles definitions during the bidding process, it is not a role for a system user but the role a registrated user is in: Vendor, Institution, CSO or Auditor entities plays in the bid process.
After creating and configuring the User Roles, the Administrator users should assign the users that are be related to those roles.
Navigation
Suppport Entities ► Procurement Process Bids Awards Committee Role
Procurement Process Bids Awards Committee Role screen Fields
Field | Description |
Code | Unique identification code entered for keeping record of Procurement Process Bids Awards Committee Role. |
Active | If true, it refers that the Role can be used and referenced, and the field is checkmarked in that instance. True is the default value for this field. |
Description | Full description of the objectives of this role, comments and observations are mentioned in this field. |
Procedure
User: Admin
- User is logged into the system and goes to Procurement Process Bids Awards Committee Role screen.
- User clicks on ‘Create’ Button.
- User fills out the necessary Procurement Process Bids Awards Committee Role information in the fields.
- User clicks on ‘Save’ button.
- If user does not fills up correct information in mandatory fields, system does not saves the record and shows an error message.
Product Service
Overview
This entity refers to the list of products and services that a vendor can advertise whose membership is only for Platinum members.
Navigation
Registration ► Product Service
Product Service screen field and Tabs
Field | Description |
Id | System generated identification code of Product Service. |
Name | Name of the product or the service. |
Description | Simple description of the product. |
UNSPSC Main Category | Based on the UNSPSC Code, system automatically records the Main Category of the item. |
Product Service Image | Image of the product or service. |
Procedure
User: Admin
- User is logged into the system and goes to Product Service screen.
- User clicks on ‘Create’ Button.
- User fills out the necessary Product Service information in the fields.
- User clicks on ‘Save’ button.
- If user does not fills up correct information in mandatory fields, system does not saves the record and shows an error message.
Reason For Failure
Overview
Refers to the list of reasons due to which a Bid can fail.
Navigation
Catalogues ► Reason For Failure
Reason For Failure screen fields
Fields | Description |
Code | Unique identification code. |
Active | Active status - if checked, Reason For Failure is active. |
Description | Description of the Reason For Failure. |
- User is logged into the system.
- User goes to Reason For Failure option.
- System presents Reason For Failure form.
- User clicks on ‘Create’ Button.
- User fills out the Reason For Failure information form presented by the system.
- User clicks ‘Save’ button to save the Reason For Failure information.
- If users does not save the Reason For Failure information, system does not record it and shows error message.
Schedule Of Activity
Objective
Schedule of Activity enables users to create a Schedule of activities for a Specific Notice.
Navigation
Catalogues ► Schedule Of Activity
Schedule Of Activity screen Fields
Field | Description |
Code | Unique identification code of Schedule Of Activity either entered by user or system generated as defined in set-up parameter. |
Active | This fields defines whether the record is for use or for reference purpose only. Default value is true. |
Timeline | Schedule Scope id defined in this field. |
Procurement Classification | Procurement Classification to be selected from dropdown box. Goods, Consulting Service, Infra are some examples of Procurement Classification. |
Applicable Procurement Rules | The conditions referring to the Trade Agreement. |
Maximum Amount Approved Budget Contract Php | The maximum amount of ABC as basis for the schedule of activity. |
Minimum Amount Approved Budget Contract Php | The minimum amount of ABC as basis for the schedule of activity. |
Procurement Mode | The condition referring to the Procurement Mode. |
Activities | Activities per Schedule are added. One or more Activities may be added. |
User: Admin
- User is logged into the system and goes to Schedule Of Activity screen.
- User clicks on ‘Create’ Button.
- User fills out the necessary Schedule Of Activity information in the fields.
- User clicks on ‘Save’ button.
- If user does not fills up correct information in mandatory fields, system does not saves the record and shows an error message.
Terms And Conditions
Overview
It records the catalogue of Terms and Conditions specific to an Institution, Vendor, CSO and Auditor.
Navigation
Catalogues ► Terms And Conditions
Terms And Conditions screen Fields
Field | Description |
Code | Idnetification code of Terms and Conditions which is system generated. |
Active | If true, the TOC can be used and referenced. |
Content | This field specifies to text content the Terms of Conditions. |
Intended To | This field specifies to whom the Terms of Conditions apply. |
Procedure
User: Admin
- User is logged into the system and goes to Terms And Conditions screen.
- User clicks on ‘Create’ Button.
- User fills out the necessary Terms And Conditions information in the fields.
- User clicks on ‘Save’ button.
- If user does not fills up correct information in mandatory fields, system does not saves the record and shows an error message.
Trade Agreement
Overview
Trade Agreement is useful during Notice creation to identify the applicable procurement rules or guidelines to be used for the procurement process. It enables the selection based on the requirements needed. Trade Agreement is commonly known as Procurement Rules.
Navigation
Catalogues ► Trade Agreement
Trade Agreement screen fields and tab
Fields | Description |
Code | Unique identification code. |
Active | Active status - if checked Trade Agreement is active. |
Title | Title of the Trade Agreement. |
Description | Description of the Trade Agreement. |
Procurement Mode | Collection of child Procurement Modes for a particular Trade Agreement. |
Procedure
User: Admin
- User is logged into the system.
- User goes to Trade Agreement option.
- System presents Trade Agreement form.
- User clicks on ‘Create’ Button.
- User fills out the Trade Agreement information form presented by the system.
- User attach the Procurement Modes for a particular Trade Agreement.
- User clicks ‘Save’ button to save the Trade Agreement information.
- If users does not save the Trade Agreement information, system does not record it and shows error message.
Claim Management
Procurement Claim
Overview
This entity represents a claim submitted by a vendor submitted in any communication method.
Navigation
Procurement Claim screen fields
Field | Description |
Code | Unique identification code. |
Claim Type | Claim type that it is related to the Procurement Claim. |
Claim Status | Status of the claim. Depending on the Workflow Configuration Setting for this Entity the basic Stages are: ‘Created’, ‘Approval Requested’, ‘Approved’, ‘Rejected’, 'Cancelled'. Default Value is 'Created'. |
Workflow Process Transition | Available Transition of the Claim depending on the Workflow Configuration Setting for this Entity. |
Notice | The Procurement Document that is related to the claim; when the claim has been submitted from the public site, the application must automatically associate the Procurement Document Reference Number of the Published Document with the Procurement Document ID. |
Bid Evaluation | This is the 'Approved' Bid Evaluation related with Document against which Claim is submitted. |
Vendor | This is the vendor id assigned to the vendor. |
Submitted By | User is able to enter the Name of the Agency/Institution submitting the claim. |
Original Claim | When the Request for Reconsideration (Original Claim) is 'Rejected' (denied) by the BAC, the Vendor can fill out another claim related to the original (Protest) and this has to be resolved before the Bid Process and continue. |
Date Submitted | When this Claim was submitted. |
Attachments
Overview
System allows to attach files to support the claim.
Attachments screen Fields
Field | Description |
ID | Consecutive number auto generated by the system. It will be unique within the system. |
Title | Title of the Attachments. |
Description | Description of the attachments. |
Attachment | System allow to selete and upload supporting file. File type can be: pdf, doc, xls, jpg, etc. |
Date Time | Date and Time of the last operation performed on the attachment document. Visible for the user. Automatically assigned by the system. |
User | Last user who uploaded or updated the document. Visible for the user. Automatically assigned by the system. |
Procurement Claim Reasons
Overview
The vendor must specify the reasons for the claim; these reasons are typified in the Procurement Claim Reason Type Entity.
Procurement Claim Reasons screen fields
Field | Description |
Code | Unique identification code manually entered by users or automatically generated based on parameters. |
Procurement Claim Reason Type | The vendor general reason for claim. |
Description | Additional Description given by the vendor. |
Attachments
Overview
System allows to attach files to support the claim reason.
Attachments screen Fields
Field | Description |
ID | Consecutive number auto generated by the system. It will be unique within the system. |
Title | Title of the Attachments. |
Description | Description of the attachments. |
Attachment | System allow to selete and upload supporting file. File type can be: pdf, doc, xls, jpg, etc. |
Date Time | Date and Time of the last operation performed on the attachment document. Visible for the user. Automatically assigned by the system. |
User | Last user who uploaded or updated the document. Visible for the user. Automatically assigned by the system. |
Procurement Claim Resolution
Overview
This entity represents a Claim Resolution stated by a BAC.
Navigation
Field | Description |
Code | Unique identification code. |
Claim ID | The Claim entity associated to this Claim resolution. |
Claim Resolution Status | Defines workflow status of the Claim Resolution. |
Claim Resolution Type | Upon acceptance or rejection of the Claim, the Claim Responsible User must enter a Claim Resolution Type in order to Typify the Resolution. |
Claim Decision | The decision made by the Claim resolution committee regarding the Claim originally submitted. |
Claim Justification | A brief justification of the decision. |
Claim Resolution Committee Members | All the employees that are part of the claim resolution committee. |
Claim Resolution Document
Overview
Documents related to the Claim Resolution to attach in support of the Claim Resolution.
Resolution Additional Files screen fields
Field | Description |
ID | Consecutive number auto generated by the system. It will be unique within the system. |
Title | Title of the Attachments. |
Description | Description of the attachments. |
Attachment | System allow to selete and upload supporting file. File type can be: pdf, doc, xls, jpg, etc. |
Date Time | Date and Time of the last operation performed on the attachment document. Visible for the user. Automatically assigned by the system. |
User | Last user who uploaded or updated the document. Visible for the user. Automatically assigned by the system. |
Resolution Additional Files
Overview
Supporting files to attach to support the Resolution.
Resolution Additional Files screen fields
Field | Description |
ID | Consecutive number auto generated by the system. It will be unique within the system. |
Title | Title of the Attachments. |
Description | Description of the attachments. |
Attachment | System allow to selete and upload supporting file. File type can be: pdf, doc, xls, jpg, etc. |
Date Time | Date and Time of the last operation performed on the attachment document. Visible for the user. Automatically assigned by the system. |
User | Last user who uploaded or updated the document. Visible for the user. Automatically assigned by the system. |
Common Entities
Government Agency
Government Agency
Overview
This sign-up form allows the user to subscribe access as government agency/Organization. After accepting the terms and conditions of the PHILGEPS Buyer Agreement, needs to fill the sign-up forms fields in order to apply for Government Agency PhilGEPS user.
Navigation
Admin ► Common Entities ► Government Agency ► Government Agency
Government Agency screen fields and Tab
Name | Description |
Organization Name | Name of the Organization |
Acronym | Acronym of the Organization |
Former Name | Name of the Organization former name if applicable |
Government Branch | Select from predefined Government Branch |
Organization Type | Select from predefined Organization Type |
Agency Tax Identification Number | Tax identification Number |
Web Site Address | Web Site address of the GoV. Agency |
Default Language | Default language of the application |
Brief Description of the Organization | Description of the organization |
Country | Mandatory Value = Philippines |
Region | Select from predefined Region |
Province | Select from predefined Province |
City/Municipality | Select from predefined City/Municipality |
Street/Address | Organization Street Address |
Zip Code | Organization Zip Code |
Salutation Title | Select from predefined Salutation Title |
Gender | Possible Values: MALE/FEMALE |
Marital Status | Marital Status of the contact person for the institution |
Country Of Origin | Country of the Employee as Contact Person |
First Name | Name of the Employee |
Middle Name | Middle Name of the Employee |
Last Name | Last Name of the Employee |
Date of Birth | Birthdate of the employee |
Employee Number | Number (Application ID) of the employee |
USER ID | Application USER ID |
Designation | Description of the contact designation |
Social Number | Social Number of the Employee |
Telephone Number | GoV. Agency Telephone Number |
Mobile | GoV. Agency Mobile Number |
Fax Number | Fax Number |
Email Address | Email address of the GoV. Agency Contact |
Supporting Documents | Supporting documents to the Vendor/ PhilGEPS Business relationship |
Procedure
Users: ADMIN
- user is logged into the system.
- user enters the required data and submits the form.
- user requests approval for the submission, from the Workflow Transition.
- Administrator will receive a pending request for request transition.
- Administrator opens the form submitted for approval,
- Administrator requests approval and approves if everything is okay else rejects the approval requested.
Government Branch
Overview
This Entity will enable the registry of the Government Branch to which the Government Agency belongs.
Navigation
Admin ► Common Entities ► Institutions ► Government Branch
Government Sector screen Fields
Field | Description |
Code | Unique identification code of Government Branch record. |
Language | Country specific language used for description. |
Description | Brief Description about the Government Branch. |
Active | Indicates whether the record i sactive and available for use or is for reference purpose only. |
Is Multilateral Developement Bank | This attribute indicates if the Government Sector is for Multilateral Developement Bank.The Default Value is False |
Procedure
User:Admin
- System Administrator or Administrator of the institution has logged in to the system
- System presents Government Branch form.
- User clicks on ‘Create’ Button.
- User fills out the Government Branch information form presented by the system.
- User clicks ‘Save’ button to save the information.
- If users does not save the Government Branch information, system does not record it and shows error message.
Directory
Auditors
Overview
Records of Auditors are shown in this screen.
Navigation
Directory ► Auditors
Auditors screen Fields
Field | Description |
Former Name | Former name of Auditor is entered in this field for filtering records. |
Government Branch | Government Branch for audit to be selected from lookup button for filtering records. |
Country | Country of Auditor to be selected from dropdown box for filtering records. |
Region | Region to be selected from dropdown boxfor filtering records. |
Street Address | Street address of audit to be entered in this field for filtering records. |
Zip Code | Zip code to be entered for filtering records relating to Auditor. |
Procedure
User: Admin
- User is logged into the system and goes to Auditor screen.
- Screen appears in search mode.
- User applies information in the fields to filter records and clicks on Find button.
- Required records of Auditors are shown in selection mode.
- Upon clicking on the record, detailed information regarding the Auditor are shown in View mode.
Buyers
Overview
List of category of buyers and number of buyer under each category and detailed information regarding buyers are seen from this screen.
Navigation
Directory ► Buyers
Buyers screen Fields
Field | Description |
Line Item | Line item for buyers in the directory are mentioned in this column. |
Category | Category of buyers are shown in this column. |
Number of Buyers | Number of buyers under each buyer category are shown in this column. |
Procedure
User: Admin
- User is logged into the system and goes to Buyer screen.
- Directory of Buyers are shown in the screen having three colummns -Line Items, Category and Numbers of Buyers.
- Upon clicking on the records shown in the list, list of buyers relating to the specific buyer category are shown in the list in selection mode.
- Upon clicking on any specific buyer, details information regarding the buyer is shown in View mode.
Civil Society Organization
Overview
Records relating to Civil Society Organization are shown in this screen.
Navigation
Directory ► Civil Society Organiztion
Civil Society Organiztion screen Fields
Field | Description |
Name | Name of Civil Society Organiztion (CSO) is entered in this field for filtering records. |
Region | Region of CSO to be selected from lookup button for filtering records. |
Civil Society Organization Type | CSO Type to be selected from lookup button for filtering records. |
Province | Province to which CSO belongs to be selected from lookup button for filtering records. |
Registered Date | Date opf registration to be selected from calendar button for filtering records. |
City Municipality | City Municipality to which CSO belongs to be selected from lookup button for filtering records. |
Procedure
User: Admin
- User is logged into the system and goes to Civil Service Organization screen.
- Screen appears in search mode.
- User applies information in the fields to filter records and clicks on Find button.
- Required records of CSO are shown in selection mode.
- Upon clicking on the record, detailed information regarding the CSO is shown in View mode.
Suppliers
Overview
This screen refers to the catalogue containing types of organization for Vendors (suppliers). Every Vendor (Supplier) is categorized into one form of organization.
Navigation
Directory ► Suppliers
Suppliers screen Fields
Field | Description |
Line Id | Line Id for Suppliers in the directory are mentioned in this column. |
Category | Category of Suppliers are shown in this column. |
No. of Suppliers | Number of suppliers under each supplier category are shown in this column. |
Procedure
User: Admin
- User is logged into the system and goes to Suppliers screen.
- Directory of Suppliers are shown in the screen having three colummns -Line Id, Category and Numbers of Suppliers.
- Upon clicking on the records shown in the list, list of Suppliers relating to the specific Suppliers category are shown in the list in selection mode.
- Upon clicking on any specific Supplier, details information regarding the Supplier is shown in View mode.
Forgot Password
Overview
If the user forgets his password, the (Log in screen) will enable the user to after entering USER ID and User Security Question, the system is then able to reset is password
Navigation
login page ► Forgot Password
Forgot Password screen fields and Tab
| Name | Description |
| Username | USER ID that the user is assigned |
| Select question | Security Question to challenge the user authentication |
| Answer | Security answer is validated against the stored answer to the question |
| New Password | New password that the user wants to set |
| Password Confirmation | Re-enter the new password |
Procedure
Users: BUYERS
- Navigate to login page
- click on Forgot Password
- enter the Username, Select security question and Answer related to the user whose password required to be reset
- enter new passsword and re-enter new password.
- click Submit and a conformatin message shows that the passwrod has been reset.
Management Reports
Alternative Modes Of Procurement
Overview
This report is related to bid process, and will be used by the users to track/monitor Alternative Modes of Procurement (AMP) Notices.This is a Summary-Detail Report.The User will generate the Summary Report accordingly with the search criteria, and then when the data is retrieved a link or buttons must be added to generate the details of the row selected.
Navigation
Management Reports ►Alternative Modes Of Procurement
Alternative Modes Of Procurement screen field and Tabs
| Field | Description |
Procuring Entity Name | The name of the procurement entity. |
Publish Date From | Start Date when Notices is published |
Publish Date To | End Date of the Notices published |
Agency | This is the Procuring Entity Name |
Mode Of Procurement | Name of the field to be displayed in the report form. |
UNSPSC Code | Abbreviation of the description of the Catalogue Item |
Classification | This entity is a Procurement Classification |
Approved Budget | Amount of money assigned to the Notice |
Amount Of Notices Posted By Agency Report
Overview
The quantity of notice posted by Agency gets generated from here.
Navigation
Management Reports ► Amount Of Notices Posted By Agency Report
Amount Of Notices Posted By Agency Report screen Fields
Field | Description |
Procuring Entity | Governement Agency which is the procuring entity to be selected from the lookup button for filtering records. |
Publish Date From | Initial date for publishing to be selected from calendar button for filtering records. |
Publish Date To | End date for publishing to be selected from calendar button for filtering records. |
Comment | Comment on the report to be added in this field. |
Procedure
User: Admin
- User is logged into the system and goes to Amount Of Notices Posted By Agency Report screen.
- User enters necessary information to filter records for report generation purpose.
- Click on Generate Report button.
- Report gets generated as per filtered information.
Audit Entry Report
Overview
This report is generated for Audit Entry.
Navigation
Management Reports ► Audit Entry Report
Audit Entry Report screen Fields
Field | Description |
From Date | Initial Date of Reporting period to be selected from calendar button. |
To Date | End Date of Reporting period to be selected from calendar button. |
Group By | Whether the report is to be grouped by or not, to be selected from this field. |
Object Reference | Comment on the report is entered in this report. |
Application User | Reference for Audit Entry report to be selected from dropdown box. |
Log ID | Unique identification code of Audit Entry to be selected from lookup button. |
Procedure
User: Admin
- User is logged into the system and goes to Audit Entry Report screen.
- User enters necessary information to filter records for report generation purpose.
- Click on Generate Report button.
- Report gets generated as per filtered information.
Bid Notices And Awards Details
Overview
The purpose of this report is to present details of the Bids Notices Awards.
Navigation
Management Reports ► Bid Notices And Awards Details
Bid Notices And Awards Details scrren fields
Field | Description |
Organization ID | Government Agency to be selected from lookup button for filrting records. |
Published Date From | Initial date of publication to be selcted from calendar button. |
Published Date To | End date of publication to be selcted from calendar button. |
Comment | Comment regarding the bid notices and award details. |
Procedure
User: Admin
- User is logged into the system and goes to Bid Notices And Awards Details screen.
- User enters necessary information to filter records for report generation purpose.
- Click on Generate Report button.
- Report gets generated as per filtered information.
Bid Notices And Awards Summary Report
Overview
This is used to generate report regarding Bid Notice and Award in summarised format.
Navigation
Management Reports ► Bid Notices And Awards Summary Report
Bid Notices And Awards Summary Report screen Fields
Field | Description |
Registration Date Initial | Initial date for registration to be selected from calendar button. |
Registration Date Final | End date for registration to be selected from calendar button. |
Institution | Institution responsible for bid notices and awards to be selected from lookup button. |
Comment | Comment on the report is added in this field. |
Procedure
User: Admin
- User is logged into the system and goes to Bid Notices And Awards Summary Report screen.
- User enters necessary information to filter records for report generation purpose.
- Click on Generate Report button.
- Report gets generated as per filtered information.
Bid Notices Posted By Business Category Report
Overview
This report is generated for Bid Notices Posted By Business Category Report.
Navigation
Management Reports ► Bid Notices Posted By Business Category Report
Bid Notices Posted By Business Category Report screen Fields
Field | Description |
Business Category | Goods and Services category to be selected from lookup button. |
Publish Date From | Initial Date of Reporting period to be selected from calendar button. |
Publish Date To | End Date of Reporting period to be selected from calendar button. |
Comment | Comment on the report is entered in this report. |
Procedure
User: Admin
- User is logged into the system and goes to Bid Notices Posted By Business Category Report screen.
- User enters necessary information to filter records for report generation purpose.
- Click on Generate Report button.
- Report gets generated as per filtered information.
Bid Notices Posted By Region Report
Overview
This report is generated for Bid Notices Posted By Region Report.
Navigation
Management Reports ► Bid Notices Posted By Region Report
Bid Notices Posted By Region Report screen Fields
Field | Description |
Region | Region to be selected from lookup button. |
Publish Date From | Initial Date of Reporting period to be selected from calendar button. |
Publish Date To | End Date of Reporting period to be selected from calendar button. |
Comment | Comment on the report is entered in this report. |
Procedure
User: Admin
- User is logged into the system and goes to Bid Notices Posted By Region Report screen.
- User enters necessary information to filter records for report generation purpose.
- Click on Generate Report button.
- Report gets generated as per filtered information.
Bidders Report
Overview
This screen is used to generate report regarding details of bidders.
Navigation
Management Reports ► Bidders Report
Bidders Report screen Fields
Field | Description |
Procuring Entity Name | Government Agency to be selected from lookup button for filrting records. |
Comment | Comment on the report is entered in this report. |
Publish Date From | Initial date of publication to be selcted from calendar button. |
Publish Date To | End date of publication to be selcted from calendar button. |
Mode Of Procurement | Mode of procurement to be selected from dropdown box. |
Classification | Classification for which bid is made to be selected from dropdown box. |
UNSPSC Code | Goods and Service category to be selected from lookup button. |
Funding Source | Funding Source to be selected from dropdown box for filtering records. |
Approved Budget | Ceiling Approved Budget to be selected from dropdown box. |
Procedure
User: Admin
- User is logged into the system and goes to Bidders Report screen.
- User enters necessary information to filter records for report generation purpose.
- Click on Generate Report button.
- Report gets generated as per filtered information.
Buyer Organization By Government Branch Org Type Report
Overview
This report is generated for Buyer by Government branch organisation type.
Navigation
Management Reports ► Buyer Organization By Government Branch Org Type Report
Buyer Organization By Government Branch Org Type Report screen Fields
Field | Description |
Reporting Period Initial | Intial date of Reporting period to be selected from calendar button. |
Reporting Period Final | End Date of Reporting period to be selected from calendar button. |
State | State to be selected from dropdown box. Possible values are : Active, All and Cancelled. |
Comment | Comment on the report. |
Region | Region to be selected from lookup button. |
Province | Province to be selected from lookup button. |
Procedure
User: Admin
- User is logged into the system and goes to Buyer Organization By Government Branch Org Type Report screen.
- User enters necessary information to filter records for report generation purpose.
- Click on Generate Report button.
- Report gets generated as per filtered information.
Buyer Organizations By Government Branch Report
Overview
This screen is used to generate report regarding Buyer organisation defined by government branch.
Navigation
Management Reports ► Buyer Organizations By Government Branch Report
Buyer Organizations By Government Branch Report screen Fields
Field | Description |
Reporting Period Initial Date | Initial date of reporting period to be selected from lookup button. |
Reporting Period Final Date | End date of reporting period to be selected from lookup button. |
Comment | Comment on the report. |
Procedure
User: Admin
- User is logged into the system and goes to Buyer Organizations By Government Branch Report screen.
- User enters necessary information to filter records for report generation purpose.
- Click on Generate Report button.
- Report gets generated as per filtered information.
Certificate Payment Report
Overview
This report is generated for Payment Certificate.
Navigation
Management Reports ► Certificate Payment Report
Certificate Payment Report screen Fields
Field | Description |
Reporting Period Initial | Initial date of reporting period to be selected from lookup button. |
Reporting Period Final | End date of reporting period to be selected from lookup button. |
Type Transaction | Membership Vendor to be selected from looup button for filtering records. |
Comment | Comment on the report is added on this field. |
Procedure
User: Admin
- User is logged into the system and goes to Certificate Payment Report screen.
- User enters necessary information to filter records for report generation purpose.
- Click on Generate Report button.
- Report gets generated as per filtered information.
Compliance
Overview
This report is generated for Compliance.
Navigation
Management Reports ► Compliance
Compliance screen Fields
Field | Description |
Procuring Entity Name | Name of Procuring Entity to be entered in this field. |
Publish Date From | Initial date of publishing to be selected from calendar button for filtering records. |
Agency | Government Agency to be selected from lookup button for filtering records. |
Publish Date To | End date of publishing to be selected from calendar button for filtering records. |
Procedure
User: Admin
- User is logged into the system and goes to Compliance Report screen.
- User enters necessary information to filter records for report generation purpose.
- Click on Generate Report button.
- Report gets generated as per filtered information.
E-Bidding Report
Overview
This screen is sued to generate report regarding bidding online.
Navigation
Management Reports ► E Bidding Report
E Bidding Report screen Fields
Field | Description |
Publish Date From | Initial date of publication to be selcted from calendar button. |
Publish Date To | End date of publication to be selcted from calendar button. |
Agency | Government Agency to be selected from lookup button for filtering records. |
Mode of Procurement | Mode in which procurement is made to be selcted from dropdown box. |
Funding Source | Funding Source element to be selected from lookup button. |
UNSPSC Code | Goods and Services Category to be selected from lookup button. |
Classification | Classification of contract for which bidding is made to be selected from dropdown box. |
Procedure
User: Admin
- User is logged into the system and goes to E Bidding Report screen.
- User enters necessary information to filter records for report generation purpose.
- Click on Generate Report button.
- Report gets generated as per filtered information.
Notice Assign to a Contact Report
Overview
This report is related to a bid process, and are used by the users to track/monitor the Notices with status ‘Award’ only.
Navigation
Management Reports ► Notice Assign to a Contact Report
Notice Assign to a Contact Report screen fields
Field | Description |
Awarded Date From | Starting Date of the Award to be selected from dropdown box. |
Awarded Date To | End Date of the Award to be selected from dropdown box. |
Comment | Comment regarding the notice assigned to a contact person. |
Procedure
User: Admin
- User is logged into the system and goes to Notice Assign to a Contact Report screen.
- User enters necessary information to filter records for report generation purpose.
- Click on Generate Report button.
- Report gets generated as per filtered information.
User: BUYER
- User is logged into the system and goes to Notice Assign to a Contact Report screen.
- User enters necessary information to filter records for report generation purpose.
- Click on Generate Report button.
- Report gets generated as per filtered information.
Orders By Bid Notice Report
Overview
This report is generated for Order by bid notice.
Navigation
Management Reports ► Orders By Bid Notice Report
Orders By Bid Notice Report screen Fields
Field | Description |
Organization ID | Government Agency responsible for Orders by Bid Notice to be selected from lookup button. |
Published Date From | Initial date of Publishment to be selected from calendar button. |
Comment | Comment on the report to be added in this field. |
Reference Number | Reference number, if any, to be entered in this field. |
Published Date To | End date of Publishment to be selected from calendar button. |
Member Type | Membership Type to be selected from dropdown box for filtering records. |
Procedure
User: Admin
- User is logged into the system and goes to Orders By Bid Notice Report screen.
- User enters necessary information to filter records for report generation purpose.
- Click on Generate Report button.
- Report gets generated as per filtered information.
Organizations Report
Overview
This screen is sued to generate report for Organizations.
Navigation
Management Reports ► Organizations Report
Organizations Report screen Fields
Field | Description |
Registration Date Initial | Initial date of publication to be selcted from calendar button. |
Registration Date Final | End date of publication to be selcted from calendar button. |
State | State of organization to be selected from dropdown box. |
Member Type | Member Type to be selected from dropdown box. |
Country | Country to which the Organization belongs to be selected from dropdown box. |
Comment | Comment regarding Organizations Report is added in this field. |
Region | Region to which Organisation belongs to be selected from lookup button. |
Province | Province to which Organisation belongs to be selected from lookup button. |
City/ Municipality | City or municipality to which Organisation belongs to be selected from lookup button. |
Procedure
User: Admin
- User is logged into the system and goes to Organizations Report screen.
- User enters necessary information to filter records for report generation purpose.
- Click on Generate Report button.
- Report gets generated as per filtered information.
Payment Of Bidding Document Report
Overview
This report is generated for Payment Of Bidding Document.
Navigation
Management Reports ► Payment Of Bidding Document Report
Payment Of Bidding Document Report screen Fields
Field | Description |
Notice | Notice to be selected from lookup button to filter records for report generation. |
From Date | Initial Date of Reporting period to be selected from calendar button. |
To Date | End Date of Reporting period to be selected from calendar button. |
Comment | Comment on the report. |
Procedure
User: Admin
- User is logged into the system and goes to Payment Of Bidding Document Report screen.
- User enters necessary information to filter records for report generation purpose.
- Click on Generate Report button.
- Report gets generated as per filtered information.
Procurement Service Report
Overview
This screen is used to generate reports regarding Procurement Service.
Navigation
Management Report ► Procurement Service Report
Procurement Service Report screen Fields
Field | Description |
Published Date From | Initial date of publication of Procurement Service to be selcted from calendar button. |
Published Date To | End date of publication of Procurement Service to be selcted from calendar button. |
Procedure
User: Admin
- User is logged into the system and goes to Procurement Service Report screen.
- User enters necessary information to filter records for report generation purpose.
- Click on Generate Report button.
- Report gets generated as per filtered information.
Registration Report
Overview
This report is generated for Registration.
Navigation
Management Reports ► Registration Report
Registration Report screen Fields
Field | Description |
Reporting Period Initial | Intial date of Reporting period to be selected from calendar button. |
Reporting Period Final | End Date of Reporting period to be selected from calendar button. |
Vendor Membership Type | Type of Vendor membership is selected from dropdown box for filtering records for report generation. |
State | State of registration is selected from dropdown box for filtering records for report generation purpose. |
Comment | Comment on the report is entered in this report. |
Procedure
User: Admin
- User is logged into the system and goes to Registration Report screen.
- User enters necessary information to filter records for report generation purpose.
- Click on Generate Report button.
- Report gets generated as per filtered information.
Registration Update Report
Overview
This report is generated regarding updation of Registration.
Navigation
Management Reports ► Registration Update Report
Registration Report screen Fields
Field | Description |
Reporting Period Initial | Intial date of Reporting period to be selected from calendar button. |
Reporting Period Final | End Date of Reporting period to be selected from calendar button. |
Form Of Organization | Form of organisation to be selected from dropdown box. |
Type Update | Type of Updation or downgradtion to be selected from dropdown box. |
Comment | Comment on the report is entered in this report. |
Procedure
User: Admin
- User is logged into the system and goes to Registration Update Report screen.
- User enters necessary information to filter records for report generation purpose.
- Click on Generate Report button.
- Report gets generated as per filtered information.
Spending By Item Category
Overview
This report is related to bid process, and will be used by the users to track/monitor how much money the Procuring Entities are spending in Items and then PS can use this information for future plan to include the Items in the Catalog.
Navigation
Management Reports ► Spending By Item Category
Spending By Item Category screen field and Tab
Field | Description |
Publish Date From | The start date when Notices is published. |
Publish Date To | The end date when Notices is published. |
Agency | Institution (Buyer’s) Name to be selected from lookup button. |
Procedure
User: Admin
- User is logged into the system and goes to Spending By Item Category screen.
- User enters necessary information to filter records for report generation purpose.
- Click on Generate Report button.
- Report gets generated as per filtered information.
Suppliers By Country Or Province/State Report
Overview
The purpose is to generate reports based on Subscriber Organizations by Country and Province/State.
Navigation
Management Reports ► Suppliers By Country Or Province/State Report.
Suppliers By Country Or Province/State Report screen field and Tabs
Field | Description |
Reporting Period Initial | Initial Date of Reporting period to be selected from calendar button. |
Reporting Period Final | End Date of Reporting period to be selected from calendar button. |
Supplier Organization | Whether the supplier organisation is foreign or local is mentioned in this field from the lookup button. |
Comment | Comment on the report is made in this field. |
Region | Region of Supplier is selected from the lookup button. |
Procedure
User: Admin
- User is logged into the system and goes to Suppliers By Country Or Province/State Report screen.
- User enters necessary information to filter records for report generation purpose.
- Click on Generate Report button.
- Report gets generated as per filtered information.
Region
Suppliers By Form Of Organization Report
Overview
This report is generated for Suppliers By Form Of Organization.
Navigation
Management Reports ► Suppliers By Form Of Organization Report
Suppliers By Form Of Organization Report screen Fields
Field | Description |
Reporting Period Initial | Initial Date of Reporting period to be selected from calendar button. |
Reporting Period Final | End Date of Reporting period to be selected from calendar button. |
Supplier Organization | Whether the supplier organisation is foreign or local is selected from the dropdown box. |
Comment | Comment on the report is entered in this report. |
Procedure
User: Admin
- User is logged into the system and goes to Suppliers By Form Of Organization Report screen.
- User enters necessary information to filter records for report generation purpose.
- Click on Generate Report button.
- Report gets generated as per filtered information.
System Usage Report
Overview
The purpose of this report is to present auditors and system administrators a detail listing of users with last login date between a specified date. Listing is delimited by last login date within a range, can be filtered by role of user.
Navigation
Management Reports ► System Usage Report
System Usage Report screen field and Tabs
Field | Description |
User Role | User Role to be selected from lookup button as filter criteria. |
Last Login Date From | Initial last login date to be selected from calendar button. |
Last Login Date To | End last login date to be selected from calendar button. |
Sort By | Sort By criteria with respect to User Id and Last Login Date. |
User ID | Sorting based on User ID. |
Last Login Date | Sorting based on Last login Date. |
Procedure
User: Admin
- User is logged into the system and goes to System Usage Report screen.
- User enters necessary information to filter records for report generation purpose.
- Click on Generate Report button.
- Report gets generated as per filtered information.
My Organization
Auditor Organization
BlackListed Vendor
Overview
This will allow the Institution Assigned users to create and maintain a list of vendors with blacklist records.
Navigation
Registration ► BlackListed Suppliers
BlackListed Suppliers screen field and Tabs
Attribute | Description |
|---|---|
CODE (ID) | Unique identifier. Setup parameter to determine if entered by user or system generated. When system generated, it will be left padded with zeros. |
Is JV | If it is a Joint venture |
Vendor | Reference to the blacklisted vendor. |
Organization | The name of the Organization that is blacklisting the Vendor. |
Organization Address | Organization address |
Issuance Date/Time | Date when the blacklisted project was issued |
Start Date/Time | Date when the blacklisted project Starts |
Completion Date | Date when the blacklisted project ends. |
Project Name | type of flaw |
Offence Committed | Reasons why the vendor was blacklisted. Reference to the law or procedure can also be included here. |
Last Update | Last User who enter or modified this record. Automatically populated by the system with the user who is logged in. |
Last Update Date/Time | The combination of
Automatically populated by the system with the last date when this record was modified. |
Actions | The user will use the 'Actions Dialogue Box´in order to insert actions related to the given vendor. |
- User is logged into the system.
- User goes to BlackListed Vendor option.
- System presents BlackListed Vendor form.
- User clicks on ‘Create’ Button.
- User fills out the BlackListed Vendor information form presented by the system.
- User clicks ‘Save’ button to save the Contact vendor information.
- If users does not save the BlackListed Vendor information, system does not record it and shows error message.
CSO Organization
Overview
Refers to Catalogue containing information related to Civil Society Organizations that can be invited to observe a bid. CSO Organization must be added in the Audit trail.
Navigation
My Organization ► Organization Profile
Civil Society Organization screen fields and Tabs
| Field | Description |
| Code | This is an Unique identifier. Setup parameter to determine if entered by user or system generated. If it is system generated, it is left padded with zeros. |
| Name | Name given by the user to the CSO |
| CSO Type | This is the Type of Community Service Organization |
| Nature of Organization | This is the Nature of Organization |
| Is Active | The possible values available for this chcekbox are True/False .By defualt this is true. |
| Workflow Status | Workflow related. Possible values are 'Created'; 'Send for Approval'; 'Approved'; 'Rejected'. Default Value is 'Created'. |
| Workflow Process Transition | Process transition from one state to other. |
| Is Registered Thorugh Web Portal | Possible Values: TRUE/FALSE.This attribute will indentify if the CSO was generated using the REGISTER form - outside the GRP - or by the GRP sys admin/assigned user. |
| Registered Date | Date in which the CSO was registered. |
| Country | Country of Origin Of the CSO |
| Region | Region where the CSO is located |
| Province | Configuration Stage, user defined |
| City Municipality | Configuration Stage, user defined |
| Street Address | Street Address, user defined |
| Zip Code | User defined field for registration purposes. |
| Coverage Region | This states the region of the CSO and is a collection from 1 to many. |
| Barangay | Barangay is Region Type. |
Procedure
CSO Registration
Users: CSO & ADMIN
1. CSO select Online Registration Option on the log in page.
2. Enters the email and submit, system will send the registration form in email.
3. CSO opens the Registration form from email and enters the required information.
4. CSO submits the Registration form for approval from PhilGEPS.
5. Submission creates a pending task for ADMIN users.
6. Pending task appears in screen for ADMIN Users to open and check the details of submitted information.
7. ADMIN user have the option to check for potential duplicates that already exist based on Registration number. (Exceptions are for Multilateral
Bank and Oversight Agency as they doesn’t require Registration Number).
8. ADMIN user has the option to Approve or Reject the agency registration.
9. If Approved, system generates the User automatically based on the combination of first character of First Name and complete Last Name,
and sends the email notification to the contact’s email containing Username and password.
10. If Rejected, information stays in the system but with status = Rejected.
Consultant
Overview
This refers to a professional who provides expert advice in this particular area of organisation.
Navigation
My Organization ► Consultant
Consultant screen fields and Tab
| Field | Description |
| Code | This is an Unique identifier. A Setup parameter to determine if entered by user or system generated. If it is system generated, it is then left padded with zeros. |
| First Name | First name of the consultant. |
| Middle Name | Middle name of the consultant. |
| Last Name | Last name of the consultant. |
| Nationality | Nationality of the consultant. |
| Carriculam Vitae | Carriculam Vitae attached for the details of the consultant. |
- User is logged into the system.
- User goes to consultant option.
- System presents consultant form.
- User clicks on ‘Create’ Button.
- User fills out the consultant information form presented by the system.
- User attach the Carriculam Vitae for a particular consultant.
- User clicks ‘Save’ button to save the consultant information.
- If users does not save the consultant information.
Contact CSO
Overview
Contact CSO contains the catalogue for contacts in the CSO organization as registered in the system.
Navigation
My Organization ► Contact CSO
Contact CSO screen fields and Tab
Field | Description |
Code | This is an Unique identifier. A Setup parameter to determine if entered by user or system generated. If it is system generated, it is then left padded with zeros. |
Active | Possible Values:True/False.Default value is True.If true, the Contact can be used and referenced. |
Salutation | Title for salutation. It is a mandatory field. |
First Name | First or given name field. |
Middle Name | Middle name field. |
Last Name | Last name field. |
Gender | Gender of CSO contact for PhilGEPS. The Possible Values is MALE/FEMALE. |
Fax Number | Fax Number of the CSO Contact. |
Telephone Code | Numeric Telephone Country Code like: “234”, “351”. |
Telephone Number | Numeric telephonic number. |
Mobile Number | Mobile Number of the Contact. |
Email address of the CSO contact. | |
Supporting Document | Attachments Upload collection from 1 to many. |
Designation | Designation of the PhilGEPS contact for CSO |
User Role | The user role is Assigned by the System Administrator. |
Application User | Application user for the CSO Contact. |
- User is logged into the system.
- User goes to Contact CSO option.
- System presents Contact CSO form.
- User clicks on ‘Create’ Button.
- User fills out the Contact CSO information form presented by the system.
- User attach the Supporting Document for a particular Contact CSO.
- Assign User Role and Application user for the CSO Contact.
- User clicks ‘Save’ button to save the Contact CSO information.
- If users does not save the Contact CSO information, system does not record it and shows error message.
Contact Vendor
Overview
Refers to the valid contact or contacts for a Vendor (Supplier) according to membership type. It must be able to register any record according to needs.
Navigation
Registration ► Contact Vendor
Contact Vendor screen field and Tabs
Field | Description |
Id | Unique identifier. Setup parameter to determine if entered by user or system generated. If it is system generated, it is then left padded with zeros. |
Salutation | Title for salutation |
First Name | First or given name |
Middle Name | Middle name |
Last name | Last name |
Gender | Possible Values is: MALE/FEMALE |
Active | Possible Values: True/False.By Defaultvalue is True. |
Application User | Application user for the Vendor Contact |
User Role | The reference is the entity user.Assigned by the System Administrator. |
Designation | Designation of the Organization |
Contact | Contact Details of the vendor. |
The information regarding the vendor |
- User is logged into the system.
- User goes to Contact vendor option.
- System presents Contact vendor form.
- User clicks on ‘Create’ Button.
- User fills out the Contact vendor information form presented by the system.
- User attach the Supporting Document for a particular Contact vendor.
- Assign User Role and Application user for the vendor Contact.
- User clicks ‘Save’ button to save the Contact vendor information.
- If users does not save the Contact vendor information, system does not record it and shows error message.
Attachments
Attachments screen fields and Tabs
| Field | Description |
Id | System generated unique id code in corresponding to the attachments. |
Title | Title of the attachment |
Description | Short description of the attachment |
Attachment | Field to attach a file in support of the attachment. |
Date Time | Date and time of the attachment. |
User | User associated with the attachment |
Contacts
Overview
Refers to the valid contact or contacts for a Supplier. It must be able to register any record according to needs.
Navigation
My Organization ► Contact
Contact screen field and Tabs
Field | Description |
Id | Unique identifier. Setup parameter to determine if entered by user or system generated. If it is system generated, it is then left padded with zeros. |
Salutation | Title for salutation |
First Name | First or given name |
Middle Name | Middle name |
Last name | Last name |
Gender | Possible Values is: MALE/FEMALE |
Active | Possible Values: True/False.By Defaultvalue is True. |
Application User Profile | Application user for the Supplier |
Application User Profile | The reference is the entity user Assigned by the System Administrator. |
Designation | Designation of the Organization |
Contact | Contact Details of the Supplier . |
The information regarding the Supplier Contact |
- User is logged into the system.
- User goes to Contact option.
- System presents Contact form.
- User clicks on ‘Create’ Button.
- User fills out the Contact information form presented by the system.
- User attach the Supporting Document for a particular Contact.
- Assign User Role and Application user for the Contact.
- User clicks ‘Save’ button to save the Contact information.
- If users does not save the Contact information, system does not record it and shows error message.
Contacts Institutions
Document Library
Overview
Refers to the list of forms used by: Procuring Entities, Suppliers, BAC Members as a requirement during registration, notice creation, bid opening, bid evaluation, post qualification and awarding. This entity is maintained by the System Administrator. It enables adding form base ond the requirements need.
Navigation
My Organization ► Document Library
Document Library screen fields and Tab
Field | Description |
Code | This is an Unique identifier. A Setup parameter to determine if entered by user or system generated. If it is system generated, it is then left padded with zeros. |
Active | Possible Values is checked/unchecked. Default value is checked. |
| Is Joint Venture | Possible Values is checked/unchecked. Default value is unchecked. |
| Vendor | The vendor creating the eligibility document. |
Name | Document Name to be filled here. |
Folder | Possible Values is checked/unchecked. Default value is checked. |
Is Eligible | Possible Values is checked/unchecked. Default value is unchecked. |
Document Type | Document type code for the document in the Library. |
| Document Category | Document category code. |
| Library Archive Section | Section of the library were the document can be allocated. This will enable the user to classify the documents per section. Document usage will be facilitated. |
| Attachment | Attachments to Upload. |
| Added Fields | The reference for the collection is Document Field Maintenance. |
- User is logged into the system.
- User goes to Document Library option.
- System presents Document Library form.
- User clicks on ‘Create’ Button.
- User fills out the Document Library information form presented by the system.
- User attach the Supporting Document for a particular Document Library.
- User clicks ‘Save’ button to save the Document Library information.
- If users does not save the Document Library information.
MY Organization Profile
Overview
Membership Request
Overview
This entity will enable both Supplier and Joint Venture to:
- Renew
- Upgrade
- Downgrade
Navigation
My Organization ► Membership Request
Membership Request screen Fields
Field | Description |
CODE | Unique identifier. Setup parameter to determine if entered by user or system generated. When system generated, it will be left padded with zeros. |
Is Joint Venture | Possible Values is Checked/Unchecked. Default is Unchecked |
Request Type | Possible Values are ‘Renewal’; ‘Upgrade’; ‘Downgrade’. Default Value is ‘Renew’ |
Workflow Process Status | Possible Values are ‘Create’; ‘Request Approval’; ‘Approved for Payment’; ‘Approved’; 'Rejected'. Default Value is ‘Create’. |
Rejection Date | The combination of Date and Time. When the request rejected. |
Vendor | The ID of the vendor posting the request. |
Vendor Name | Name of the vendor. |
Membership Type | Type of Membership that the vendor selects to upgrade, downgrade or or decides to renew. |
Membership Fee Amount | The fee amount for the selected Membership. |
OR Number | Number for the OR. |
OR Date/Time | The combination of Date and Time. When the OR was Generated. |
Subscription Approved | The combination of Date and Time. When the subscription was approved. |
Transaction Reference Number | The reference FY for the subscription Request. |
Documents |
Attachments Upload.
|
Eligibility Documents | List of elements regarding mandatory of specific documents uploaded. |
Membership Request Receipt | When a Membeship Request transaction occurs, a receipt must be generated and saved as an Attachment.
|
Procedure
User: Supplier
- User is logged into the system.
- User goes to Membership Request option.
- System presents Membership Request form.
- User clicks on ‘Create’ Button.
- User update the Membership Request information form presented by the system.
- User clicks ‘Save’ button to save the Membership Request information.
- If users does not save the Membership Request information, system does not record it.
Ongoing/Completed Projects
Overview
This process allows the Vendor to maintain the list of ongoing and/or completed projects by Procurement Classification. The system also provides a quick summary of all the projects that the Vendor has participated in.
Navigation
My Organization ► Ongoing/Completed Projects
Ongoing/Completed Projects screen Fields and Tabs
| Field | Description |
| Id | Number auto generated by the system. It will be unique within the system. |
| Procurement Classification | Classification of the Procurement type. |
| Project Status | Present Status of the project. Completed or Ongoing. |
| Contract Name | Name of the Contract |
UNSPSC Main Category | Catelouge item classification. |
| Item Code | Catelouge item code as per project. |
| Attachment | Relevent doccumets to attach. |
Procedure
User: Supplier
- User is logged into the system.
- User goes to Ongoing/Completed Projects option.
- System presents Ongoing/Completed Projects form.
- User clicks on ‘Create’ Button.
- User fills out the Ongoing/Completed Projects information form presented by the system.
- User attach the Supporting Document for a particular Ongoing/Completed Projects.
- User clicks ‘Save’ button to save the Ongoing/Completed Projects information.
- If users does not save the Ongoing/Completed Projects information, system does not record it.
Organization Read Only
Product/Service Listing
Overview
Product/Service Listing is comes in my organisation for suppliers and platinum members.
Navigation
My Organization ► Product/Service Listing
Product/Service Listing screen fields and Tab
| Field | Description |
| Id | Number auto generated by the system. It will be unique within the system. |
| Name | Name of the Product Service. |
| Description | Short descripition of the related Product Service. |
UNSPSC Main Category | Catelouge item classification. |
| Product Service Image | Attach Image of the product service to the form. |
- User is logged into the system.
- User goes to Product/Service Listing option.
- System presents Product/Service Listing form.
- User clicks on ‘Create’ Button.
- User fills out the Product/Service Listing information form presented by the system.
- User attach the Image of the product service for a particular Product/Service Listing.
- User clicks ‘Save’ button to save the Product/Service Listing information.
- If users does not save the Product/Service Listing information.
Public Contact List
Overview
This entity will allow to Create and Manage a Public Contact List per Government Agency – Institution/ Buyer.
Navigation
My Organization ► Public Contact List
Public Contact List screen fields and Tab
Name | Description |
Code (ID) | Unique identifier. Setup parameter to determine if entered by user or system generated. When system generated, it will be left padded with zeros. |
Classification | Classification of the list accordingly to the type of service. |
Head Of Procuring Entity | Name of the Head of Procuring Agency |
BAC Members | Collection of Contacts to be Public as Bac Members |
Technical Working Group | Collection of Contacts to be Public as Technical Working Group |
BAC Secretariat | Collection of Contacts to be Public as BAC Secretariat |
Head Of PMO / End User | Collection of Contacts to be Public as Head Of PMO / End User |
Project Consultant | Collection of Contacts to be Public as Head Of PMO / End User |
Procedure
Public Contact List
- user BUYER is logged in.
- enter Head Of Procuring Entity, Classification, Technical Working Group, BAC Secretariat, Head Of PMO / End User, Project Consultant and BAC Members.
- If validation is Ok system saves information else prompts an error message.
Sub Organization
Overview
This sections describes the process that will allow the PhilGEPS user to list the existing child institutions for a given institution.
Navigation
My Organization ► Sub Organization
Sub Organization screen Fields
| Field | Description |
User Name | Name of the Logged in user. |
Date | Enable System calendar. Default log in current date. |
Time | Display Log In system time |
Institution ID | ID of the Parent institution |
Acronym | Acronym of the Parent institution |
Parent Organization Name | Name of the Parent organization |
Parent organization Address | Address Of the Parent Organization |
Child Organization ID | Organization ID |
Child Organization Name | Organization Name |
Location | Location of the Organization |
Status | Status of the Organization. Active: TRUE/FALSE |
Procedure
User: Supplier
- User is logged into the system.
- User goes to Sub Organization option.
- System presents Ongoing/Completed Projects form.
- User clicks on ‘Search’ Button.
- User update the Sub Organization information form presented by the system.
- User clicks ‘Save’ button to save the Sub Organization information.
- If users does not save the Sub Organization information, system does not record it.
Supplier Organization
Overview
Refers to the information regarding supplier’s registration and their membership levels. In the Philippines, there is no a Goverment's Agency in charge of registring the merchants to provide a unique ID for them, that is why depending on the form of organization the registration of vendors will vary.
NOTE: This entity must be added to the Audit trail.
Navigation
Registration ► Vendor
Vendor screen fields and Tab
Fields | Description |
Code | It is an Unique identifier. Setup parameter to determine if entered by user or system generated. If it is system generated, then it is left padded with zeros. |
Active | True by defaultIf true, the Supplier can be reference else the Supplier has been “Cancelled” and cannot be used and referenced. |
Form of Organization | It Is a closed domain Possible Values are :“Partnership”;“Corporation”;“Single Proprietorship”;“Cooperative”;“Foreign Company/Organization”;“Individual Local Consultant”;“Individual Foreign Consultant” |
Vendor Type | Values are: Joint Venture, others. This indicate's whether a Vendor is participating in a joint venture or other types available in the FB system |
Organisation Name | The name of the organisation |
Workflow Process Transition | This shows the workflow process transition |
Workflow Status | Depending on the Workflow Configuration Setting for this Entity the basic Stages are:‘Created’,‘Approval Requested’,‘Approved’,‘Rejected’,'Cancelled', The Default value is ‘Created’. |
Country | Default read-only attribute it is the Country of the vendor |
Region | Region for registration purposes. |
Street Address | Strret Address of the vendor |
Membership Vendor | Supplier’s Membership Type |
Membership Effective Date | This is the last day of the effectivity of the vendor’s membership. This date change's when the Vendor renews, upgrade or downgrade the membership type. |
Registration Active Date | Date of activationhe date when the supplier is approved as a valid supplier. |
Business Tax Identifier Number | This is the Corporate Tax identification Number |
Capitalization | Company’s capitalization |
Performance Rating | This references the performance rating of the supplier.It is not visible during registration. |
Is Blacklisted | Suppliers listed as "Blacklisted" are barred from participating in government procurement opportunities. |
Blacklisted date | This is the eference to system date in which the vendor was blacklisted. |
Procedure
Vendor Registration
Users: SUPPLIER & ADMIN
- Supplier selects Online Registration Option on the log in page.
- Enters the email and submit, system sends the registration form in email.
- Supplier opens the Registration form from email and enters the required information.
- Supplier submits the Registration form for approval from PhilGEPS.
- Submission creates a pending task for ADMIN users.
- Pending task appears in screen for ADMIN Users to open and check the details of submitted information.
- ADMIN user have the option to check for potential duplicates that already exist based on TIN number/DTI Certificate Number.
- ADMIN user has the option to Approve or Reject the agency registration.
- If Approved, system generates the User automatically based on the combination of first character of First Name and complete Last Name, and send the email notification to the contact’s email containing Username and password.
- If Rejected, information stays in the system but with status = Rejected.
My PhilGEPS
Annual Procurement Plan
Overview
When the Procuring Entity is uploading data for the first time in the System, it is considered as the Initial APP(Annual Procurement Plan) while the subsequent uploading is considered by the System as the supplemental information. Only one (1) file at a time per Procuring Entity is uploaded then the system validates and if it is accepted, it is recorded in the system.
Data related to the APP and supplemental data uploaded by the Procuring Entities is contained here, once it is approved by the Authorities. It's the reference and validation for the Procuring Entity at the moment of a Notice Creation and Notice Approval for every item they want to purchase.
Navigation
Annual Plan ► Annual Procurement Plan
Annual Procurement Plan screen fields and Tab
Field | Description |
Code | This is a system generated APP Id for each Procuring Agency. |
Institution Element | This is the CoA Element of the concept selected in the parameter Location of the module |
Fiscal Year | Automatically populated by the system from the APP Template file |
Loaction Element | This is the CoA Element of the concept selected in parameter location of the module |
Last User | It Is the user entity the Last user who updated, system automatically populates this value based on the user logged in. |
Last upload On | It Is the user entity the last date and time of last update, automatically populated by the system with System date. |
Comment | This is the only attribute that user is able to modify (manually enter) as the rest are automatically populated by the system with information in the APP Template file |
Procedure
Annual Procurement Plan
Users: BUYER
1. Procuring Agency chooses to upload a file prepared in excel format
2. System displays the page where APP loaded is, user goes to the bottom of the screen and select button for uploading an APP file.
3. System parses file.
a. If parsing is successful then
- System adds data as Initial APP,
- for APP Supplement, the information like amounts and dates (if applicable) for the code is replaced, but no recalculation is done. However, the link of the item to the bid notice remains, in case there is already a bid notice linked to the item.
b. If parsing is unsuccessful, file is rejected and a message is sent to the user. The error message identifies the row where the error occurred.
Award Notice
Overview
This entiy enables the BAC to award the notice to a specific vendor or Joint Venture. The Award might be:
- Item Level
- Lot Level
Navigation
My PhilGeps ► Award Notice
Notice screen fields and Tab
Name | Description |
CODE(ID) | Unique identifier. Setup parameter to determine if entered by user or system generated. When system generated, it will be left padded with zeros. |
WFP Status | Possible Values: Created;Request Approval;Approved;Proceed;Approved-Awarded;Awarded-Contract Take-Over;Cancelled; |
Award Notice Type | Possible values: 'Normal Award Notice'; 'AMP Award Notice' |
Bid Evaluation | The Bid Evaluation Parent of the ranking |
Awarded Item | The Item to be awarded to the Vendor or Joint Venture |
Awarded Notice | The awarded notice |
Ranked List Of Vendors | The Final vendor for the Bid Evaluation Process |
Awarded | The vendor list per ranking |
Conditions | Possible Values: 'Critical Plant Components', 'Exclusive Dealer/Manufacturer', 'Proprietary in Nature', 'Goods - General Support Services', 'Infrastructure',
Default value = 'Proprietary in Nature'
|
Control Number | A reference number for the Award Notice, user defined |
Approved Budget | Amount allocated for the project |
Area of Delivery | The region where the Items are to be delivered |
Delivery Period | Number of days for the items to be delivered |
Procuring Entity | The parent institution for the award notice |
Contract No.: | Contract number for the Notice of Award |
Contract /Official Receipt No. | Official receipt for the contact act |
Award date | The combination of
of the Award Notice
|
Contract Amount | Amount entitled for the budget |
Contract Title | A description about the contract |
Award Resolution/Reason | A description regarding the Award Resolution |
Line item | The item/items awarded to the vendor |
BAC Resolution Attachment | Supporting documents to the Bid Evaluation Process. |
Notice to Proceed | An award process requires a notice to proceed in order to be finalized |
Procedure
Users: BUYERS
1. User is logged into the system.
2. When a bidder (vendor) has been awarded for a specific notice and he/she has accepted the award ,then
a.The notice is considered Awarded
3. This is the last status of the Notice hence last change for an Auditor to upload a report.
BAC Maintenance
Overview
In The Philippines Islands the groups in charge of conducting Bids are called 'BAC', and refers to the Bids and Awards Committee established to conduct the bids.
The constitution of a BAC in the Institution may vary from one structure to the other and the reason is because some BACs are specific for specific Modes to Procure.
The maintenance of this struture is assigned to the System Administrator.
BAC Group
Objective
Maintined only by ‘User Administrator’ or ‘Super Users’, it contains the different functional roles definitions during the bidding process, it is not a role for a system user but the role a registrated user in: Vendor, Institution, CSO or Auditor entities plays in the bid process.
After creating and configuring the User Roles, the ‘User Administrator’ assign users that is related to those roles.
Navigation
Support Entities ► BAC Group
BAC Group screen Fields
Field | Description |
Code | Unique identification code of BAC Group either entered by users or system generated as defined by set-up parameter. |
Active | If true, the BAC Group can be used and referenced. |
Institution | Institution related to BAC Group to be selected from lokup button. |
Description | Full description of the objectives of this role, comments and observations. |
BAC Members | Members of BAC group is to be added from this tab. |
Procedure
Users: BUYER & ADMIN
- User is logged into the system.
- User goes to BAC Group creation option.
- User enters the required information for BAC group.
- User enters BAC members information
- System validates the number of members in order to save
- If validation is Ok, system saves information else prompts an error message.
Bid Evaluation
Awarded Vendor
Overview
This entity records the final result of the evaluation made to Bid Responses from Vendors.
Navigation
Awarded Vendor screen fields and tab
Field | Description |
Code | Unique identification code. |
Awarded Date | Date when the Bid Evaluation process finished. Automatically assigned by the system |
Bid Evaluation | Refers to the Bid Evaluation entity. |
Short List Awarded Vendor | Collection of zero or more 'Short Listed Vendors Awarded' entity. |
Procedure
Awarded Vendor
- user BUYER is logged in.
- enter Code, Awarded Date and Bid Evaluation.
- If validation is Ok system saves information else prompts an error message.
Bid Evaluation
Overview
This entity records the evaluation of the submitted prices, including cost of all taxes like VAT, income tax, local tax and other fiscal levies and duties which are itemized in the bid form and are reflected in the detailed estimates. The BAC or the Technical Working Group will then calculate the total price based on the corrections and/or modifications in case of discrepancies.
Navigation
Field | Description |
Code | Unique identification code. |
Bid Evaluation Date | Date when the Bid Evaluation is saved. |
Workflow Status | Workflow Status of the Bid Evaluation as defined in Workflow configuration section. |
Workflow Process Transition | Workflow Transition as defined in Workflow configuration section. |
Notice | The Notice related to the Bid Evaluation. |
Procurement Document Responses Presented | True, if Bid Response exist related to the Notice Id. False, if no Bid Response exist related to the Notice Id. |
Institution | The procuring government agency. |
Evaluation remarks | General information related to the evaluation process. |
Justification | Reason for the Bid Evaluation. |
Bid Evaluation Committee Members | The employees that are part of the Evaluation Committee. |
Bid Vendor Evaluation | It is a collection of cero to more ‘Bid Vendor Evaluation’ for vendors with a Bid Response related to the Notice. |
Procedure
Annual Procurement Plan
Users: BUYER
- Buyer is logged into the system.
- From the Bid Evaluation form, logged in Buyer enters the necessary details and submits the form.
- Buyer requests approval for the submission, from the Workflow Transition.
- Administrator will receive a pending request for membership request transition.
- Administrator opens the form submitted for approval, enters and makes any modifications if required.
- Administrator requests approval , from the Workflow Transition if everything is okay else rejects the membership approval requested.
- If approved, Administrator receives a pending request for the transition.
- Administrator enters and approves if everything is okay else rejects the payment approval requested.
- If Payment is approved by the Administrator,
- Buyer record is updated.
Attachments
Overview
System allows to attach files to support the Bid Evaluation.
Attachments screen Fields
Field | Description |
ID | Consecutive number auto generated by the system. It will be unique within the system. |
Title | Title of the Attachments. |
Description | Description of the attachments. |
Attachment | System allow to selete and upload supporting file. File type can be: pdf, doc, xls, jpg, etc. |
Date Time | Date and Time of the last operation performed on the attachment document. Visible for the user. Automatically assigned by the system. |
User | Last user who uploaded or updated the document. Visible for the user. Automatically assigned by the system. |
Bid Evaluation Criteria
Bid Evaluation Method
Overview
This entity will contains a catalogue of Bid Evaluation Methods. The system have already some predefined Evaluation Methods and allow adding more as required. Users can configure different behaviors of evaluation methods through this entity.
Navigation
Geps Bid Vendor Evaluation
Overview
This entity contains the information related to the bid presented by each vendor. It is populated with all the bidders’ information.
Navigation
Field | Description |
Geps Bid Evaluation | Look up to the Bid Evaluation ID related to the Bid Vendor Evaluation. |
Geps Vendor | This field represents the Vendor ID. |
Institution | Refers the Institute of the Bid Evaluation. |
Is Eligible | Available values are ‘True’ or ‘False’. If this value is False, the bid from the vendor can not be evaluated. |
Is Envelope One Pass | This refers to Technical Evaluation made to a Vendor 's Bid Response. |
Is Envelope Two Pass | This Refers to Finantial Evaluation made to a Vendor's Bid Response. |
Is Bid Evaluation Finished | When Bid evaluation is finished, user is to tag this attribute as True. |
Envelope One Score | Score for Envelop one. |
Envelope Two Score | Score for Envelop two. |
Remarks | Justification or general information related to the evaluation. |
Reason For Not Eligible | Reason why Vendor is not eligible. |
Procedure
Geps Bid Vendor Evaluation
Precondition: Vendor, Institution, Geps Bid Evaluation needs to pre-existing
- user BUYER is logged in.
- enter Geps Bid Evaluation, Geps Vendor, Institution, Envelope One Score, Envelope Two Score.
- If validation is Ok system saves information else prompts an error message.
Ranked List Of Vendors
Overview
This entity contains the list of vendors who were awarded at item level or whole Notice.
Navigation
Field | Description |
Code | Unique identification code manually entered by users or automatically generated based on parameters. |
Vendor | The vendor who is awarded. |
Ranking | The order on how vendors are awarded. |
Procedure
Short List Awarded Vendor
Precondition: Bid Evaluation needs to pre-existing
- user BUYER is logged in.
- enter Code, Active, Bid Evaluation, Ranking List.
- Vendor requests approval from the Workflow Transition.
- Bac Member will receive a pending request.
- Bac Member execute "Rank Vendors" transition.
- Bac Member execute "Closed" transition and mark it as final,
or
Bac Member execute "Closed" transition and mark it as final.
Short List Awarded Vendor
Overview
This entity contains the list of vendors who passed the evaluation.
Navigation
Field | Description |
Code | Unique identification code manually entered by users or automatically generated based on parameters. |
Active | Active status - if checked Activity Listing is active. |
Vendor Source | Possible values are: ‘Automatically Assigned by the system’ or ‘Manually Incorporated by the User’. If the user entered the vendor, then the value is ‘Manually Incorporated by the User’ otherwise the value is ‘Automatically Assigned by the system’. |
Vendor | The sortlisted Vendor id. |
Description | Description of the Short List Awarded Vendor. |
Procedure
Short List Awarded Vendor
Precondition: Vendor needs to pre-existing
- user BUYER is logged in.
- enter Code, Active, Vendor source and Vendor.
- If validation is Ok system saves information else prompts an error message.
Vendors Awarded Per Item
Overview
It contains a the list of vendors who passed the evaluation Notice Status is 'Closed-Pending Award'.
Navigation
My PhilGEPS ► Bid Evaluation ► Vendors Awarded Per Item
Vendors Awarded Per Item screen fields and tabs
Field | Description |
Code | Unique identification code. |
Notice Line Item | Refers to the awarded line item. |
Description | Description of the awarded line item. |
Original Ranking Awards Of Vendors | Refers to the list of vendors who are awarded at item level. |
Final Ranking Awards Of Vendors | Initially populated by the system with the same information of the Original Ranking of Awarded Vendors. The user can modify it. |
Procedure
Users: BUYERS
- user BUYER is logged in.
- enter Code, Notice Line Item, Description, Original Ranking Awards Of Vendors and Final Ranking Awards Of Vendors.
- If validation is Ok system saves information else prompts an error message.
Attachments
Overview
System allows to attach files to support the purchasing process.
Attachments screen Fields
Field | Description |
ID | Consecutive number auto generated by the system. It will be unique within the system. |
Title | Title of the Attachments. |
Description | Description of the attachments. |
Attachment | System allow to selete and upload supporting file. File type can be: pdf, doc, xls, jpg, etc. |
Date Time | Date and Time of the last operation performed on the attachment document. Visible for the user. Automatically assigned by the system. |
User | Last user who uploaded or updated the document. Visible for the user. Automatically assigned by the system. |
Claim Management
Procurement Claim
Overview
This entity contains all the Claim Types such as ‘Procurement Document Claim’, ‘Bid Evaluation Claim’, ‘Contract Claim’, etc. Also this entity defines System Source of the claim such as Procurement, Contract Management, etc. because claims can be done from any System.
Navigation
My PhilGeps ► Claim Management ► Protest Mechanism
Procurement Claim screen fields and Tab
Name | Description |
CODE (ID) | Unique identifier. Setup parameter to determine if entered by user or system generated. When system generated, it will be left padded with zeros. |
Is Protest | if checked indicates whether it is a "Protest" type. |
Is Request For Consideration | if selected indicates whether it is for reconsideration |
Claim Type | Claim type that it is related to the Procurement Claim. |
Notice ID | The parent notice of the Claim process regarding a Bid Evaluation |
Bid Evaluation | This is the 'Approved' Bid Evaluation related with Document against which Claim has been submitted. |
Is Joint Venture | if selected indicates a Joint Venture |
Vendor | The Vendor creating the Claim |
Vendor Name | Name of the Vendor creating the claim |
Joint Venture | The Joint Venture creating the Claim |
Joint Venture Name | Name of the Joint Venture creating the claim |
Submitted By | Institution submitting the claim. |
Claim Reason | Reason for the claim |
Date/Time Submitted | The combination of
On Transtion: ‘Approval Requested’; |
WFP Status | Depending on the Workflow Configuration Setting for this Entity the basic Stages are:
‘Created’; ‘Approval Requested’; ‘Approved’; ‘Rejected’;
Default Value = 'Created'. |
Approved Claim Date/Time | The combination of
when this Claim was Approved |
Rejected Claim Date/Time | The combination of
when this Claim was Rejected |
Archived Date/Time | The combination of
when this Claim was Archived |
Attachments | Attachments Uploaded |
Original Claim | The user will use this attribute if a re-claim is to be posted. |
Procedure
Users: BUYERS
- user is logged into the system.
- user enters the required data and submits the form.
- user requests approval for the submission, from the Workflow Transition.
- Administrator will receive a pending request for request transition.
- Administrator opens the form submitted for approval,
- Administrator requests approval and approves the payment if everything is okay else rejects the approval requested.
Procurement Claim Resolution
Overview
This entity represents a Claim Resolution stated by a BAC.
Navigation
My PhilGeps ► Claim Management ► Procurement Claim Resolution
Procurement Claim Resolution screen fields and Tab
Name | Description |
CODE (ID) | Unique identifier. Setup parameter to determine if entered by user or system generated. When system generated, it will be left padded with zeros. |
Claim ID | The Claim entity associated to this Claim resolution. |
Claim Decision | The decision made by the Claim resolution committee regarding the Claim originally submitted. |
Claim Justification | A brief justification of the decision. |
Claim Resolution Document | Attachments Upload |
Claim Resolution Committee Members | All the employees that are part of the claim resolution committee. |
Resolution Additional Files | Attachments Upload |
Claim Resolution Type | Upon acceptance or rejection of the Claim, the Claim Responsible User must enter a Claim Resolution Type in order to Typify the Resolution. Resolution types have two dimensions:
|
WFP Status | The workflow must be configured with the following basic stages (however stages can be configured according to the customer specific needs) : Default Created Created; Default = 'Created' |
Procedure
Users: BUYERS
- user is logged into the system.
- user enters the required data and submits the form.
- user requests approval for the submission, from the Workflow Transition.
- Administrator will receive a pending request for request transition.
- Administrator opens the form submitted for approval,
- Administrator requests approval and approves the payment if everything is okay else rejects the approval requested.
Document Library
Document Library
Overview
This entity refers to the list of forms used by: Procuring Entities, Suppliers, BAC Members as a requirement during registration, notice creation, bid opening, bid evaluation, post qualification and awarding. This entity is maintained by the System Administrator. It enables adding form base and the requirements need.
Navigation
My PhilGEPS ► Document Library ► Document Library
Document Library screen fields and Tab
Name | Description |
|---|---|
CODE (ID) | Unique identifier. Setup parameter to determine if entered by user or system generated. When system generated, it will be left padded with zeros. |
Is Eligible | if checked it is Eligible for use |
Is Jv | if checked it is a Joint Venture type |
Is Folder | if selected, a document in the library - minimum reference depot for documents - may be compused of a collection of documents. This is the ORIGIN |
Active | if checked it is Active |
Vendor | The vendor creating the eligibility document |
Joint Venture | The Joint Venture creating the eligibility document |
Name | Document Name |
DocType | Document type code for the document in the Library |
DocCategory | Document category code |
Library Archive Section | Section of the library were the document can be allocated. This will enable the user to classify the documents per section. Document usage will be facilitated |
Attachment(s) | Attachments Upload |
Added Fields | The reference for the collection is: Document Field Maintenance |
Eligibility Documents | List of elements regarding mandatory data from specific documents to be used for:
|
Procedure
Users: ADMIN
- user is logged into the system.
- user enters the required data and submits the form.
- System validates, if validation is Ok system saves information else prompts an error message.
Institution Vendor List For LSB
Overview
The assigned user can use Institution Vendor List to create codes for LSB, Limited Source Bid process.
Navigation
My PhilGEPS ► Institution Vendor List For LSB
Institution Vendor List For LSB screen Fields and Tabs
Field | Description |
Code | Unique identification code of Document Registration either entered by users or system generated as defined by set-up parameter. |
Active | If checked, this record can be used and referenced. Mark as checked is the default value. |
JV | If checked, Accredited Supplires refer to the Joint Venture else Vendor. Mark as unchecked is the default value. |
Last Update Date | Last date on which the Institution Vendor List For LSB was updated. |
Limited Source Bid Code | Select LSB code Manually from the drop down menu. |
Institution | Parent institution of the LSB Vendor List. |
Accredited Suppliers | Accredited Supplires are of two types Vendor or Joint Venture. |
Procedure
User: Admin
- User is logged into the system.
- User goes to Institution Vendor List For LSB option.
- System presents Institution Vendor List For LSB form.
- User clicks on ‘Create’ Button.
- User fills out the Institution Vendor List For LSB information form presented by the system.
- User attach the Accredited Supplires for a particular Institution Vendor List For LSB.
- User clicks ‘Save’ button to save the Accredited Supplires information.
- If user does not save the Accredited Supplires information, system does not record it.
Notice
Overview
Notices are utilized by the Institution (Procuring Agency) in the creation of bid notices for the different types of procurement methods, upload bid documents and supplements, create award notices and update bid results. The Vendors (Merchants), on the other hand, use this module to search and/or browse for bid opportunities, bid results, and award notices. Vendors (Merchants), who have set their bid match profile, receive automatic bid notification through email.
Navigation
My PhilGeps ► Notice
Notice screen fields and Tab
Field | Description |
Serial No | Unique serial key |
Reference No | Reference number of the notice detail describing each and every fields of the notice entity. |
Procurement Mode | Procurement Mode values are filtered by the parent Procurement Rules |
Classification | This is closed domain with default value 'Goods'.Available values are 'Civil Works', 'Goods', 'Consulting Services', 'Goods-General Support Services', 'Infrastructure'. |
Publish Date | The publishing date of the Notice |
Closing Date/Time | The closing date time of the concerned notice. |
Notice Status | Status of the Notice |
Procedure
Bidding Functions Notice Creation - Header
Precondition: All catalogs related to the Notice are properly configured
Users: BUYERS
1. User is logged into the system.
2. User goes to Notice option and clicks on ‘Create’ button.
3. System presents the first page of Notice header, the information captured here configures the behavior of the Notice.
4. User clicks on ‘Next’ button
5. System presents the Notice Title information depending on the data previously captured in first Notice header screen.
6. User enters the data for at least one Notice Line Item.
7. If the Institution captured has CHECK APP=TRUE system presents on the screen the APP Details matching the Funding Source (high level) for the user to select and add Line Items, else system presents the Catalog Item for the user to select and add Line Items.
8. User clicks on ‘Submit’ Button.
9. System validates that all mandatory fields for Notice header are captured in order to save.
Bidding Functions Notice Creation - Details
Precondition: All catalogs related to the Notice are properly configured
Users: Buyers
1. User is logged into the system.
2. User goes to Notice option, select the Notice and clicks on it.
3. System presents the page of Notice header with the data previously captured. Bac group must be assigned at this point.
4. User clicks on ‘Notice Line Item’ Tab
5. System presents the Notice Line Item information previously captured.
6. If the Institution captured has CHECK APP=TRUE system presents on the screen the APP Details matching the Funding Source (high level) for the user to select and add Line Items, else system presents on the screen the Catalog Item for the user to select and add Line Items.
7. User clicks on ‘Schedule of Activities’ Tab
8. System retrieves the schedule of activities configured for the Notice (accordingly with Procurement classification, procurement mode, etc).
9. User enter all data for the schedule of activities. Validation for Non business day triggers if applies.
10. User clicks on ‘’Bid Evaluation Criteria’ Tab
11. System retrieves the bid evaluation criteria configured for the Notice (accordingly with Procurement classification, procurement mode, etc).
12. User can add bid evaluation criteria if needed.
13. User clicks on ‘Checklist’ Tab
14. System retrieves the checklist configured for the Notice (accordingly with Procurement classification, procurement mode, etc).
15. User can add element to checklist if needed.
16. User clicks ‘Save’ button, system validates if all required data is captured and update, else error(s) found are displayed in red.
At this point user with proper grants can Request for Approval.
Bidding Functions Notice Creation Request for Approval
Precondition: All data for the Notice is captured and saved in the system
Users: Buyers with proper grants for Request for approval
1. User is logged into the system.
2. User goes to Notice option, select the Notice and clicks on it.
3. System presents the page of Notice header with the data previously captured.
4. User after validating the data clicks on dropdown list of Workflow Process Transition field and select option ‘Request for Approval’
5. System present a button to open the screen to capture the comment for the transition, if any. User clicks on Update button to save the transition. If user does not save the transition, Notice Status remains ‘In Preparation’
Bidding Functions Notice Creation Approved
Precondition: Notice Status is ‘Request for Approval’
Users: Buyers with proper grants for Request for approval
1. User is logged into the system.
2. User goes to Notice option, select the Notice and clicks on it.
3. System presents the page of Notice header with the data previously captured.
4. User after validating the data clicks on dropdown list of Workflow Process Transition field and select option ‘Approved’
5. System present a button to open the screen to capture the comment for the transition, if any. User clicks on Update button to save the transition. If user does not save the transition, Notice Status remains ‘Request for Approval’.
Bidding Functions Notice Creation Disapproved
Precondition: All data for the Notice is ‘Request for Approval’
Users: Buyers with proper grants for Disapprove
1. User is logged into the system.
2. User goes to Notice option, select the Notice and clicks on it.
3. System presents the page of Notice header with the data previously captured.
4. User after validating the data, user considers it is not correct, then clicks on dropdown list of Workflow Process Transition field and select option ‘Disapproved’.
5. Notice Status goes to ‘In Preparation’
6. System present a button to open the screen to capture the comment for the transition, if any. User clicks on Update button to save the transition. If user does not save the transition, Notice Status remains ‘Request for Approval’.
Bidding Functions Notice Creation Cancelled
Precondition: Notice Status is ‘Request for Approval’
Users: Buyers with proper grants for Cancel
1. User is logged into the system.
2. User goes to Notice option, select the Notice and clicks on it.
3. System presents the page of Notice header with the data previously captured.
4. User after validating the data, user considers it is not correct and decides the Notice is no longer valid, then clicks on dropdown list of Workflow Process Transition field and select option ‘Cancelled’.
5. System present a button to open the screen to capture the comment for the transition, if any. User clicks on Update button to save the transition. If user does not save the transition, Notice Status remains ‘Request for Approval’.
Bidding Functions Order Notice
Precondition: Notice Status is ‘Active’
Users: Suppliers
1. User is logged into the system.
2. User goes to Open Opportunities option, select the Notice and clicks on it.
3. System presents the screens of Notices per category with Notice Status=Active.
4. User clicks on the Notice category.
5. System presents the notices pertaining to such category.
6. User clicks on selected Notice.
7. System presents the form of Notice detail for the user to know about the Notice details.
a. if user is interested in the Notices clicks on ‘Order’ button.
b. System redirects user to Payment screen to process the Bid Fee payment.
c. Notice is now part of ‘My Notices’ in Suppliers profile.
Opportunities
Overview
Procedure
My Oppurtunities
Users: Suppliers
1.My Opportunities are the list of Notices where the suppliers already participated
2.Whenever a supplier join or participate in a bidding process, they will be able to see the list bidding activity by looking into their My opportunities.
Award Notice
Objective
Naivgation
Opportunities ► Award Notice
Award Notice screen Fields
Field | Description |
Application User |
|
Award Notices Found |
|
Line ID |
|
Award Notice Number |
|
Awarded |
|
Reference Number |
|
Line Items Quantity |
|
Former Opportunities
Objective
Navigation
Opportunities ► Former Opportunities
Former Opportunities screen Fields
Field | Description |
Application User |
|
Number of Categories |
|
Line Id |
|
Category |
|
Number of Former Opportunities |
|
|
Open Opportunities
Objective
Navigation
Opportunities ► Open Opportunities
Open Opportunities screen Fields
Field | Description |
Application User |
|
Number of Categories |
|
Line ID |
|
Category |
|
Number of Open Opportunities |
My Profile
Activity(Audit Log)
Overview
Activity(Audit Log) shows the Audit history for the user.
Navigation
My Profile ►Activity(Audit Log)
Activity(Audit Log) screen Fields
Field | Description |
Audit Timestamp | Shows the date and time for any specific entity audit. |
Entity Name | Name of the audited entity. |
Id Value | Id Value can me system generated or to be entered manually based on the system paramenter. |
Operation Performed | Operation performed by the user which are insert, update and delete. |
Procedure
User: Auditor , Suppliers & CSO
- User is logged into the system.
- User goes to Activity(Audit Log) option.
- System presents Activity(Audit Log).
- User clicks on forward and backward arrow to search Activity(Audit Log) record.
- User can see the Activity(Audit Log) information presented by the system.
Assign Agency
Overview
The Auditor Coordinator can assign an agency or agencies to an Auditor. These assigned agencies will be audited by the Auditor to which these were assigned
| Field | Description |
Id | Unique identifier which can be manually created or system generated . |
Name | Name of the agency assigned to an auditor by an auditor coordinatore or the auditor itself. |
Region | Region assiciated with the Agency. |
Procedure: Auditor Coordinator assigns Agency/Agencies to an Auditor
User: Auditor
1. Auditor Coordinator selects an Auditor from their Organization's contact list
2. Auditor Coordinator then selects one or more agencies to the Auditor
3. Auditor Coordinator saves the assignment.
Procedure: Auditor assigns Agency/Agencies to himself/herself
User: Auditor
1. Auditor will select Assign Agency
2. Auditor will select one or more agencies from the list of agencies
Own Profile Auditor
Objective
This form enables the authorized employee to have access to information regarding user, Institution, employee. Only in read only mode.
Navigation
My Profile ► Own Profile Auditor
Own Profile Auditor screen Fields
Name | Description |
User ID | Application User |
User Name | Name of the Logged in user. |
Organization Name | Organization Name (institution) |
Contact Name | First Name and Last name of the employee |
Contact Position | Position of the employee related to the belonging institution |
Organization | Organization to which the employee belongs |
Registration Date | Registration Date of the Employee as Contact Person |
Contact Address | Address of the Contact Employee |
Procedure
Agency Profile
Users: Auditors
1. User is logged into the system.
2. Auditor coordinator decides to assign an Auditor to an Institution
3 .User goes to My profile then to Assign Agency option to create a relationship between an auditor and an Institution. It is to be remembered that an Auditor can be related to one or more Institution simultaneously, so user can assign the auditor to a list of Institutions at the same time.
Note related to Agency Profile : The auditors belong to a single institution -COA- and are assigned to one or more institutions
Own Profile CSO
Own Profile Read Mode
Overview
This form will enable the authorized employee to have access to information regarding some attributes of:
- user
- Institution
- employee
Navigation
Registration ► Contact Vendor
Own Profile Read Mode screen field and Tabs
Name | Description |
User ID | Application User |
User Name | Name of the Logged in user. |
Org. Acronym | Organization Name (institution) |
Contact Name | First Name and Last name of the employee |
Contact Position | Position of the employee related to the belonging institution |
Organization | Organization to which the employee belongs |
Registration Date | Registration Date of the Employee as Contact Person |
Role | Role that the user performs within the Application |
Signed Terms and Conditions | Possible values = YES/NO |
Terms and Conditions Signed Date | Registration Date of the Institution |
Contact Address | Address of the Contact Employee |
Telephone Number | Telephone Number of the Contact Employee |
E-mail Address | Email Address of the Contact Employee |
Security Question | Security Question and Answer of the Employee related user |
Security Answer | Security Question and Answer of the Employee related user |
Contact Status | The Status of the User |
Status Date | The Status of the User |
- This screen shows information regarding current User is logged into the system.
Own Profile Supplier
Opportunities
Former Opportunities
Overview
This forms referrers to the process of LISTING opportunities with status:
- Active
- Closed
- Closed Pending-opening
- Closed pending evaluation
- Closed Pending-Post Qualification
- Closed Pending-Award
- Awarded
- Failed
Navigation
Opportunities ► Former Opportunities
Open Opertunities screen Field and Tab
| Field | Description |
| Application User | Name of the Logged in user. |
| Number of Categories | Name given by the user to the CSO. |
| Line ID | Reference for the grouped information of the attributes. |
| Category | Ultimate Parent of Item Code based on UNPSC Categories i.e Segment. |
| Number of Open Opportunities | Opportunities whose status is Active. |
Procedure
User: Admin, Buyer and Suppliers
- User goes to Opportunities and the system displays the form.
- A form will display containing the search fields based from the principal entity related to the functionality.
- The user can choose to view listings for APP, former opportunities former opportunities, and award notices in the system.
Open Opportunities
Overview
This forms referrers to the process of LISTING opportunities with status is ACTIVE for each Government Agency
Navigation
Opertunities ► Open Opertunities
Open Opertunities screen Field and Tab
| Field | Description |
| Application User | Name of the Logged in user. |
| Number of Categories | Name given by the user to the CSO. |
| Line ID | Reference for the grouped information of the attributes. |
| Category | Ultimate Parent of Item Code based on UNPSC Categories i.e Segment. |
| Number of Open Opportunities | Opportunities whose status is Active. |
Procedure
User: Admin, Buyer and Suppliers
- User goes to Opportunities and the system displays the form.
- A form will display containing the search fields based from the principal entity related to the functionality.
- The user can choose to view listings for APP, Open opportunities former opportunities, and award notices in the system.
Pending Tasks
Overview
This module is a facility that works as a reminder for all the users about the tasks that they have as “pending” to do in the system and is related to what a system user is supposed to do or register in the system.
As an example, a user has to approve or reject the creation of a merchant in the system after they have been registered all the information in the form. For the “aspirant” to become a registered merchant everything is done after the submission of the information, but for another type of user in the system, a “pending task” notification is raised and a counter for that specific task is added one. On the other side, when a pending task is done by the user that has assigned that activity, then the counter is decreased by one and the flow on process goes on.
There is a clarification to take into account, some activities are under users control and cannot be assigned or done automatically by the system, as a clear example of this non automatic task is the visual review of a document, this activity involves a human intervention.
Of course not all system users have to perform the same tasks or activities and that is why a pending task list can and will be different from one user the other.
Procedure
Announcement
User: Admin
- When the Buyer Coordinator creates an announcement that will be posted publicly, the system generates an Announcements pending task.
- The PhilGEPS Site Administrator must approve or disapprove the announcement.
- The pending task is removed when
(i) the Site Admin has approved the announcement and the Buyer Coordinator has viewed the announcement as approved or,
(ii) the Site Admin has disapproved the announcement and the Buyer Coordinator has cancelled the announcement.
4. No need for PhilGEPS Site Admin approval when an announcement is intended for the Procuring Agency’s organization.
Buyer Registration
User: Admin
- When the Institution (Procuring Entity) has submitted all the information for registration, the system generates a pending task for the System Administrator to approve or disapprove the registration. During this stage System Administrator needs to set the APP Check flag for the Institution, system asks for it.
- If registration has been approved/disapproved, pending task count decrements.
The PhilGEPS Site Admin must approve or disapprove the registration.
Supplier Registration for Approval
User: Admin
- When the Vendor (Merchant) has submitted all the information for registration, the system generates a pending task for the System Administrator to approve or disapprove the registration.
- If registration has been approved/disapproved, pending task count decrements.
- The PhilGEPS Site Admin must approve or disapprove the registration.
Platinum Membership for Approval
User: Admin
- When the Vendor (Merchant) has submitted all the required documents for upgrading to platinum, the system generates a pending task for the System Administrator to approve or disapprove the upgrade.
- If registration has been approved, pending task count decrements.
- The PhilGEPS Site Admin must approve or disapprove the upgrade.
Pending Payment
User: Admin
- When the Vendor (Merchant) has paid the fee for blue/platinum membership, contact and product/service, the system generates a pending task for the System Administrator to approve or disapprove the payment.
- If payment has been approved, pending task count decrements.
- The PhilGEPS Site Admin must approve or disapprove the payment,
CSO Registration for Approval
User: Admin
- When the CSO has submitted all the information for registration, the system generates a pending task for the System Administrator to approve or disapprove the registration.
- If registration has been approved/disapproved, pending task count decrements.
- The PhilGEPS Site Admin must approve or disapprove the registration.
Auditor Registration for Approval
User: Admin
- When an auditor needs to be registered and the Auditor Agency has submitted all the information for registration, the system generates a pending task for the System Administrator to approve or disapprove the registration.
- If registration has been approved/disapproved, pending task count decrements.
- The PhilGEPS Site Admin must approve or disapprove the registration.
Notice in Draft
User: Buyer
- A Notice is “In - Preparation” status while user is keying the information in the form or mandatory fields have been inputted. A Notice also remains in- preparation status when it has not been submitted yet.
- If notice has been submitted/posted, pending task count decrements.
- The Notice Creator must submit the completed Notice information. Next status is “Notice for Approval”.
Notice for Approval
User: Buyer
- When the Notice Creator and the Notice Approver are two different users (this is recommended) performing the tasks, the notice goes to the Notice Approver for approval after the Notice Creator submits the Notice.
- If notice has been approved, pending task count decrements.
- The Notice Approver approves the Notice submitted by the Notice Creator if he/she finds it correct.
Disapproved Notice
User: Buyer
- When the Notice Approver rejects the Notice, a rejection reason comes along with it stating why the Notice was disapproved (rejected). The Notice Creator then has a Disapproved Notice in his queue. This status is final and the Notice cannot be modified or updated, but the Notice creator can create a copy of the disapproved notice.
- If notice has been cancelled or created new notice referencing the disapproved notice, pending task count decrements.
- The Notice Creator can create new notice in reference with the disapproved notice capturing necessary details without re-encoding.
Request for Participation
User: Buyer
- This is only available when Mode of Procurement is Limited Source Bidding. A Vendor (Merchant) sends a Request for Participation.
- If notice creator accepts/rejects the request for participation and bid submission date is reached, pending task count decrements.
- The Procuring Agency has the option to approve or reject the Vendor’s request to participate in the bidding.
Pending Payment for Bid Document
User: Buyer
- A Pending Payment for Bid Document is generated when the Vendor pays for the bid documents.
- If payment is approved, pending task count decrements.
- Procuring Agency validates payment details and may opt to approve or disapprove the payment.
Supplier Query
User: Buyer
- A Vendor has posted a query about the Notice.
- If notice is closed, pending task count decrements.
- The Procuring Agency must respond to the Vendor’s query.
Record Bid Receipt
User: Buyer
- When a Vendor submits a bid manually, the system generates a Record Bid Receipt pending task for the Bid Receiver.
- The Bid Receiver must encode the Bid Transaction Number generated by the system, when Vendor indicated manual submission, upon receipt of bid documents from the Vendor
- The pending task is removed when
(i)Bid Receiver opens the pending task and enters the transaction Number or
(ii)when the deadline for bid submission lapses and bid receiver opens with or without entering the transaction number, the pending task goes
away.
Bid Notices for Opening/Evaluation/Post Qualification
User: Buyer
- When a notice reaches its bid opening date and time, the system generates a pending task of Bid Notices for Opening/Evaluation/Post Qualification.
- If all line items in the Notice is awarded or failed, pending task count decrements.
- The Procuring Agency must fulfil the action required of the pending task. Depending on the pending task, the Procuring Agency must perform Bid Opening or Bid Evaluation or Post Qualification.
Bid Result Summary
User: Buyer
- When Bid Evaluation and Post Qualification is done, Bid Result Summary pending task is generated by the system, each for BAC, CSO and Auditor.
- If BAC views the result summary or the notice becomes “awarded” or “failed”, pending task count decrements.
- Bid Result may be audited and reviewed.
Notices for Award
User: Buyer
- When a Notice status is in Closed – Pending award, Notices for Award pending task is generated by the system for Notice Creator and Auditor.
- If award notice is created and submitted for approval, pending task count decrements.
- Notice for Award is released by the Procuring Agency.
Award Notices for Approval
User: Buyer
- In case when the Award Notice is created or saved and the Notice Creator submits for review and approval the Award Notice, an Award Notice for Approval is generated by the system intended for the Notice Approver.
- If award notice is approved, pending task count decrements.
- The Notice Approver approves the award notice submitted by the Notice Creator.
Disapproved Award Notices
User: Buyer
- When an Award Notice is disapproved, a Disapproved Award Notice is generated by the system.
- If Notice creator creates new award notice or line item is declared as failed, pending task count decrements.
- The Notice creator can create new award notice and copy details from the disapproved notice without re-encoding the necessary information.
Award Notices to Proceed
User: Buyer
- Once an Award Notice is posted, the system generates an “Award Notices to Proceed” pending task intended for the Notice Creator.
- If notice to proceed is posted, pending task count decrements.
- The Procuring Agency must post the Notice to Proceed to inform the Vendor of the awarded bid notice.
Create 2nd Stage Bidding
User: Buyer
- In the case of Consulting, once Vendors are shortlisted during Bid Evaluation, the system generates the Create 2nd Stage Bidding pending task for the Notice Creator.
- The Notice Creator creates the 2nd stage Bid Notice.
- The pending task is removed when the 2nd stage Bid Notice goes to Notices in Draft or created.
Request for Reconsideration/Protest
User: Buyer
- When a Vendor contests a bid decision, the Authorized Representative of the Vendor may file a protest within 3 days from receipt of notice of ineligibility. A Request for Reconsideration pending task is generated by the system.
- If RR or protest is denied or granted, pending task count decrements.
- The BAC of the Procuring Agency has 7 days to respond to the request of the Vendor.
- If the Request for Reconsideration is denied by the BAC of the Procuring Agency, the Vendor has the option to file for a protest within 7 days from receipt of the response of the Procuring Agency.
- The Procuring Agency must respond to the protest filed by Vendor.
Completion of E-Bidding Roles
User: Buyer
- After successfully registering to the PhilGEPS modernized system, the very first pending task is the Completion of E-Bidding Roles. The Procuring Agency sees this upon logging in to the system.
- If BAC group/structure is created, status is “Completed”.
- The Procuring Agency completes assignment of E-Bidding Roles in his organization.
Announcements
User: Buyer
- When the Buyer Coordinator creates an announcement that will be posted publicly, the system generates an Announcements pending task.
- What Needs To Be Done: The PhilGEPS Site Admin must approve or disapprove the announcement.
- The pending task is removed when
(i) the Site Admin has approved the announcement and the Buyer Coordinator has viewed the announcement as approved or,
(ii) the Site Admin has disapproved the announcement and the Buyer Coordinator has cancelled the announcement.
4. No need for PhilGEPS Site Admin approval when an announcement is intended for the Procuring Agency’s organization.
Notices for Award
User: Auditor
- When a Notice status is in Closed – Pending award, the system generates the Notices for Award pending task for the auditor.
- If notice is closed, pending task count will decrement.
- Nothing needs to be done, this is actually a pending task for the Procuring Agency. However, the Auditor can use this pending task as entry point to upload an audit report.
Create 2nd Stage Bid Notice
User: Auditor
- In the case of Consulting, once Vendors are shortlisted during Bid Evaluation, the system generates the Create 2nd Stage Bidding pending task for the Notice Creator.
- If the 2nd stage notice is created (meaning the status of the 2ndstage notice is “in-preparation”), pending task count will decrement.
- Nothing needs to be done, this is actually a pending task for the Procuring Agency. However, the Auditor can use this pending task as entry point to upload an audit report.
Bid Result Summary
User: Auditor
- When the Bid Notice Summary is generated after each stage (Bid opening, Bid Evaluation and Post Qualification), Bid Result Summary pending task is generated by the system, each for BAC, CSO and Auditor
- If auditor view the result summary of the notice, pending task count will decrement.
- Nothing needs to be done, this is actually a pending task for the Procuring Agency. However, the Auditor can use this pending task as entry point to upload an audit report.
Award Notices to Proceed
User: Auditor
- Once an Award Notice is approved and posted, the system generates an “Award Notices to Proceed” pending task intended for the Notice Creator.
- If Notice to Proceed (NTP) is approved or bid notice has failed, pending task count will decrement.
- Nothing needs to be done, this is actually a pending task for the Procuring Agency. However, the Auditor can use this pending task as entry point to upload an audit report.
Bid Notices for Opening/Evaluation/Post Qualification
User: Auditor
- When a notice reaches its bid submission date and time, the system generates a pending task of Bid Notices for Opening/Evaluation/Post Qualification.
- If notice status is Close Pending-Award, pending task count will decrement.
- Nothing needs to be done, this is actually a pending task for the Procuring Agency. However, the Auditor can use this pending task as entry point to upload an audit report.
Announcements
User: Auditor
- When the Auditor Coordinator creates an announcement that will be posted publicly, the system generates an Announcements pending task.
- What Needs To Be Done: The PhilGEPS Site Admin must approve or disapprove the announcement.
- The pending task is removed when (1) the Site Admin has approved the announcement and the Auditor Coordinator has viewed the announcement as approved or, (2) the Site Admin has disapproved the announcement and the Auditor Coordinator has cancelled the announcement.
- No need for PhilGEPS Site Admin approval when an announcement is intended for the Auditor’s organization.
Pending Payment
User: Suppliers
1. If Vendor chooses to upgrade to Blue Membership, Pending Payment pending task is generated by the system.
2. If Vendor chooses to upgrade to Platinum Membership, required documents must be uploaded and approved first then the pending task is generated
3. If Vendor chooses to pay for additional contact, catalogue and bid documents, pending payment task is generated by the system.
4. If payment is approved, pending task count decrements.
Bid Matches
User: Suppliers
1. If a Vendor registers in the system, the Business Category is defined by the Vendor to set as his bid match and to receive automatic bid notification through pending task and/or email. The vendor may or may not edit the bid match to their preference when the need arises.
2. When a notice is approved and posted publicly, the system generates a bid match pending task based on the above conditions.
3. If vendor ordered a document or notice has closed, pending task count decrements.
Invitations to Bid
User: Suppliers
1. When a Procuring Agency deliberately invites a Vendor to participate in the Bid Notice or a vendor is shortlisted, the system generates a pending task in the Vendor’s pending task list and sends an email notification to the Vendor.
2. If vendor ordered a document or notice has closed, pending task count decrements.
2. If vendor completed or cancel the downloading process, ending task count decrements.
2. If notice has closed or bid response is submitted, pending task count decrements.
Joint Venture
User: Suppliers
1. When a Vendor invites another Vendor to a Joint Venture, the system generates a Joint Venture Confirmation pending task where the Primary Vendor (the Vendor who invited) can monitor whether the secondary Vendor has confirmed or not.
2. The secondary Vendor (the one who is invited), the system generates Joint Venture pending task.
Note: The counter of this Pending Task decrements in two ways (for the vendor who invited): (1) when the notice is awarded or has failed and (2) when the Primary Vendor disabled the JV invite.
The counter of this Pending Task decrements in two ways (for the Vendor who is invited): (1) when the Secondary Vendor has either accepted or declined the invite and (2) when the Primary Vendor disabled the JV invite.
Invitation to Negotiate/Post Qualification
User: Suppliers
1. When a Vendor is ranked as the Lowest Calculated Bidder, the system generates the Invitation to Negotiate/Post Qualification pending task..Highest Rated Bidder, in the case of Consulting Services also receives this pending task.
2. If negotiation is recorded or the documents for post qualification are submitted, pending task count decrements.
Award/Shortlisting Notices
User: Suppliers
1. When an award is approved by the Notice Approver, the system generates an Award/Shortlisting Notices pending task.
2. If awards and notices have been viewed, pending task count decrements.
Notice to Proceed
User: Suppliers
1. When the Notice to Proceed is approved by the Procuring Agency, the system generates a Notice to Proceed pending task.
2. If details of the award are saved on the vendor’s project listing, pending task count decrements.
Notice of Ineligibility
User: Suppliers
1. If Vendor is declared ineligible, the system generates a Notice of Ineligibility pending task.
2. If RR/protest is filed by the Vendor or if not filed within 3 calendar days of receipt, pending task count decrements.
Request for Reconsideration/Protest
User: Suppliers
1. If the Vendor’s Request for Reconsideration/Protest is denied or approved by the Procuring Agency, the system generates a Request for Reconsideration/Protest pending task.
2. If RR/protest is denied, vendor cancels RR or file protest, pending task count decrements. If RR/protest is granted, pending task count decrements upon viewing.
Bid Matches
User: CSO
- CSO has the ability to specify a bid match profile. When a bid match is paired to a notice, the system generates a Bid Matches pending task.
- If notice is closed, pending task count will decrement.
- The CSO has the option to submit intention to observe, in case they were not invited as an observer.
Bid Result Summary
User: CSO
- When a CSO is invited/accepted to observe and the Bid Results are already available, the system generates a Bid Result Summary pending task.
- What Needs To Be Done: The CSO is informed of the result of bid. They have the option to submit a report about the bid.
- The Pending task will disappear when the bid has been awarded or has failed.
Invitation to Observe
User: CSO
- When a Notice Creator invites a CSO to be an observer, the system generates the Invitation to Observe pending task.
- If notice is closed or invitation to observe has been accepted or denied, pending task count will decrement.
- CSO must either accept or decline.
(i)If CSO declines, an email notification is sent to the Procuring Agency with the reason for not accepting.
(ii)If CSO accepts, an email notification is sent to the Procuring Agency and the Notice will be added to the Notice listing of the CSO.
Registration
Overview
This module provides functionliaty to register Merchants (Vendors), Buyers, CSO and Auditors. GOP-OMR stands for Government of Philippines - Official Merchants Registery.This feature will be used to capture information regarding merchants or prospective suppliers’, Buyers, Civil Society Organizations and Auditors. Will also facilitates uploading of supporting documents as evidence of entity’s existence and legality.This is also the facility where the system administrator will review the information for approval or disapproval of the prospective supplier’s membership and things related.
Auditors
Overview
Refers to Catalogue containing information related to Auditors registered in the system. The Auditors have to be registered and approved by the System Administrator in order to participate in a bid as an observer.
Navigation
Registration ► Auditors
Auditors screen field and Tabs
Field | Description |
Id | Unique identifier. Setup parameter determines if entered by user or system generated. If system generated, it becomes left padded with zeros. |
Active | This checkbox is marked as checked/unchecked. By default it is marked Checked. |
| WorkFlow Status | Possible values are Created; Send for Approval; Approved; Rejected. Default Value is 'Created'. |
Acronym | Acronym of the Agency. |
Former Name | Former Name field of the auditor. |
Government Branch | Government Branch to which the Government Agency belongs. |
Organization Type | Type of organisation to classify the Audit Agency. |
Tax Identification Number | Tax identification number associated with the Auditor. |
Website | The corresponding website associated with the Auditor. |
Country | Country of the Auditor. |
Region | Region for Registration purposes. |
Street Address | Street Address of the auditor. |
ZipCode | Zip code for registration purposes. |
Description | A short description about the Auditor. |
Agency Name | Name of the Agency. |
Registered Through Web Portal | This checkbox is marked as checked/unchecked. |
Approved Date | Date in which the auditor was approved by the assigned system admin or user. |
Auditors | Selection of Government employees as auditor. |
Institutions | Assigned Institutions as an auditor. |
| Supporting Documents | Supporting documents to the PhilGEPS Business relationship |
Audit Individual Agency | Selection of Government employees as ab auditor for Individual Agency. |
Procedure
Auditor Registration
User: ADMIN and AUDITOR
- Auditor select Online Registration Option on the log in page.
- Enters the email and submit, system will send the registration form in email.
- Auditor opens the Registration form from email and enters the required information.
- Auditor submits the Registration form for approval from PhilGEPS.
- Submission creates a pending task for ADMIN users.
- Pending task appears in screen for ADMIN Users to open and check the details of submitted information.
- ADMIN user have the option to check for potential duplicates that already exist based on TIN number.
- ADMIN user has the option to Approve or Reject the agency registration.
- If Approved, system generates the User automatically based on the combination of first character of First Name and complete Last Name, and sends the email notification to the contact’s email containing Username and password.
- If Rejected, information stays in the system but with status = Rejected.
Civil Society Organization
Overview
Refers to Catalogue containing information related to Civil Society Organizations that can be invited to observe a bid.
Navigation
Registration ► Civil Society Organization
Civil Society Organization screen fields and Tabs
| Field | Description |
| Code | This is an Unique identifier. Setup parameter to determine if entered by user or system generated. If it is system generated, it is left padded with zeros. |
| Name | Name given by the user to the CSO |
| CSO Type | This is the Type of Community Service Organization |
| Nature of Organization | This is the Nature of Organization |
| Is Active | The possible values available for this chcekbox are True/False .By defualt this is true. |
| Workflow Status | Workflow related. Possible values are 'Created'; 'Send for Approval'; 'Approved'; 'Rejected'. Default Value is 'Created'. |
| Workflow Process Transition | Process transition from one state to other. |
| Is Registered Thorugh Web Portal | Possible Values: TRUE/FALSE.This attribute will indentify if the CSO was generated using the REGISTER form - outside the GRP - or by the GRP sys admin/assigned user. |
| Registered Date | Date in which the CSO was registered. |
| Country | Country of Origin Of the CSO |
| Region | Region where the CSO is located |
| Province | Configuration Stage, user defined |
| City Municipality | Configuration Stage, user defined |
| Street Address | Street Address, user defined |
| Zip Code | User defined field for registration purposes. |
| Coverage Region | This states the region of the CSO and is a collection from 1 to many. |
| Barangay | Barangay is Region Type. |
Procedure
CSO Registration
Users: CSO & ADMIN
1. CSO select Online Registration Option on the log in page.
2. Enters the email and submit, system will send the registration form in email.
3. CSO opens the Registration form from email and enters the required information.
4. CSO submits the Registration form for approval from PhilGEPS.
5. Submission creates a pending task for ADMIN users.
6. Pending task appears in screen for ADMIN Users to open and check the details of submitted information.
7. ADMIN user have the option to check for potential duplicates that already exist based on Registration number. (Exceptions are for Multilateral
Bank and Oversight Agency as they doesn’t require Registration Number).
8. ADMIN user has the option to Approve or Reject the agency registration.
9. If Approved, system generates the User automatically based on the combination of first character of First Name and complete Last Name,
and sends the email notification to the contact’s email containing Username and password.
10. If Rejected, information stays in the system but with status = Rejected.
Fields Of Interest
Fields Of Interest screen field and Tabs
Field | Description |
Code | User specific unique code. |
Name | Name of the interest |
Description | A short description regarding the interest |
Active | A checkbox with possible values True/False |
Catalogue Item Classifications
Coverage Provinces
Coverage Provinces scrren field and Tabs
| Field | Description |
Code | An unique user specific code |
Name | Name of the Province |
Contacts Auditors
Overview
This entity contains the catalogue for contacts in the Auditor organization as registered in the system.
Navigation
Registration ► Contacts Auditors
Contacts Auditors screen fields and Tab
Field | Description |
Code | Unique identifier. Setup parameter to determine if entered by user or system generated. If it is system generated, it is then left padded with zeros. |
Is Active | Possible Values:True/False.Default value is True. |
Institution | Identifies the Institution (PE) to which the contact is assigned to |
Application User | Application user for the Auditor |
Name Prefix | AVailable values to be inserted before a name are Ms./Mr |
First Name | First or given name |
Middle Name | Middle name of the Auditor |
Last Name | Last name of the Auditor |
Telephone Code | Numeric Telephone Country Code like: “234”, “351”.If Mobile Number is blank, the Telephone fields are required |
Telephone Number | Telephone number.If Mobile Number is blank, the Telephone fields are required |
Mobile Number | Mobile Number of the Contact.If Telephone fields are blank, Mobile Number field is required. |
Email address of the contact auditor. |
Vendor
Overview
Refers to the information regarding supplier’s registration and their membership levels. In the Philippines, there is no a Goverment's Agency in charge of registring the merchants to provide a unique ID for them, that is why depending on the form of organization the registration of vendors will vary.
NOTE: This entity must be added to the Audit trail.
Navigation
Registration ►Vendor
Vendor screen fields and Tab
Fields | Description |
Code | It is an Unique identifier. Setup parameter to determine if entered by user or system generated. If it is system generated, then it is left padded with zeros. |
Active | True by defaultIf true, the Supplier can be reference else the Supplier has been “Cancelled” and cannot be used and referenced. |
Form of Organization | It Is a closed domain Possible Values are :“Partnership”;“Corporation”;“Single Proprietorship”;“Cooperative”;“Foreign Company/Organization”;“Individual Local Consultant”;“Individual Foreign Consultant” |
Vendor Type | Values are: Joint Venture, others. This indicate's whether a Vendor is participating in a joint venture or other types available in the FB system |
Organisation Name | The name of the organisation |
Workflow Process Transition | This shows the workflow process transition |
Workflow Status | Depending on the Workflow Configuration Setting for this Entity the basic Stages are:‘Created’,‘Approval Requested’,‘Approved’,‘Rejected’,'Cancelled', The Default value is ‘Created’. |
Country | Default read-only attribute it is the Country of the vendor |
Region | Region for registration purposes. |
Street Address | Strret Address of the vendor |
Membership Vendor | Supplier’s Membership Type |
Membership Effective Date | This is the last day of the effectivity of the vendor’s membership. This date change's when the Vendor renews, upgrade or downgrade the membership type. |
Registration Active Date | Date of activationhe date when the supplier is approved as a valid supplier. |
Business Tax Identifier Number | This is the Corporate Tax identification Number |
Capitalization | Company’s capitalization |
Performance Rating | This references the performance rating of the supplier.It is not visible during registration. |
Is Blacklisted | Suppliers listed as "Blacklisted" are barred from participating in government procurement opportunities. |
Blacklisted date | This is the eference to system date in which the vendor was blacklisted. |
Procedure
Vendor Registration
Users: SUPPLIER & ADMIN
- Supplier selects Online Registration Option on the log in page.
- Enters the email and submit, system sends the registration form in email.
- Supplier opens the Registration form from email and enters the required information.
- Supplier submits the Registration form for approval from PhilGEPS.
- Submission creates a pending task for ADMIN users.
- Pending task appears in screen for ADMIN Users to open and check the details of submitted information.
- ADMIN user have the option to check for potential duplicates that already exist based on TIN number/DTI Certificate Number.
- ADMIN user has the option to Approve or Reject the agency registration.
- If Approved, system generates the User automatically based on the combination of first character of First Name and complete Last Name, and send the email notification to the contact’s email containing Username and password.
- If Rejected, information stays in the system but with status = Rejected.
Vendor Project List
Overview
This entity refers to Catalogue containing information related to the projects that a Vendor is currently executing and/or has already completed.
Navigation
Registration ► Vendor Project List
Vendor Project List screen field and Tabs
Field | Description |
Id | Unique identifier. Setup parameter to determine if entered by user or system generated. If it is system generated, it is then left padded with zeros. |
Procurement Classification | Possible Values:Civile works,Goods,Consulting Services,Goods-General Support Services,Default value is Goods |
Project Status | Possible Values: On-Going,Completed. |
Contract Name | Name or Title of the Project/Contract |
UNSPSC Main Category | Based on the UNSPSC Code, system automatically records the Main Category of the item |
Item Code | Specifies the UNSPSC Code of an item being served in the project. |
Attchments | Information regarding the vendor project list. |
Attachments
Attachments screen fields and Tabs
| Field | Description |
Id | System generated unique id code in corresponding to the attachments. |
Title | Title of the attachment |
Description | Short description of the attachment |
Attachment | Field to attach a file in support of the attachment. |
Date Time | Date and time of the attachment. |
User | User associated with the attachment |
System Security
Audit
Overview
To help maintain control over your organization’s daily operations, the FreeBalance Accountability Platform provides a powerful audit trail function that retains a complete record of all system operations.
- Enable or disable audited entities
- Edit information about some entity fields for audit purposes
Audit Settings
Overview
Audit Settings is used to include or exclude a particular entity from the audit system, as well as to indicate which descriptive property of the entity should be shown in the Audit Entry form.
The form presents a list of all entities that were defined as auditable. After selecting one of the entities in the list, the user will be presented with a dialog box from where he/she can configure the above mentioned audit attributes for the entity. The discard button can be used to delete the changes made while the update button must be used to store any changes made. The buttons at the bottom of the main form are used enable or disable all entities irrespectively of their individual settings.
Navigation
Audit ► System Security ► Audit ► Audit Settings
By default, a list of auditing entities appears. Click over the entity want to set up.
System Administrator or Administrator of the institution has logged in to the system
Audit Entries provides audit trail and records changes made to the instances of audit entities as part of transactions.
System by default identifies critical entities as audit entities and records all changes made to instances of these entities
System also allows users to define non-critical entities as audit entities through Audit settings where audit trail is also maintained on these entities.
From the Audit Setting the administrator can enable or disable audit trail for an entity.
Change Password
Overview
Users will be required to change their password upon initial login anytime thereafter. The FreeBalance Accountability Platform will ensure that the password users enter is of appropriate length and complexity to provide maximum security prior to the password change.
There are several other security features incorporated into the password changing process. For example, a given number of users previous passwords will be retained, and these passwords cannot be used again while they are still retained by the system. The new password will not be accepted if it is the same as the user ID or old password.
Navigation
Admin ► System Security ► Users ► Change Password
Change Password screen Field
Field | Description |
Current Password | The current password of the user. |
New Password | The new password which users want to create. |
New Password Confirmation | Confirmation of the new password. |
Security
Security Group
Overview
The purpose of a Security Group is to restrict the content that users can see throughout the application. For example, if a security group is created that specifies that a particular user will be able to see all information for Institution 001, then that user will only be able to view the information in Institution 001. Conversely, a Security Group may be created to specify that selected users can not access a selected dimension.
A security group is composed of Security Group Restriction(s) and Users assigned to it. Users may be indirectly assigned to a Security Group via their User Role, or directly related to the Security Group.
Only a ‘Super User’ or ‘Administrator User’ can create Security Groups.
Navigation
Admin ► System Security ► Security ► Security Group
Security Group screen Fields and Tabs
Field | Description |
Code | Unique identification code manually entered by users or automatically generated based on parameters. |
Language | The language used to register the description. |
Description | Short description of the Security Group. |
Security Group Restriction Tab | The Security Group Restriction Tab is used to include restriction information for the security group. |
User Security Group Tab | The respective user for whom the security group is defined, is mentioned by this tab. This selected from the lookup button. |
Procedure
User: Admin
System Administrator or Administrator of the institution has logged in to the system.
Administrator goes to Security Group option
The system administrator choose to create user group in the security module.
The system will display the form and the administrator will create a User Group for each role in the system.
User fills out the Document Type information form presented by the system.
User clicks ‘Save’ button to save the information.
The system will save the information and refresh the value in the list of User Group.
Security Question
Overview
This entity decides differnt kind of security questions that an administrators decides as option in case of emergency for the users.
Navigation
Admin ► System Security ► Security ► Security Question
Security Group screen Fields and Tabs
Field | Description |
Code | Unique identification code manually entered by users or automatically generated based on parameters. |
Language | The language used to register the description. |
Description | Short description of the Security Group. |
Active | A checkbox with default value 'True'.Possible values True/False |
Procedure
User: Admin
System Administrator or Administrator of the institution has logged in to the system.
Administrator goes to Security Question option
The system administrator choose to create Security Question in the security module.
The system will display the form and the administrator will create a Security Question for a particular user
User clicks ‘Save’ button to save the information.
ePayment
Overview
This module is utilized by the Vendors (Suppliers) and PhilGEPS in capturing and recording payment for certain fees such as Vendor Membership fees, Bid Document fees, Additional Vendor Contact fees (Blue and Platinum Membership), Additional Catalogue for Products/Services and whatever PhilGEPS offers in services deemed for payment.
Payment Processor
Overview
Payment Processor records the list of third party payment processors for PhilGEPS fees. The Site Admin maintains this catalogue.
Navigation
ePayment ► Payment Processor
ePayment screen field and Tab
Field | Description |
Code | Unique identifier. Setup parameter to determine if entered by user or system generated. While it is system generated, it will be left padded with zeros. |
Processor Name | Signifies the name of the third party payment processor. |
Transaction Fee Percentage | This is the Processing Fee in Percentage.Actual processing fee amount is computed against the Transaction Amount (Payment Transaction Entity) |
Transaction Fee Amount | Processing Fee amount charged by the third party payment processor to the Vendor |
Active | If True, the third party payment processor can be referenced. Otherwise the third party payment processor is disabled. |
Procedure
User: Suppliers
- Electronic Payment The Electronic Payment process allows the Vendor to make payments on various fees electronically through the system. It provides capabilities to process payment transactions online. It also facilitates the use of GCash, a payment service offered by Globe Telecom.
- This process allows processing of electronic payment through Land Bank of the Philippines as the third party payment processor.
- This process allows processing of electronic payment through Development Bank of the Philippines as the third party payment processor. The Development Bank of the Philippines has several ways in accepting electronic payment.
These are through:
i. Visa Credit Card
ii. MasterCard Credit Card
iii. BancNet
4.This process allows processing of electronic payment through GCash as the third party payment processor.
5.Cash Payment (not an electronic payment means but documented) The Cash Payment process allows the Vendor to make payments on various
fees manually by paying directly to the Cashier of PhilGEPS office or over the counter payment of banks. This payment will still be recorded in the
system.
Payment Transaction
Overview
This describes the payment details when the Vendor pays certain fees to PhilGEPS.
Navigation
ePayment ► Payment Transaction
ePayment screen fields and Tab
Field | Description |
Code | Unique identifier. Setup parameter to determine if entered by user or system generated. When system generated, it will be left padded with zeros. |
Vendor | Identifies the Vendor, through the vendor code, paying for a transaction. |
Payment Method | List of values include Cash and ePayment. |
Notice | This references the relation of the payment transaction to a specific Notice when Fee Type is Bidding Documents and Bid Security |
Fee Type | This specifies the fee that Vendor intends to pay online. The value for this field is automatically filled by the system based on the previous page where the ePayment was triggered. Values can be:Membership Fee,Bidding Documents,Bid Security Fee,4Additional Contact Fee,Additional Catalogue for Products/Services |
Payment Processor | It is a Payment Procesor entity.List of values include:Land Bank of the Philippines (LBP), Development Bank of the Philippines (DBP), GCash |
Payment Confirmation No | If Payment Option is Electronic, the third-party processor generates a Payment Confirmation No. after successfully processing the payment. That value is stored in this field. |
Transaction Amount | Specifies the amount paid by the Vendor |
Transaction Fee | Actual Amount of Processing Fee charged by the third party payment processor to the Vendor. |
Total Amount | This value is calculated by the system, given the formula: Transaction Amount + Transaction Fee |
Payment Date And Time | Date and Time when the payment was made as recorded in the system. |
Procedure
User: Suppliers and Admin
- ID Generation parameter indicates the procedure to generate ID attributes. System-generated using a customised algorithm.
- Customised algorithm created during implementation to fulfil customer requirements, if any.
- This parameter indicates what the Vendor is paying for.
- This parameter indicates which third party payment processor will process the payment electronically.
Bidding Document Fee
User: Suppliers
1. Vendor selects the bidding documents he intends to pay for.
2. Vendor selects option to pay online.
3. System carries parameters of ordered bidding documents
a. Parameters include Notice ID of the bidding documents, the amount/fee specific to each bidding document, the Vendor ID and the total amount
to be paid.
4. Vendor chooses the Payment Processor.
a. Depending on the chosen Payment Processor, the system will behave as follows:
i. Land Bank of the Philippines – system will redirect to Land Bank’s own user interface
ii. Development Bank of the Philippines – system will redirect to DBP’s own user interface iii. GCash – PhilGEPS system displays the following fields {Mobile Number, Total Amount to be Paid}
5. Depending on the chosen Payment Processor, the user will perform the following:
a. Land Bank of the Philippines UI
i. The Vendor will enter all required information and submit for processing
b. Development Bank of the Philippines UI
i. The Vendor will enter all required information and submit for processing
c. GCash (uses the UI of PhilGEPS)
i. The Vendor enters all required information for GCash and submits for processing.
6. Third-party payment processor executes processing of the electronic payment information
a. If GCash, GCash will send a text message to the Vendor’s GCash mobile number
b. Vendor will have to enter his MPIN through his mobile phone to confirm the transaction
7. Third-party payment processor generates a confirmation receipt and transmits this back to the PhilGEPS system
8. PhilGEPS system records payment confirmation from the third-party payment processor and generates an e-OR.
a. System will update pending task “Pending Payment”; decrements count by 1.
9. Vendor prints e-OR for his own record keeping.
APPENDIX
This section holds complementary contents relative to the different System modules.
Common Tasks
This section contains a descriptions of common tasks shared by different Modules of the System.
Searching for Records or Elements
 | Navigation (any screen in Search Mode or click a Find icon BASIC SEARCH To SEARCH for ALL records/elements, follow the following steps:
ADVANCED SEARCH You can create filters for one or more fields:
|
Creating Coding Blocks
 | Navigation (Click New Icon Overview This entity contains the collection of Coding Blocks used in Contract Line Items, Payment Retention and Guarantees entities. It is a collection because Coding Blocks are registered per Fiscal Year and Contracts can be multi-year. It is necessary a collection of Coding Blocks for all fiscal years covered by the Contract:
A Coding Block can be added by SELECTING a pre-existing one already recorded in the System, or by COMPOSING a Coding Block out of segments pre-defined in the Chart of Accounts. To SELECT a Coding Block, follow these steps:
To COMPOSE a Coding Block, follow these steps:
|
Contract Payment Coding Block
*** VALIDATE IF IS CURRENTLY USED IN THE PLATFORM ***
This entity contains the collection of Coding Blocks used in the Payment entity. It is a collection because Coding Blocks are registered per Fiscal Year and Contracts can be multi-year. Therefore, a payment can be planned in a fiscal year and completed in another fiscal year.
Navigation  click the New Icon
click the New Icon  under
under 

Not Included Reports
Contract Claims Report
Overview
This report shows a list of Contract Claims. Each Claim with the following information: Claim ID, Vendor ID (who submits the Claim), Contract ID, Claim Date, Claim Status, Resolution ID, Resolution Type Short Description, and Resolution Status.
Some additional filters are available such as Contract, Vendor, Claim Date Period, Claim Status, Resolution Type Result, and Resolution Status
An Example of this report is shown below.

Navigation 
Definition of Report Fields
The Contract Claims Report includes the following fields:
| Report Fields | Description |
| Report date | The date the report was created. It is automatically generated. |
| Report time | The time the report was created. It is automatically generated. |
| User | The person who generates the report. |
| Page | Report page number. |
| Filter Criteria | Filter Criteria as entered under the Contract Claims Report. |
| Sort By | Used to sort the report by a specific sorting criteria |
| Comments | Any comment written by the user in the report generation window |
| Claim ID | Unique Identifier for the Claim. |
| Vendor ID | Unique Identifier for the Vendor. |
| Contract ID | Unique Identifier for the Contract. |
| Claim Date | Date Claim was submitted. |
| Claim Status | Claim status may be: Created, Approval Requested, Approved, Rejected or Cancelled. Default value is created. |
| Resolution ID | Unique identifier for the Resolution. |
| Resolution Type Short Description | Short description of the resolution type ex: Not enough support information. |
| Resolution Status | Resolution status may be: Created, Approval Requested, Approved, Published or Cancelled. Default value is created. |
Generation of the Report
The Contract Claims Report shows a list of Contract Claims.
To GENERATE the Contract Claims Report, follow the steps below:
Navigation 
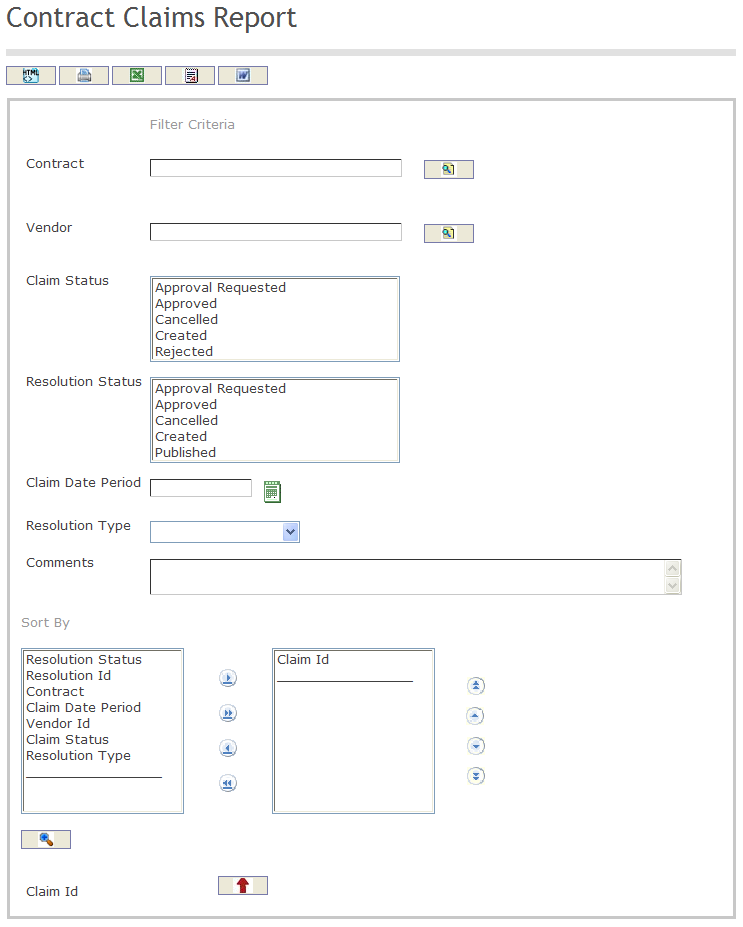
The Contract Claims Report includes the following filter criteria available for the report:
- Contract - Contract unit (optional parameter) that can be selected using the Lookup icon
 , and Find icon
, and Find icon  to retrieve the Contract unit. If selected, the report will include the selected Contract unit and all Contracts below the selected unit. Refer to Managed Contract for more information.
to retrieve the Contract unit. If selected, the report will include the selected Contract unit and all Contracts below the selected unit. Refer to Managed Contract for more information. - Vendor - Vendor unit (optional parameter) that can be selected using the Lookup icon
 , and Find icon
, and Find icon  to retrieve the Vendor unit. If selected, the report will include the selected Vendor unit and all Vendors below the selected unit. Refer to Vendors for more information.
to retrieve the Vendor unit. If selected, the report will include the selected Vendor unit and all Vendors below the selected unit. Refer to Vendors for more information. - Claim Status - Select a Claim Status from the options available for selection.
- Resolution Status - Select a Resolution Status from the options available for selection.
- Claim Date Period - Claim Date Period (optional parameter) that can be selected by using the calendar icon

- Resolution Type - Select the Resolution Type from the drop-down menu.
- Comments - Enter the Comments related to the generation of the report
- Sort By - Click the
 ,
,  ,
, ,
,  icons to add and remove filter criteria to / from the selected list and click the
icons to add and remove filter criteria to / from the selected list and click the  ,
,  ,
,  ,
,  icons to move the items in the selected list up and down to put them in the desired order of appearance. Sort the Claim ID by the preferred ascending and descending order using the red arrow icon
icons to move the items in the selected list up and down to put them in the desired order of appearance. Sort the Claim ID by the preferred ascending and descending order using the red arrow icon 
If all filter criteria are left blank, all Contracts, Vendors, Claim Statuses, Resolution Statuses, Claim Dates Period, Resolution Types, and Comments will be included in the Report, as well as all the Contracts, Vendors, Claim Statuses, Resolution Statuses, Claim Dates Period, Resolution Types, and Comments allowed by the report user security profile.
The report can be exported in HTML, PDF, MS Excel, RTF and MS Word formats, prior to printing, using the ![]() ,
,  ,
,  ,
,  , and
, and  icons.
icons.
Vendor Performance Evaluation In Contracts Report
Overview
This report shows a list of Vendor Performance Evaluations related with Contracts. Each Performance Evaluation shows the following information: Evaluation ID, Vendor ID, Vendor Name, Contract ID, Rating Short Description, Rating Value, and Evaluation Date.
Some additional filters are available such as Contract, Vendor, and Evaluation Date Period.
An example of this report is shown below.

Navigation 
Definition of Report Fields
The Vendor Performance Evaluation In Contracts Report includes the following fields:
| Report Fields | Description |
| Report date | The date the report was created. This Value is automatically generated. |
| Report time | The time the report was created. This Value is automatically generated. |
| User | The person who generates the report. |
| Page | Report page number. |
| Filter Criteria | Filter Criteria as entered under the vendor Performance Evaluation in Contract Report. |
| Sort By | Used to sort the report by a specific sorting criteria. |
| Comments | Comment written by the user in the report generation window. |
| Evaluation ID | Unique integer identifier for a evaluation. |
| Vendor ID | Unique integer identifier for a Vendor. |
| Vendor Name | Name of Vendor. |
| Contract ID | Unique Identifier for the Contract. |
| Rating Short Description | Brief description for the Vendor Performance Rating ex: Excellent, Good, Regular, Bad etc. |
| Rating Value | Value assigned to the rating. For example: 5 is Excellent, and 1 is Bad. |
| Evaluation Date | Date of Evaluation. |
| Average | Average Rating Value for vendors in evaluation. |
Generation of the Report
The Vendor Performance Evaluation In Contracts Report shows a list of Vendor Performance Evaluations related with Contracts.
To GENERATE the Vendor Performance Evaluation In Contracts Report, follow the steps below:
Navigation 
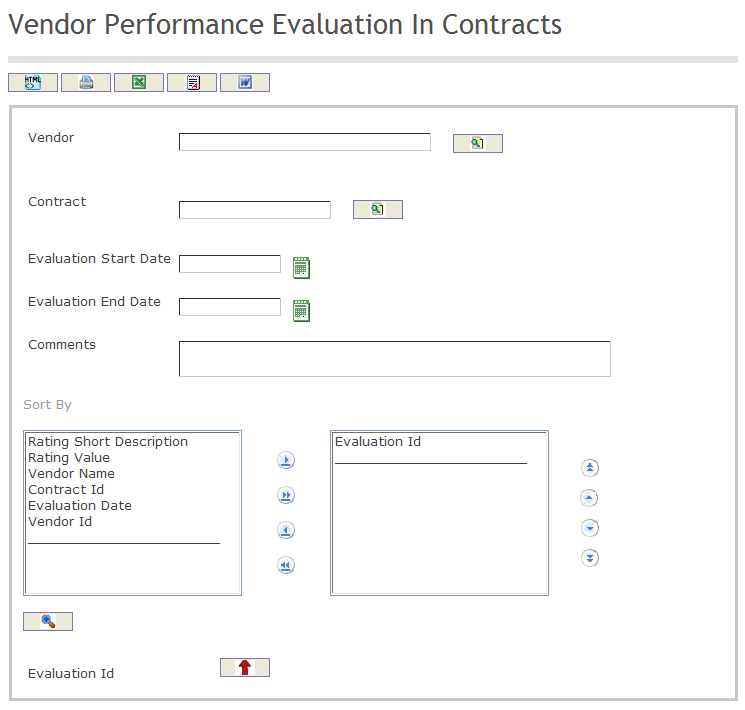
The Vendor Performance Evaluation In Contracts Report includes the following filter criteria available for the report:
- Vendor - Vendor unit (optional parameter) that can be selected using the Lookup icon
 , and Find icon
, and Find icon  to retrieve the Vendor unit. If selected, the report will include the selected Vendor unit and all Vendors below the selected unit. Refer to Vendors for more information.
to retrieve the Vendor unit. If selected, the report will include the selected Vendor unit and all Vendors below the selected unit. Refer to Vendors for more information. - Contract - Contract unit (optional parameter) that can be selected using the Lookup icon
 , and Find icon
, and Find icon  to retrieve the Contract unit. If selected, the report will include the selected Contract unit and all Contracts below the selected unit. Refer to Managed Contract for more information.
to retrieve the Contract unit. If selected, the report will include the selected Contract unit and all Contracts below the selected unit. Refer to Managed Contract for more information. - Evaluation Start Date - Evaluation Start Date (optional parameter) that can be selected by using the calendar icon
 .
. - Evaluation End Date - Evaluation Start End (optional parameter) that can be selected by using the calendar icon
 .
. - Comments - Enter the Comments related to the generation of the report.
- Sort By - Click the
 ,
,  ,
, ,
,  icons to add and remove filter criteria to / from the selected list and click the
icons to add and remove filter criteria to / from the selected list and click the  ,
,  ,
,  ,
,  icons to move the items in the selected list up and down to put them in the desired order of appearance. Sort the Evaluation ID by the preferred ascending and descending order using the red arrow icon
icons to move the items in the selected list up and down to put them in the desired order of appearance. Sort the Evaluation ID by the preferred ascending and descending order using the red arrow icon  .
.
If all filter criteria are left blank, all Vendors, Contracts, Evaluation Start Dates, Evaluation End Dates, and Comments will be included in the Report, as well as the Vendors, Contracts, Evaluation Start Dates, Evaluation End Dates, and Comments allowed by the report user security profile.
The report can be exported in HTML, PDF, MS Excel, RTF and MS Word formats, prior to printing, using the ![]() ,
,  ,
,  ,
,  , and
, and  icons.
icons.
 )
)
 or
or  at Contract Payment Retention)
at Contract Payment Retention)
 to record your selection and return to the previous window or click the Discard icon
to record your selection and return to the previous window or click the Discard icon  to clear your current selection and return to the previous window.
to clear your current selection and return to the previous window.