Business Opportunites
The E-Procurement Portal allows citizens to view current government procurement demands. The Business Opportunities section presents a summarized list of current Procurement Bid Opportunities. The Available Business Opportunities section is organized by Type of Business. The User may view a list of opportunities and the surrounding details.
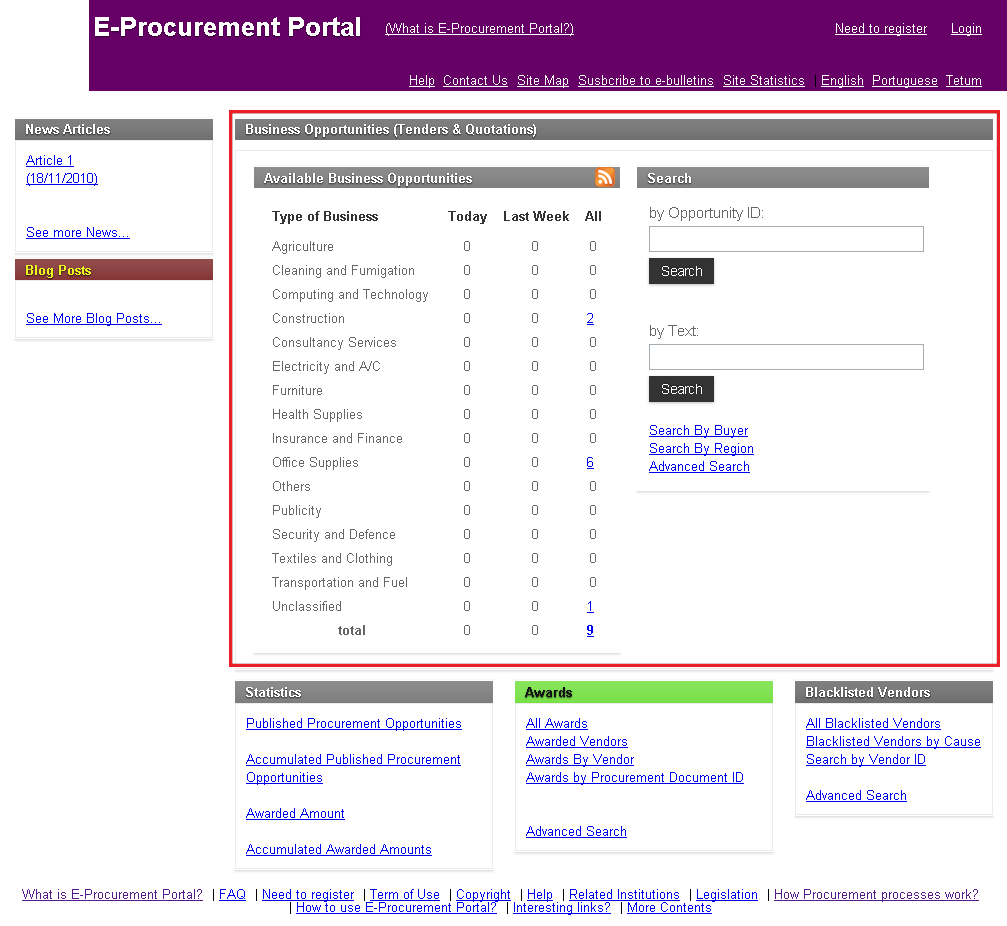
View Available Business Opportunities
To view a list Available Business Opportunities, select a number link to the Opportunities you wish to view. The Business Opportunities are grouped by Type of Business and sorted by Today, Last Week, and All.
In the example below, All Office Supplies Opportunities are selected:

A list of Business Opportunities are displayed:

The list of Business Opportunities are ordered by Published Date. To view a Business Opportunity, click the link to the item.
To toggle pages of available Business Opportunities, use the Page icons.
- First: Redirects User to the page containing the most recent opportunities.
- Previous: Redirects User to the page previously viewed.
- Page Number: Redirects User to a specific page.
- Next: Redirects User to the next page of opportunities.
- Last: Redirects User to the last page (ie. the page containing the oldest opportunites).
To change the number of Business Opportunities displayed on the page, select a value from the Results Per Page drop-down menu.
To change the sorting method, select a Sort By criteria from the drop-down menu.
To change the ordering method, select desc or asc from the drop-down menu. Desc indicated descending order. Asc indicates ascending order.
Upon selecting a Business Opportunity, the page of Opportunity detail appears:

Displayed in the General Information section are the following details:
- ID: Unique identification number for the Business Opportunity
- Category: The Type of Business Opportunity.
- Document Description: The specific item being procured.
- Document Type: The Type of Document published.
- Type of Audience: The audience whom may view the Procurement Document.
- Institution: The Institution responsible for published the Procurement Document.
- Institution Department / Agency: The Department or Agency within the identified Ministry responsible for the Procurement Document.
- Published Date: The date the Procurement Document was published.
- Proposal Reception Deadline: The latest date Procurement Proposals can be received.
- Status: Current status of the Procurement Document.
Displayed in the Additions section are files relating to the Procurement process available for viewing.
To view an Addition, click the associated link. In this example, the initial Procurement Document and one Amendment are displayed.

By selecting an Addition to view, the User is prompted by the following window:

Select Open With to view the file. Select Save File to save a copy of the file. Click OK to confirm. An example Amendment is shown below:

To view a Blog Post associated with the Procurement Document, click the click found above General Information. The user will be redirected to the Blog.

Search Business Opportunities
Users may Search for Business Opportunities by using the search tools displayed on the main page.

To Search by Opportunity ID
1. Enter a valid Procurement Document ID.
2. Click the  icon.
icon.
3. If the Procurement Document ID is valid, the detailed page of search results is displayed.
4. Click the Procurement Document you wish to view.
Note: Sections for the Procurement Document ID may vary depending of document Status (Awards sections might be hidden and also Additions Sections).
To Search by Text
1. Enter a text to search inside the Procurement Document's Description.
2. Click the  icon.
icon.
3. If documents matching with search criteria then a list of documents will be displayed.
To Search by Buyer
1. Click the Search by Buyer icon. The following screen is presented:

2. Select Buyer Institution from the drop-down menu.
3. Select Buyer Institution Department from the drop-down menu.
4. Click the  icon.
icon.
5. A list of Procurement Documents fitting the selected criteria will be displayed.
To Search by Region
1. Click the Search by Region icon. The following screen is presented:

2. Select Region from the drop-down menu.
3. Click the  icon.
icon.
4. A list of Procurement Documents fitting the selected criteria will be displayed.
To Perform an Advanced Search
1. Click the Advanced Search icon. The following screen is presented:

2. Select any or all criteria from the drop-down menus presented.
3. Enter Published Date From and Published Date To from the calendar tool to search a range of Published Dates.
4. Select Proposals Reception Deadline From and Proposals Reception Deadline To from the calendar tool to search a range of Deadline Dates.

5. Click the  icon.
icon.
6. A list of Procurement Documents fitting the selected criteria will be displayed.