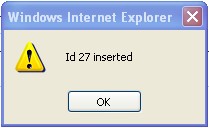Create Travel Request
To CREATE a Travel Request follow the steps below:
Navigation
By default, you will be in Search Mode.
1. Click on the New icon ![]() . You will then be in Insert Mode.
. You will then be in Insert Mode.
2. Enter the new Travel Request information. Fields with an asterisk  are mandatory fields.
are mandatory fields.
3. The Creation date will be generated automatically.
4. Check the Foreign Trip box if the trip is outside the country and check box the Group Trip if more than one person is attending the trip.
- Foreign Trip: Identifies if the trip is outside the country
- Group Trip: Identifies if this trip will be attended by one or by multiple parties
5. Input the Start Date, End Date, , Business Start Date, Business End Date using the calendar ![]()
6. Choose the Currency as required from the drop down menu
7. Choose the Purpose for the business trip from the drop down menu
- Purpose: Identifies the purpose of the trip
8. To enter the Traveling Employee, click on the Lookup icon  , click on Find icon
, click on Find icon  to retrieve the Employee list, then select the Employee. To view more details about the Traveling Employee click on the Details
to retrieve the Employee list, then select the Employee. To view more details about the Traveling Employee click on the Details  button.
button.
9. To enter the Group, click on the Lookup icon  , click on Find icon
, click on Find icon  to retrieve the Business Trip Group list, then select the Business Trip Group. To view more details about the Group click on the Details
to retrieve the Business Trip Group list, then select the Business Trip Group. To view more details about the Group click on the Details  button.
button.
10. To enter the Cost Coding Block click on New ![]() or click on the Lookup icon
or click on the Lookup icon  , click on Find icon
, click on Find icon  to retrieve the Cost Coding Block list, then select the Cost Coding Element. To view more details about the Cost Coding Block click on the Details
to retrieve the Cost Coding Block list, then select the Cost Coding Element. To view more details about the Cost Coding Block click on the Details  button.
button.
11. To view more details about the Requesting Employee click on the Details  button.
button.
12. Enter the Estimated Cost, Transportation Cost, Miscellaneous Cost, Actual Cost, Advanced Amount, Estimated Cost(Dc/Fc), and the Advanced Amount(Dc/Fc).
- Estimated Cost: The estimated cost (budget) for the trip
- Miscellaneous Cost: Indicates any miscellaneous amounts
- Actual Cost: The actual total cost of the trip
- Advanced Amount: Indicates the advanced funds amount the employee is requesting in order to undertake the trip
13. Choose the desired Language from the drop down menu.
14. Enter the City, Description, and any Trip Remarks in the fields provided.
- Trip Remarks: Provides for a brief remark on the trip outside of the trip description
15. Click on the New icon  under
under  to enter the Attachments (refer to Attachments for more information).
to enter the Attachments (refer to Attachments for more information).
16. Click on the Save and Return icon  to save the Attachments information and return to the Business Trip screen, or click on the Discard icon
to save the Attachments information and return to the Business Trip screen, or click on the Discard icon  to discard the Attachments entry and return to the Business Trip.
to discard the Attachments entry and return to the Business Trip.
17. Click the individual Select Checkbox (es), under  to select and de-select the Attachment (s), as required, or click the Select All icon
to select and de-select the Attachment (s), as required, or click the Select All icon  or Unselect All
or Unselect All  icon, to select or de-select all Attachments, if required.
icon, to select or de-select all Attachments, if required.
18. Click the Remove icon  to remove the selected Attachment, if required.
to remove the selected Attachment, if required.
19. Click on the New icon  under
under  to enter the Business Trip Logistic (refer to Business Logistic for more information).
to enter the Business Trip Logistic (refer to Business Logistic for more information).
20. Click on the Save and Return icon  to save the Business Trip Logistic information and return to the Business Trip screen, or click on the Discard icon
to save the Business Trip Logistic information and return to the Business Trip screen, or click on the Discard icon  to discard the Business Trip Logistic entry and return to the Business Trip.
to discard the Business Trip Logistic entry and return to the Business Trip.
21. Click the individual Select Checkbox (es), under  to select and de-select the Attachment (s), as required, or click the Select All icon
to select and de-select the Attachment (s), as required, or click the Select All icon  or Unselect All
or Unselect All  icon, to select or de-select all Attachments, if required.
icon, to select or de-select all Attachments, if required.
22. Click the Remove icon  to remove the selected Business Trip Logistic, if required.
to remove the selected Business Trip Logistic, if required.
23. Click on the Save icon  at the bottom of the Business Trip page to save your new Business Trip information. A window will appear to confirm.
at the bottom of the Business Trip page to save your new Business Trip information. A window will appear to confirm.