- Human Resources
- Support Entities
- Position Management
- Batch Update
- Disciplinary
- Employee Management
- Employee
- Beneficiary
- Change Date Of Birth
- Recruitment Management
- Employee Relationship Type
- Training Management
- Knowledge Area
- Performance Appraisal Management
- Assignment Management
- Organization Management
- Succession Planning
- Promotion Management
- Time & Attendance Management
- Leave Management
- Retirement Benefit Management
- Termination of Employment
- Travel & Subsistence Management
- Financial Disclosure
- Budget Planning For Salaries
- Export HR Data
- Reports
- PMIS Interface
- External Recruitment
- Help Function
- Employee Self Service
Time Sheet
Fri, 2010-06-04 14:13 — malzoubi
Overview
Time Sheet is a method for recording the amount of a worker's time spent on each job. Time sheets record the start and end time of tasks and durations (i.e. the duration before & after meal breaks). The Time Sheet also contains a detailed breakdown of tasks accomplished throughout the project or program. The information entered in the Time Sheet is generally used for payroll, client billing, and increasingly for project costing, estimation, tracking and management
Enter overtime on behalf of an employee:
Go to Human Resources > Employee Management > Time and Attendance Management > Time Sheet
- Click on the New
 icon.
icon. - Enter the Employee code or click on the Lookup
 icon from the Employee field
icon from the Employee field- Click on the Find
 icon.
icon. - Pick up the Employee number
- Click on the Find
- From the Employee Assignment field, click on the Lookup
 icon.
icon.- Click on the Find
 icon.
icon. - Select All from Employee Assignment Filter, then click on the Find
 icon. Select an assignment.
icon. Select an assignment.
- Click on the Find
- Select the Fiscal Year: 2018. Some fields will automatically populated from the system.
- Select a pay Period
- At the bottom of the Time Sheet Date
 Tab, click on the New
Tab, click on the New  icon.
icon. - Enter the Date when the overtime is due.
- Select the Cost item Overtime.
- Complete the mandatory fields.
Example:
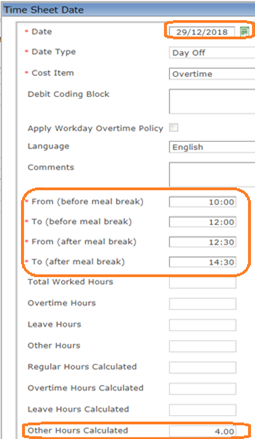
- The system will display automatically the total of hours worked on overtime.
- Click on the Update and Return
 icon.
icon. - Click on Save
 icon. Message confirms that the transition of the workflow has been executed. Click ok.
icon. Message confirms that the transition of the workflow has been executed. Click ok. - Go to the Transition field at top of the Form, click on Request Approval.
- Click on the Transition
 icon. A new window will appear.
icon. A new window will appear.
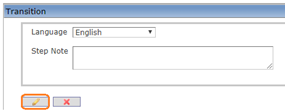
- Click on the Finish
 icon.
icon. - A message will confirm that the Workflow Transition has been Executed.
- Click OK. As soon as the transition is performed, the workflow status will be “Approval Requested”. The request will then be sent to the approver.
- Once the timesheet is approved, the number of hours worked on overtime will sent to payroll to be paid on the selected pay period.
